So rufen Sie eine gesendete E-Mail in MS Outlook ab oder ersetzen sie
Aktualisiert Januar 2024: Erhalten Sie keine Fehlermeldungen mehr und verlangsamen Sie Ihr System mit unserem Optimierungstool. Holen Sie es sich jetzt unter - > diesem Link
- Downloaden und installieren Sie das Reparaturtool hier.
- Lassen Sie Ihren Computer scannen.
- Das Tool wird dann deinen Computer reparieren.
Sie haben also in Eile Ihre E-Mail verfasst und direkt nachdem Sie damit fertig waren, auf die Schaltfläche Senden geklickt, ohne sie richtig zu lesen.Nun, die Post ist weg und Sie haben auch einige wichtige Korrekturen.Natürlich sind Sie unter normalen Umständen in Schwierigkeiten.Aber wir sind hier, um Ihre Umstände zu verbessern, und wir haben genau hier eine perfekte Lösung für Sie.
In diesem Artikel erklären wir ausführlich, wie Sie eine E-Mail aus dem Posteingang des Empfängers löschen können, ohne ihn darüber zu informieren.Wir haben auch den Fall behandelt, in dem Sie die E-Mail möglicherweise aus dem Posteingang des Empfängers löschen und durch eine andere ersetzen möchten.Es ist alles einfach, solange die Kriterien dafür erfüllt sind.Deshalb erklären wir im ersten Abschnitt, welche Bedingungen erfüllt sein müssen, damit Sie eine gesendete E-Mail in Ihrem MS Outlook zurückrufen oder ersetzen können.In den folgenden Abschnitten haben wir dann die Funktionen zum Zurückrufen, Ersetzen und erneuten Senden von MS Outlook im Detail behandelt.Ich hoffe, Sie finden den Artikel nützlich.
Abschnitt 1: Anforderungen zum Zurückrufen oder Ersetzen einer gesendeten E-Mail
Nicht alle mit Outlook gesendeten E-Mails können zurückgerufen werden.Damit E-Mails zurückgerufen oder ersetzt werden können, müssen einige Voraussetzungen erfüllt sein.Nachfolgend die Bedingungen.
Sowohl der Absender als auch der Empfänger sollten ein Microsoft 365-Konto oder ein Microsoft Exchange-Konto verwenden.Um herauszufinden, welche Art von Konto Sie verwenden, starten Sie Outlook und klicken Sie dann oben auf die Registerkarte Datei.Stellen Sie sicher, dass Sie sich auf der Registerkarte "Info" befinden und im Abschnitt "Kontoinformationen" die Art Ihres Kontos sehen können.
Wichtige Hinweise:
Mit diesem Tool können Sie PC-Problemen vorbeugen und sich beispielsweise vor Dateiverlust und Malware schützen. Außerdem ist es eine großartige Möglichkeit, Ihren Computer für maximale Leistung zu optimieren. Das Programm behebt häufige Fehler, die auf Windows-Systemen auftreten können, mit Leichtigkeit - Sie brauchen keine stundenlange Fehlersuche, wenn Sie die perfekte Lösung zur Hand haben:
- Schritt 1: Laden Sie das PC Repair & Optimizer Tool herunter (Windows 11, 10, 8, 7, XP, Vista - Microsoft Gold-zertifiziert).
- Schritt 2: Klicken Sie auf "Scan starten", um Probleme in der Windows-Registrierung zu finden, die zu PC-Problemen führen könnten.
- Schritt 3: Klicken Sie auf "Alles reparieren", um alle Probleme zu beheben.
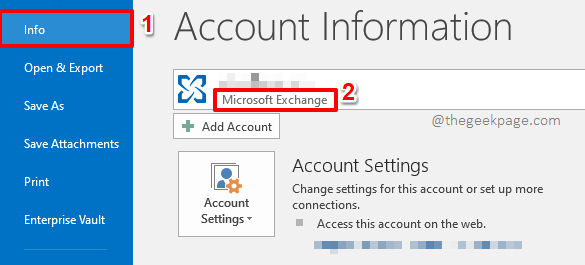
Wenn Sie also eine E-Mail von Ihrem Outlook an ein Google Mail-Konto senden und diese zurückrufen möchten, ist dies nicht möglich.
Auch wenn sowohl das Absender- als auch das Empfängerkonto vom Typ Microsoft Exchange oder Microsoft 365 sind, ist nicht garantiert, dass Ihre Rückrufanforderung erfolgreich verarbeitet wird.Wenn der Empfänger die Mail geöffnet hat, ist der Rückruf fehlgeschlagen.
Lassen Sie uns nun mit diesen gut formulierten Bedingungen fortfahren und sehen, wie Sie mit Outlook gesendete E-Mails erfolgreich zurückrufen, erneut senden oder ersetzen können.
Abschnitt 2: So rufen Sie eine gesendete E-Mail ab
In diesem Abschnitt wird ausführlich erklärt, wie Sie eine Mail in MS Outlook zurückrufen können.Das Zurückrufen einer E-Mail bedeutet, dass Sie eine von Ihnen gesendete E-Mail aus dem Posteingang des Empfängers löschen, bevor er die E-Mail gelesen hat.Diese Methode funktioniert nicht immer und die Fälle, in denen diese Methode nicht funktionieren würde, werden in Abschnitt 1 beschrieben.
Schritt 1: Starten Sie zunächst die Outlook-Anwendung und klicken Sie dann im oberen Menüband auf die Registerkarte Startseite.
Klicken Sie als nächstes auf die Option Gesendete Elemente im linken Bereich des Fensters.
Doppelklicken Sie auf der rechten Seite auf die gesendete Mail, die Sie zurückrufen möchten.
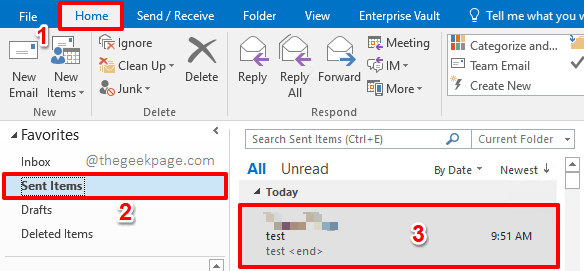
Schritt 2: Wenn die E-Mail in einem neuen Fenster geöffnet wird, klicken Sie im oberen Menüband auf die Registerkarte Datei.

Schritt 3: Klicken Sie im linken Bereich des Fensters auf die Registerkarte Info.
Auf der rechten Seite sehen Sie nun eine Dropdown-Schaltfläche mit dem Namen Resend oder Recall.Klick es an.
Klicken Sie in den verfügbaren Dropdown-Optionen auf diejenige mit der Aufschrift Diese Nachricht zurückrufen.
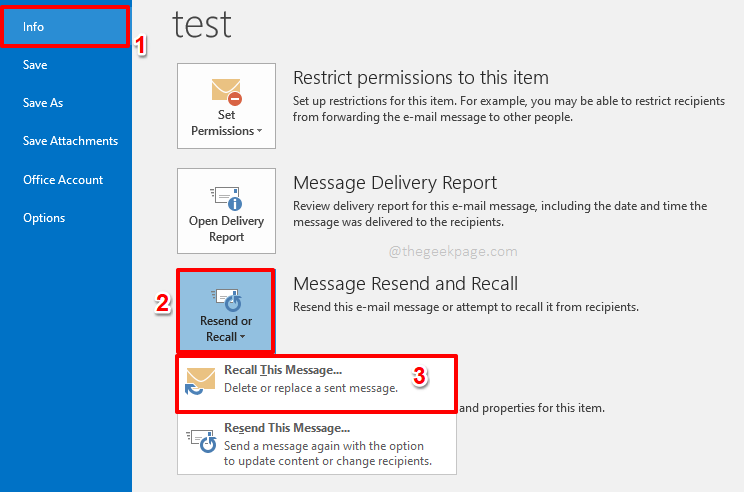
Schritt 4: Klicken Sie im Fenster "Diese Nachricht zurückrufen" auf das Optionsfeld, das der Option "Ungelesene Kopien dieser Nachricht löschen" entspricht.
Aktivieren Sie als Nächstes das Kontrollkästchen für die Option Sagen Sie mir, ob der Rückruf für jeden Empfänger erfolgreich war oder fehlgeschlagen ist.Sie können dieses Kontrollkästchen auch deaktiviert lassen.Aber wenn Sie dieses Kontrollkästchen aktivieren, erhalten Sie einen Bericht darüber, ob Ihr E-Mail-Rückrufversuch erfolgreich war oder fehlgeschlagen ist.Es wird daher empfohlen, dieses Kontrollkästchen aktiviert zu lassen.
Wenn Sie fertig sind, klicken Sie auf die Schaltfläche OK.

Schritt 5: Das ist es.Wenn alle zum Zurückrufen der Nachricht erforderlichen Kriterien erfüllt sind, wird die E-Mail erfolgreich zurückgerufen.Das heißt, die E-Mail würde aus dem Posteingang des Empfängers gelöscht, wenn er sie noch nicht gelesen hat.
Außerdem erhalten Sie eine Benachrichtigung, die Sie darüber informiert, dass Ihr Rückrufversuch erfolgreich war.Sie können die neue Nachricht in Ihrem Posteingang sehen, indem Sie im oberen Menüband auf die Registerkarte Home und dann im linken Fensterbereich auf den Ordner Posteingang klicken.
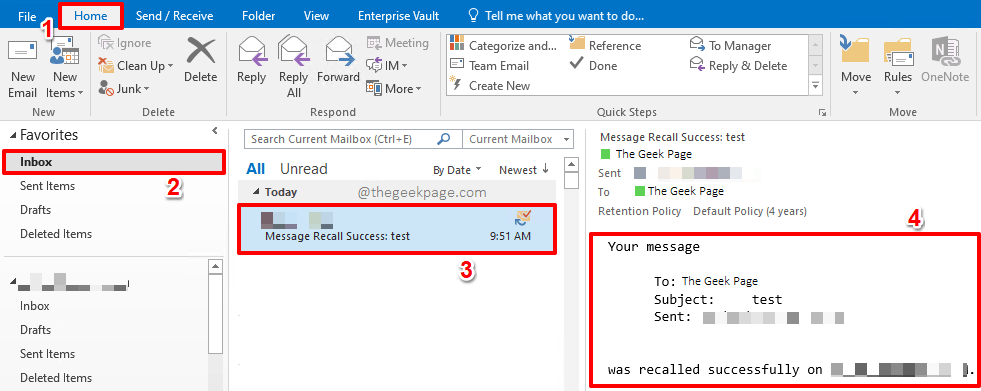
Schritt 6: Wenn Ihr E-Mail-Rückrufversuch aus irgendeinem Grund nicht erfolgreich war, erhalten Sie einen Fehlerbericht anstelle eines Erfolgsberichts direkt in Ihren Posteingang.
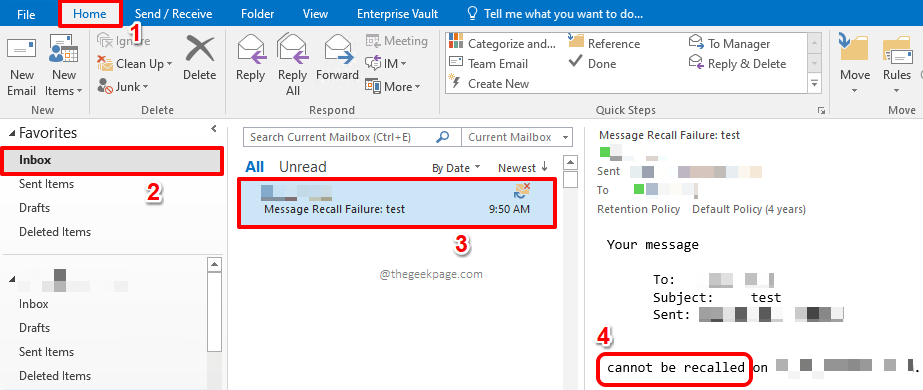
Abschnitt 3: So ersetzen Sie eine gesendete E-Mail
Angenommen, Sie möchten eine Nachricht zurückrufen und durch eine andere Nachricht ersetzen, z. B. durch einen anderen Text.In diesem Fall können Sie anstelle der Option "Rückruf" die Option "Ersetzen" verwenden.Mal sehen, wie das gemacht werden kann.
Hinweis: Auch hier müssen alle Kriterien, die zum Abrufen einer Nachricht erfüllt sein müssen, auch zum Ersetzen einer Nachricht erfüllt sein.
Schritt 1: Klicken Sie erneut auf die Registerkarte Startseite im oberen Menüband und wählen Sie dann den Ordner Gesendete Objekte im linken Bereich des Fensters.
Klicken Sie auf der rechten Seite auf die gesendete E-Mail, die Sie durch eine neue Nachricht ersetzen möchten.
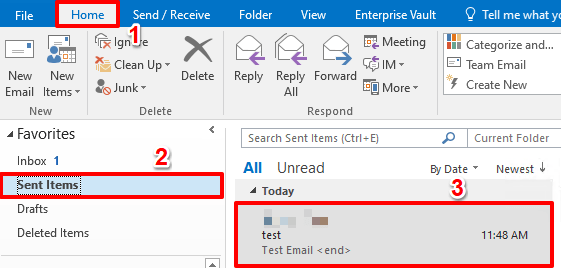
Schritt 2: Wenn die E-Mail in einem neuen Fenster geöffnet wird, klicken Sie im oberen Menüband auf die Registerkarte Datei.

Schritt 3: Stellen Sie als nächstes sicher, dass Sie sich auf der Registerkarte Info im linken Bereich des Fensters befinden.
Klicken Sie im rechten Fensterbereich auf die Dropdown-Schaltfläche Erneut senden oder zurückrufen und wählen Sie dann erneut die Option Diese Nachricht zurückrufen.
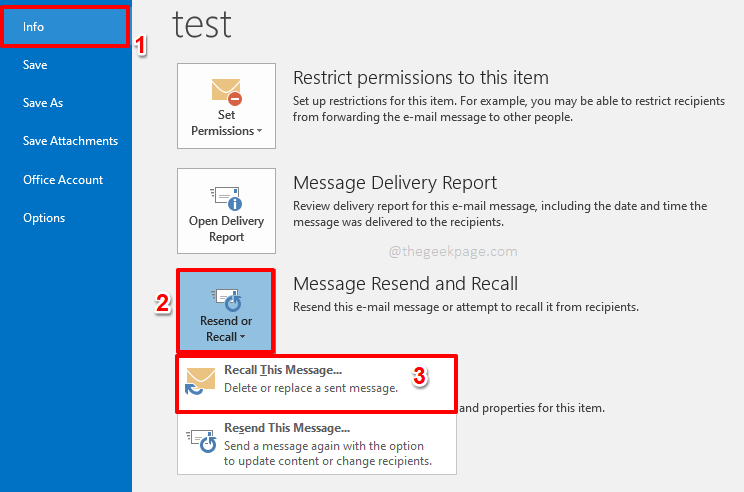
Schritt 4: Wählen Sie im Fenster "Diese Nachricht zurückrufen" das Optionsfeld für die Option "Ungelesene Kopien löschen und durch eine neue Nachricht ersetzen".
Aktivieren Sie außerdem das Kontrollkästchen Sagen Sie mir, ob der Rückruf für jeden Empfänger erfolgreich war oder fehlschlägt.
Sobald Sie fertig sind, drücken Sie die OK-Taste.
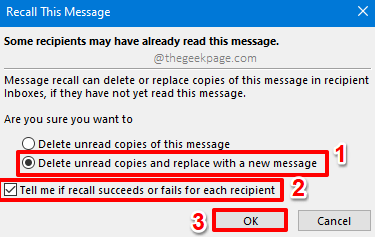
Schritt 5: Jetzt wird Ihre gesendete E-Mail wieder in einem neuen Fenster geöffnet.Hier können Sie beliebig viele Änderungen vornehmen.
Sobald alle Änderungen vorgenommen wurden, klicken Sie einfach auf die Schaltfläche Senden.
Wenn der Ersetzungsversuch erfolgreich ist, wird die alte E-Mail aus dem Posteingang des Empfängers gelöscht und durch die neue E-Mail ersetzt.Genießen!
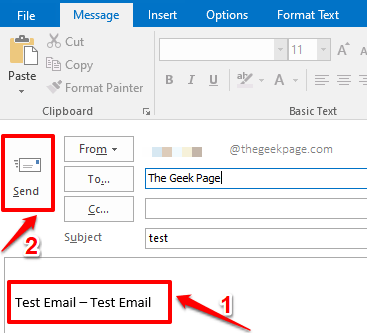
Abschnitt 4: So senden Sie eine gesendete E-Mail erneut
Angenommen, Sie möchten eine gesendete E-Mail erneut senden, indem Sie einige ihrer Inhalte ändern, aber Sie möchten die alte E-Mail nicht zurückrufen oder ersetzen.In diesem Fall können Sie die Option zum erneuten Senden wählen.Diese Option funktioniert perfekt, wenn Ihr Rückruf- oder Ersetzungsversuch fehlschlägt.
Schritt 1: Klicken Sie im oberen Menüband auf die Registerkarte Startseite und im linken Navigationsmenü auf den Ordner Gesendete Elemente.
Doppelklicken Sie auf die E-Mail, die Sie erneut senden möchten.
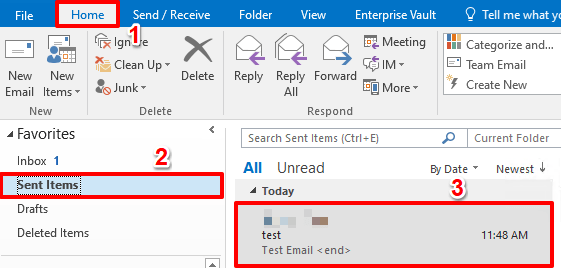
Schritt 2: Klicken Sie nach dem Öffnen auf die Registerkarte Datei im oberen Menüband.
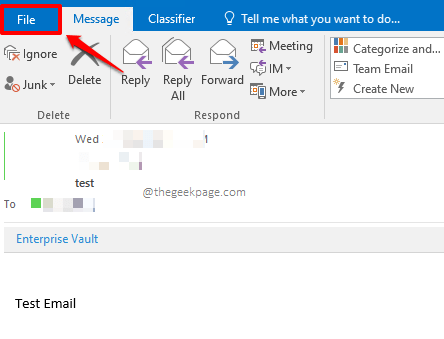
Schritt 3: Klicken Sie als Nächstes im linken Bereich auf die Registerkarte Info.
Klicken Sie im rechten Bereich auf die Dropdown-Schaltfläche Erneut senden oder zurückrufen.
Klicken Sie in den erweiterten Optionen auf diejenige mit der Aufschrift "Diese Nachricht erneut senden".
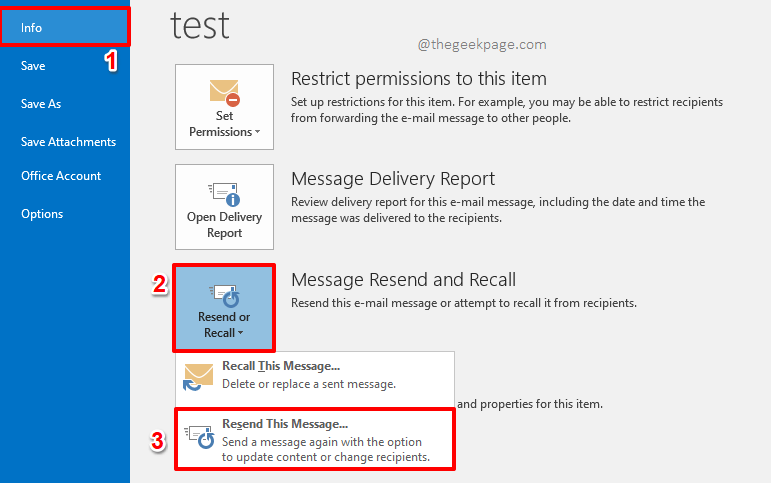
Schritt 4: Sie können jetzt alle Änderungen vornehmen und dann auf die Schaltfläche Senden klicken, um Ihre E-Mail erneut zu senden.Das ist es.
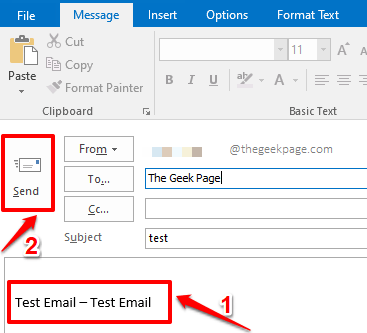
Hinweis: Obwohl das Zurückrufen/Ersetzen einer Nachricht eine großartige Funktion ist, ist es riskant, sich ausschließlich auf diese Funktion zu verlassen, um Ihre E-Mail-Versandfehler zu beheben, da das Zurückrufen oder Ersetzen von Nachrichten nicht immer ein Erfolg ist.Wir empfehlen Ihnen daher, das Versenden Ihrer E-Mails jedes Mal zu verschieben, wenn eine E-Mail Ihren Postausgang verlässt.Weitere Informationen finden Sie in unserem Artikel So verzögern oder planen Sie das Senden von E-Mails in MS Outlook.
Bitte teilen Sie uns im Kommentarbereich mit, wenn Sie Bedenken bezüglich eines der Schritte haben.Wir helfen Ihnen gerne weiter.
Bleiben Sie dran für weitere verblüffende Tipps, Tricks, Anleitungen und Hacks!Fröhliches Geeking!

