Anwendung stürzt mit fehlerhaftem Modul Kernelbase.dll ab [Fix]
Aktualisiert Januar 2024: Erhalten Sie keine Fehlermeldungen mehr und verlangsamen Sie Ihr System mit unserem Optimierungstool. Holen Sie es sich jetzt unter - > diesem Link
- Downloaden und installieren Sie das Reparaturtool hier.
- Lassen Sie Ihren Computer scannen.
- Das Tool wird dann deinen Computer reparieren.
Viele Windows-Benutzer haben beobachtet, dass sie bestimmte Anwendungen auf ihren Systemen nicht starten können. Die Anwendungen, die sie zu starten versuchen, stürzen sofort ab und dies liegt wahrscheinlich an dem fehlerhaften Modul namens Kernelbase.dll-Datei.
Die Datei Kernelbase.dll, die sich im Ordner system32 auf dem System befindet, enthält Informationen zu den Kernelfunktionen, die sehr wichtig sind, um das Windows-System fehlerfrei auszuführen.
Ohne die Möglichkeit, einige Anwendungen zu öffnen, wirkt sich dies enorm auf die Produktivität von Windows-Benutzern aus und sie werden aufgrund dieses Problems frustriert.
Bei der eingehenderen Analyse dieses Problems haben wir etwas mehr Informationen erhalten und einige Korrekturen zusammengestellt, die im folgenden Artikel erläutert werden.
Wichtige Hinweise:
Mit diesem Tool können Sie PC-Problemen vorbeugen und sich beispielsweise vor Dateiverlust und Malware schützen. Außerdem ist es eine großartige Möglichkeit, Ihren Computer für maximale Leistung zu optimieren. Das Programm behebt häufige Fehler, die auf Windows-Systemen auftreten können, mit Leichtigkeit - Sie brauchen keine stundenlange Fehlersuche, wenn Sie die perfekte Lösung zur Hand haben:
- Schritt 1: Laden Sie das PC Repair & Optimizer Tool herunter (Windows 11, 10, 8, 7, XP, Vista - Microsoft Gold-zertifiziert).
- Schritt 2: Klicken Sie auf "Scan starten", um Probleme in der Windows-Registrierung zu finden, die zu PC-Problemen führen könnten.
- Schritt 3: Klicken Sie auf "Alles reparieren", um alle Probleme zu beheben.
Lösung 1 – Registrieren Sie die Kernelbase-DLL-Datei erneut
Schritt 1: Drücken Sie die Tasten Windows und R zusammen auf der Tastatur, wodurch die Run-Konsole geöffnet wird.
Schritt 2: Geben Sie dann cmd in das Textfeld ein und drücken Sie gleichzeitig die Tasten Strg + Umschalt + Eingabe.
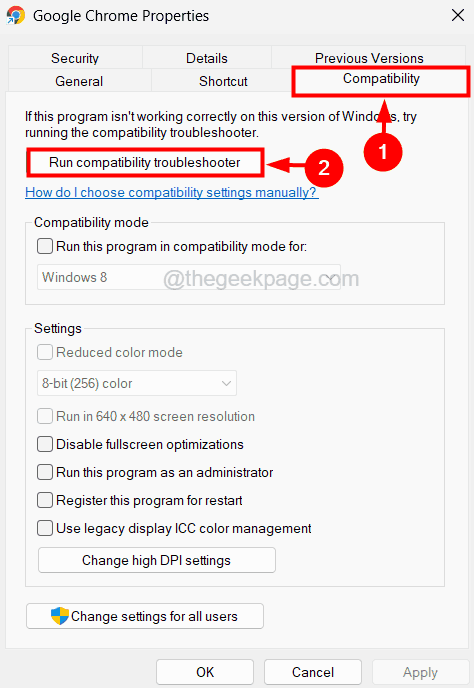
Schritt 4: Dies öffnet das Programmkompatibilitäts-Fehlerbehebungsfenster auf Ihrem System.
Schritt 5: Wählen Sie im Fenster die Option Empfohlene Einstellungen ausprobieren.
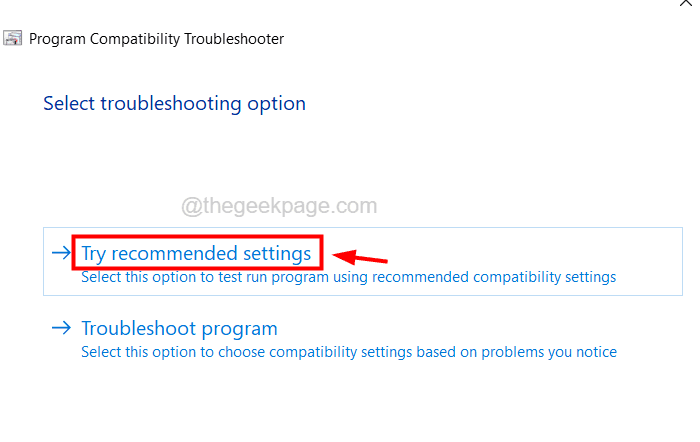
Schritt 6: Dadurch wird versucht, die Anwendung mit den von Windows empfohlenen Einstellungen zu starten.
Schritt 7: Wenn dies nicht funktioniert, können Sie die andere Fehlerbehebungsoption namens Fehlerbehebungsprogramm auswählen.
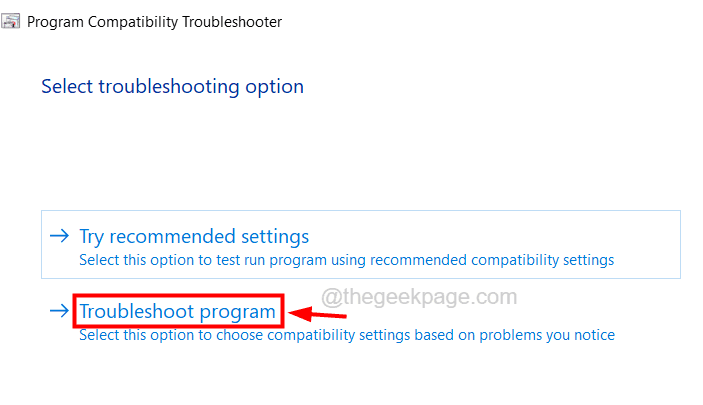
Schritt 8: Befolgen Sie alle Anweisungen auf dem Bildschirm, um den Fehlerbehebungsprozess abzuschließen und ihn zu beheben, wenn Probleme gefunden werden.
Lösung 3 – Führen Sie einen Systemdatei-Überprüfungsscan durch
Schritt 1: Öffnen Sie die Eingabeaufforderungs-App als Administrator, indem Sie die Windows-Taste drücken und cmd eingeben.
Schritt 2: Klicken Sie in den Suchergebnissen mit der rechten Maustaste auf die Eingabeaufforderungs-App und klicken Sie im Kontextmenü auf Als Administrator ausführen.
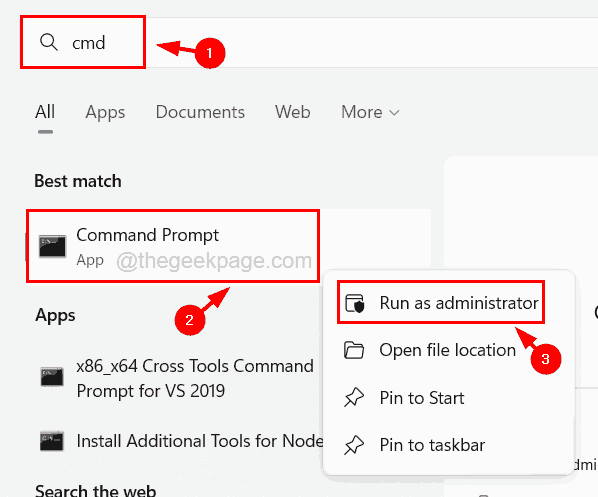
Schritt 3: Möglicherweise müssen Sie die UAC-Eingabeaufforderung akzeptieren, um fortzufahren.
Schritt 4: Geben Sie dann sfc /scannow in die Eingabeaufforderung ein und drücken Sie die Eingabetaste.

Schritt 5: Dies beginnt mit der Suche nach beschädigten Dateien im System und versucht, sie zu reparieren.
Schritt 6: Wenn Sie fertig sind, schließen Sie die Eingabeaufforderung und starten Sie das System neu.
Lösung 4 – Führen Sie den DISM-Scan aus
Schritt 1: Öffnen Sie die Ausführungskonsole, indem Sie die Tasten Windows und R gleichzeitig drücken.
Schritt 2: Geben Sie cmd ein und drücken Sie dann gleichzeitig die Tasten Strg + Umschalt + Eingabe.
HINWEIS – Akzeptieren Sie die UAC-Eingabeaufforderung auf dem Bildschirm, um fortzufahren.
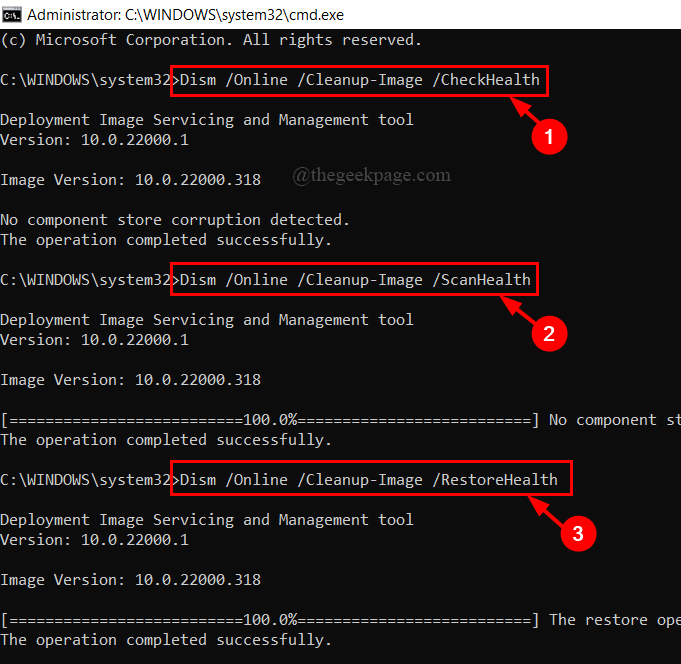
Schritt 4: Dies beginnt mit der Überprüfung, dem Scannen und der Wiederherstellung des Systemzustands.Wenn Sie fertig sind, starten Sie das System neu.
Lösung 5 – Holen Sie sich eine Kopie der Kernelbase.dll-Datei von einem anderen System
Viele Windows-Benutzer haben behauptet, dass sie dieses Problem lösen konnten, indem sie die Kernelbase.dll-Datei durch eine neue Datei ersetzten, die von einem anderen System kopiert wurde und perfekt ohne Fehler funktioniert.Also lasst uns das auch versuchen.
Schritt 1: Drücken Sie die Tasten Windows + R zusammen und geben Sie den folgenden Pfad ein und drücken Sie dann die Eingabetaste.
Für ein 64-Bit-System:
C:WindowsSystem32
Für ein 32-Bit-System:
C:WindowsSysWOW64
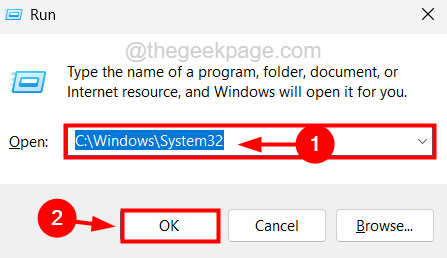
Schritt 2: Nachdem Sie nun entweder den Ordner System32 oder den Ordner SysWOW64 geöffnet haben, finden Sie die Datei Kernelbase.dll in diesem Ordner.
Schritt 3: Wählen Sie einfach die Datei aus und drücken Sie die Entf-Taste.
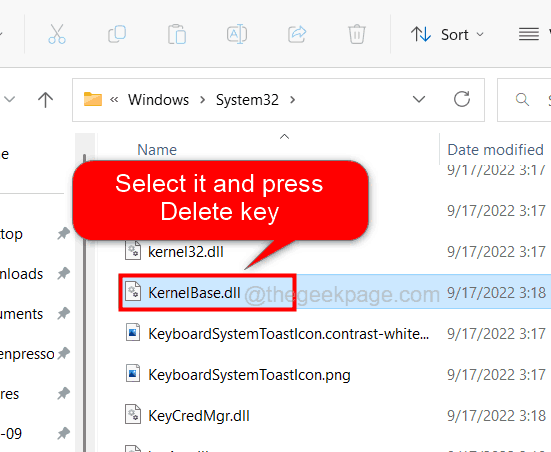
Schritt 4: Nachdem die Datei Kernelbase.dll aus dem System entfernt wurde, gehen Sie auf einem anderen einwandfrei funktionierenden System zum Ordner System32 oder SysWOW64 und suchen Sie nach der Datei Kernelbase.dll.
Schritt 5: Kopieren Sie einfach diese Datei und übertragen Sie sie in den Ordner System32 oder SysWOW64 auf Ihrem System.
Schritt 6: Wenn Sie fertig sind, starten Sie das System neu.
Lösung 6 – Laden Sie die Kernelbase.dll-Datei herunter
Schritt 1: Öffnen Sie zunächst eine Webbrowser-App auf Ihrem System.
Schritt 2: Geben Sie dann in einem neuen Tab die unten angegebene URL in die Adressleiste ein und drücken Sie die Eingabetaste.
https://drive.google.com/file/d/1EuvQV6j8gPflMOu5jBo9JxlHg9VNblBQ/view
Schritt 3: Klicken Sie nun auf Herunterladen, um mit dem Herunterladen der Datei Kernelbase.dll auf Ihr System zu beginnen.
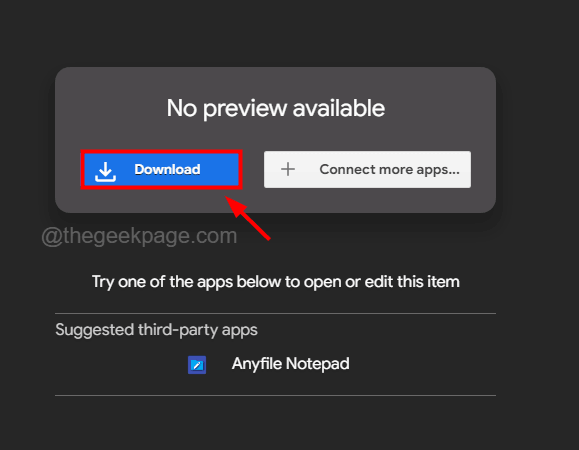
Schritt 4: Kopieren Sie anschließend die heruntergeladene Kernelbase.dll-Datei und öffnen Sie den System32-Ordner auf Ihrem System, indem Sie %systemroot%System32in die Run-Konsole eingeben (Windows + R-Tasten drücken) und die Eingabetaste drücken.
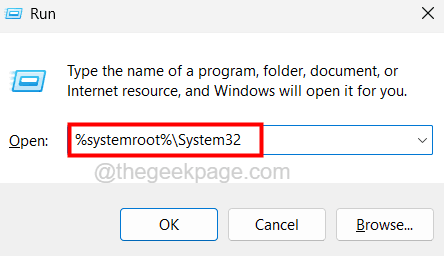
Schritt 5: Fügen Sie es nun in den System32-Ordner auf Ihrem System ein.
Schritt 6: Starten Sie das System einmal neu und prüfen Sie, ob das Problem behoben ist.
Fix 7 – Deinstallieren Sie die App und installieren Sie sie dann erneut
Schritt 1: Drücken Sie die Tasten Windows + R zusammen auf der Tastatur und geben Sie appwiz.cpl ein.
Schritt 2: Drücken Sie dann die Eingabetaste, um den Assistenten für Programme und Funktionen zu öffnen.
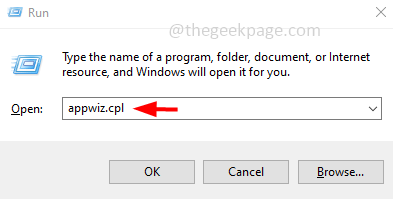
Schritt 3: Wählen Sie nun die Anwendung aus der Liste der Programme aus und klicken Sie oben auf Deinstallieren.
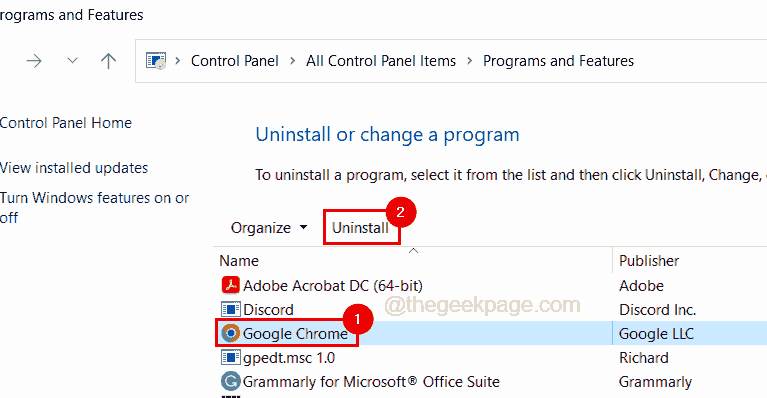
Schritt 4: Dies beginnt mit der Deinstallation der ausgewählten Anwendung von Ihrem System.
Schritt 5: Laden Sie nach Abschluss der Deinstallation die Setup-Datei der Anwendung von der Download-Seite herunter.
Schritt 6: Wenn Sie bereits die Setup-Datei der Anwendung haben, doppelklicken Sie bitte darauf, um mit der Installation auf Ihrem System zu beginnen.
Schritt 7: Befolgen Sie alle Anweisungen auf dem Bildschirm, um den Vorgang abzuschließen.
Schritt 8: Wenn Sie fertig sind, starten Sie das System neu und prüfen Sie, ob das Problem behoben ist.

