Diese Outlook-Datendatei kann nicht gelöscht werden (gelöst)
Aktualisiert Januar 2024: Erhalten Sie keine Fehlermeldungen mehr und verlangsamen Sie Ihr System mit unserem Optimierungstool. Holen Sie es sich jetzt unter - > diesem Link
- Downloaden und installieren Sie das Reparaturtool hier.
- Lassen Sie Ihren Computer scannen.
- Das Tool wird dann deinen Computer reparieren.
Einige Windows-Benutzer sehen sich mit dem Problem "Sie können diese Outlook-Datendatei nicht löschen" konfrontiert, wenn sie versuchen, die beschädigte Outlook-Datendatei zu löschen und ein Konto daraus zu löschen.Dies liegt hauptsächlich an der beschädigten .pst- oder .ost-Datei oder dem beschädigten Benutzerprofilkonto.In diesem Artikel haben wir verschiedene Methoden, um dieses Problem zu lösen.
Methode 1: Beenden Sie die Outlook-Aufgabe
Schritt 1: Klicken Sie mit der rechten Maustaste auf die Taskleiste und klicken Sie auf Task-Manager
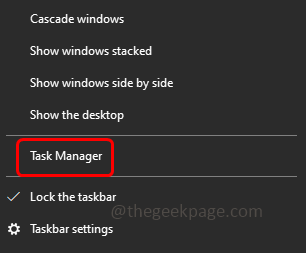
Schritt 2: Gehen Sie zur Registerkarte Prozesse und suchen Sie Microsoft Outlook
Wichtige Hinweise:
Mit diesem Tool können Sie PC-Problemen vorbeugen und sich beispielsweise vor Dateiverlust und Malware schützen. Außerdem ist es eine großartige Möglichkeit, Ihren Computer für maximale Leistung zu optimieren. Das Programm behebt häufige Fehler, die auf Windows-Systemen auftreten können, mit Leichtigkeit - Sie brauchen keine stundenlange Fehlersuche, wenn Sie die perfekte Lösung zur Hand haben:
- Schritt 1: Laden Sie das PC Repair & Optimizer Tool herunter (Windows 11, 10, 8, 7, XP, Vista - Microsoft Gold-zertifiziert).
- Schritt 2: Klicken Sie auf "Scan starten", um Probleme in der Windows-Registrierung zu finden, die zu PC-Problemen führen könnten.
- Schritt 3: Klicken Sie auf "Alles reparieren", um alle Probleme zu beheben.
Schritt 3: Klicken Sie mit der rechten Maustaste auf Outlook und klicken Sie auf Aufgabe beenden.Machen Sie es in ähnlicher Weise für alle Einträge von Outlook.Dadurch wird Outlook geschlossen und dann überprüft, ob das Problem behoben ist.
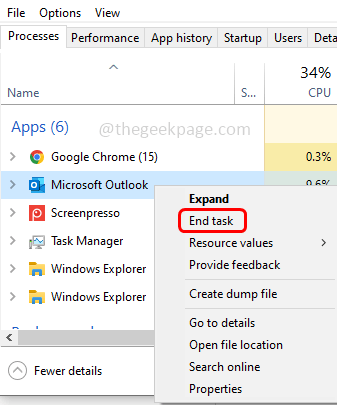
Methode 2: Schließen Sie die PST-/OST-Dateien aus Outlook
Schritt 1: Öffnen Sie Outlook
Schritt 2: Klicken Sie auf der linken Seite mit der rechten Maustaste auf die Outlook-Datendatei (PST/OST-Datei)
Schritt 3: Klicken Sie dann auf "Outlook-Datendatei" schließen
Methode 3: PST-/OST-Dateien manuell löschen
Schritt 1: Öffnen Sie den Datei-Explorer mit den Tasten Windows + E zusammen
Schritt 2: Klicken Sie auf die Registerkarte Ansicht
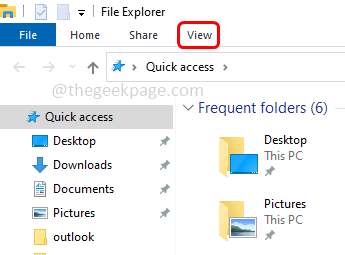
Schritt 3: Aktivieren Sie versteckte Elemente, indem Sie auf das Kontrollkästchen daneben klicken
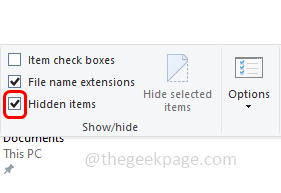
Schritt 4: Kopieren Sie den folgenden Pfad und fügen Sie ihn in die Adressleiste des Datei-Explorers ein und geben Sie ihn ein
%USERPROFILE%AppDataLocalMicrosoftOutlook
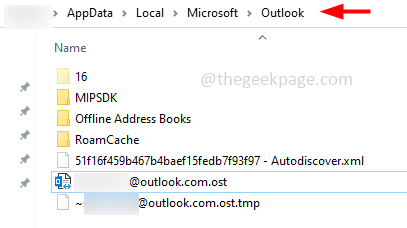
Schritt 5: Klicken Sie mit der rechten Maustaste auf die .ost-Datei und klicken Sie auf "Löschen".
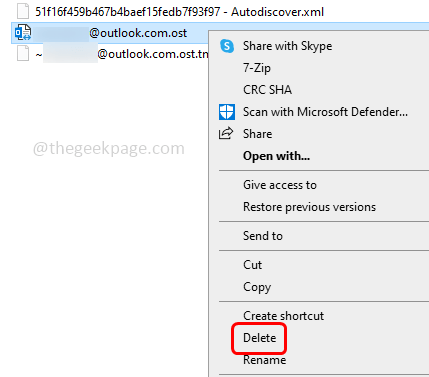
Methode 4: Entfernen Sie das Outlook-Profil
Schritt 1: Schließen Sie zunächst Outlook und alle seine Spuren.Öffnen Sie die Ausführungsaufforderung mit den Tasten Windows + R zusammen
Schritt 2: Geben Sie control in die Ausführungsaufforderung ein und drücken Sie die Eingabetaste.Dies öffnet die Systemsteuerung
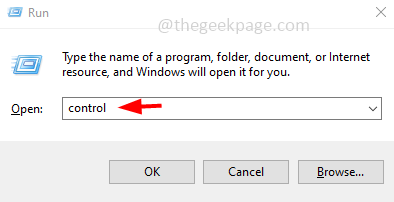
Schritt 3: Klicken Sie auf der rechten Seite auf die Dropdown-Ansicht und wählen Sie Große Symbole aus
![]()
Schritt 4: Klicken Sie auf die Option Mail (Microsoft Outlook).
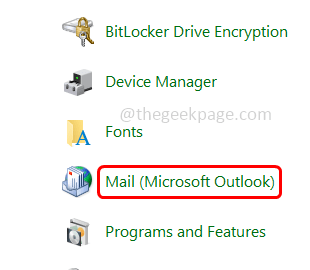
Schritt 5: Klicken Sie im geöffneten Fenster im Abschnitt Profile auf die Schaltfläche Profile anzeigen
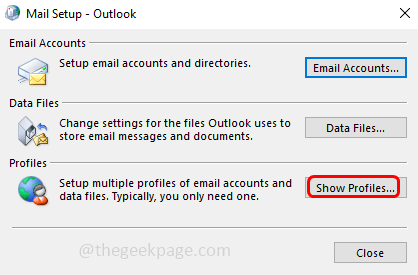
Schritt 6: Wählen Sie Ihr Outlook-Profil aus, das das Problem verursacht, und klicken Sie auf Entfernen
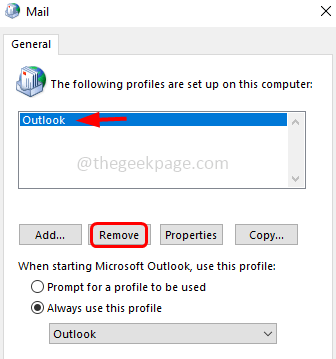
Schritt 7: Klicken Sie im Bestätigungsfenster auf Ja
Schritt 8: Starten Sie den Computer neu und prüfen Sie, ob das Problem behoben ist
Methode 5: E-Mail-Konten mit dem Registrierungseditor löschen
Schritt 1: Öffnen Sie die Ausführungsaufforderung mit den Tasten Windows + R zusammen
Schritt 2: Geben Sie regedit.exe in die Ausführungsaufforderung ein und drücken Sie die Eingabetaste
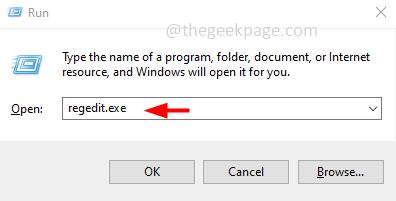
Schritt 3: Ein Fenster zur Benutzerkontensteuerung wird geöffnet, klicken Sie auf Ja.Dies öffnet den Registrierungseditor
Schritt 4: Navigieren Sie in Ihrem Registrierungseditor zum folgenden Pfad
ComputerHKEY_CURRENT_USERSOFTWAREMicrosoftWindows NTCurrentVersionWindows
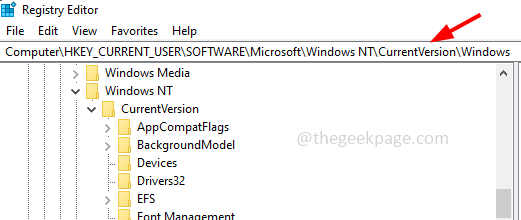
Hinweis: Wenn Sie diesen Pfad in Ihrem System nicht gefunden haben, ist diese Methode in Ihrem Fall nicht anwendbar.
Schritt 5: Klicken Sie mit der rechten Maustaste auf das Windows Messaging-Subsystem und klicken Sie auf Löschen.Dadurch werden alle E-Mail-Kontodaten entfernt
Schritt 6: Starten Sie den Computer neu und prüfen Sie, ob das Problem behoben ist.

