Partition kann nicht gelöscht werden, Volume löschen ist im Datenträgerverwaltungs-Fix nicht aktiviert
Aktualisiert Januar 2024: Erhalten Sie keine Fehlermeldungen mehr und verlangsamen Sie Ihr System mit unserem Optimierungstool. Holen Sie es sich jetzt unter - > diesem Link
- Downloaden und installieren Sie das Reparaturtool hier.
- Lassen Sie Ihren Computer scannen.
- Das Tool wird dann deinen Computer reparieren.
Wenn Sie Speicherplatz auf Ihrem Laufwerk freigeben oder nicht zugeordneten Speicherplatz zum Erweitern eines anderen Laufwerks erhalten möchten, können Sie dies tun, indem Sie eine Festplattendatenpartition in der Windows-Datenträgerverwaltung entfernen.Aber manchmal, wenn Benutzer versuchen, die Löschaktion auszuführen, ist dies nicht möglich, da die Option zum Löschen des Volumes nicht aktiviert ist.Dies kann verschiedene Gründe haben, z. B. könnte das Volume, das Sie löschen möchten, Systemdateien enthalten, oder es könnte eine Auslagerungsdatei auf diesem bestimmten Volume usw. geben.In diesem Artikel sehen wir uns verschiedene Methoden zum Löschen der Partition/des Volumes unter Windows 10 an.Lass uns anfangen.
Methode 1: Größe der Auslagerungsdatei für alle Laufwerke verwalten
Schritt 1: Öffnen Sie die Ausführungsaufforderung mit den Tasten Windows + R zusammen.Geben Sie sysdm.cpl ein und drücken Sie die Eingabetaste
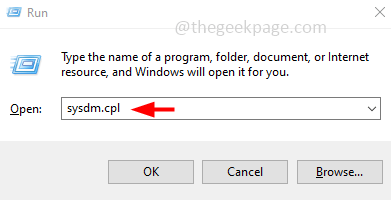
Wichtige Hinweise:
Mit diesem Tool können Sie PC-Problemen vorbeugen und sich beispielsweise vor Dateiverlust und Malware schützen. Außerdem ist es eine großartige Möglichkeit, Ihren Computer für maximale Leistung zu optimieren. Das Programm behebt häufige Fehler, die auf Windows-Systemen auftreten können, mit Leichtigkeit - Sie brauchen keine stundenlange Fehlersuche, wenn Sie die perfekte Lösung zur Hand haben:
- Schritt 1: Laden Sie das PC Repair & Optimizer Tool herunter (Windows 11, 10, 8, 7, XP, Vista - Microsoft Gold-zertifiziert).
- Schritt 2: Klicken Sie auf "Scan starten", um Probleme in der Windows-Registrierung zu finden, die zu PC-Problemen führen könnten.
- Schritt 3: Klicken Sie auf "Alles reparieren", um alle Probleme zu beheben.
Schritt 2: Das Systemeigenschaften-Fenster wird geöffnet.Klicken Sie auf die Registerkarte Erweitert
Schritt 3: Klicken Sie im Leistungsbereich auf Einstellungen
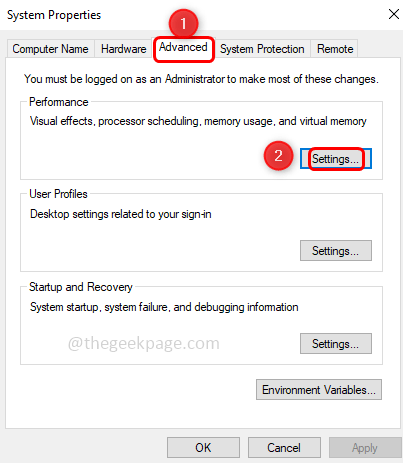
Schritt 4: Das Fenster mit den Leistungsoptionen wird geöffnet. Klicken Sie auf die Registerkarte "Erweitert".
Schritt 5: Klicken Sie im Abschnitt "Virtueller Speicher" auf die Schaltfläche "Ändern".
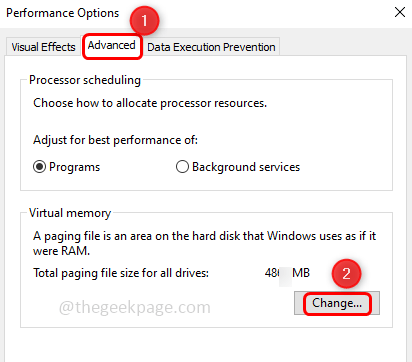
Schritt 6: Deaktivieren Sie das Kontrollkästchen neben "Größe der Auslagerungsdatei für alle Laufwerke automatisch verwalten".Klicken Sie zum Deaktivieren auf das Kontrollkästchen und es sollte kein Häkchen im Kontrollkästchen vorhanden sein
Schritt7: Wählen Sie das Drive-Volume-Label aus, das Sie entfernen möchten
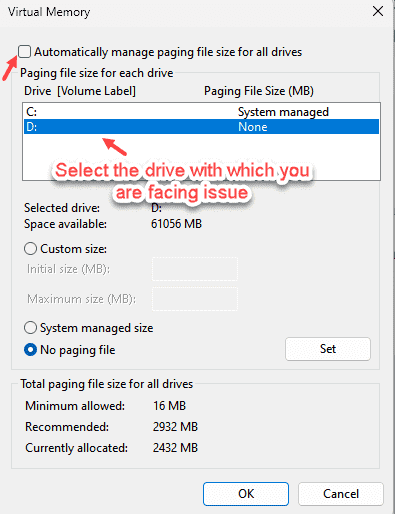
Schritt 8: Klicken Sie auf das Optionsfeld neben "Keine Auslagerungsdatei", um es zu aktivieren
Schritt 9: Klicken Sie auf die Schaltfläche Set und dann auf OK
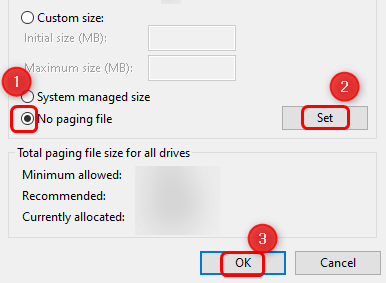
Schritt 10: Schließen Sie die Systemeigenschaften und starten Sie das System neu.
Öffnen Sie nun die Datenträgerverwaltung und prüfen Sie, ob Sie das Volume löschen können
Schritt 1: Öffnen Sie die Eingabeaufforderung mit den Tasten Windows + R zusammen, geben Sie diskmgmt.msc ein und drücken Sie die Eingabetaste
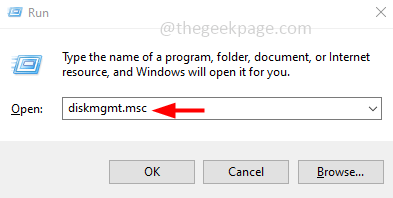
Schritt 2: Klicken Sie mit der rechten Maustaste auf das Laufwerk, das Sie löschen möchten, und Sie sollten die Option "Volume löschen" aktiviert sehen.Klicken Sie darauf, um es zu löschen.
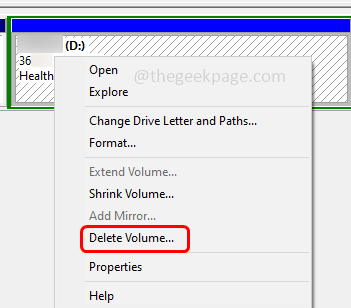
Methode 2: Verwenden Sie das Diskpart-Dienstprogramm
Eine andere Möglichkeit, die Partitionen zu löschen, besteht darin, die Befehle diskpart auszuführen
Schritt1: Öffnen Sie die Ausführungsaufforderung mit den Tasten Windows + R zusammen, geben Sie diskpartein und drücken Sie die Eingabetaste
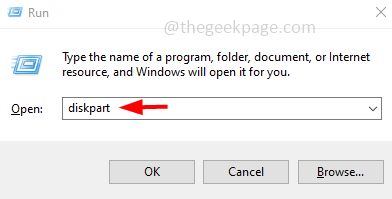
Schritt 2: Ein Popup-Fenster zur Benutzerkontensteuerung wird angezeigt. Klicken Sie auf Ja
Schritt 3: Geben Sie die folgenden Befehle nacheinander in das geöffnete Diskpart-Dienstprogramm ein und drücken Sie die Eingabetaste, um sie auszuführen.
Hinweis: In den folgenden Befehlen bedeutet 'a' die Festplattennummern und 'b' die Partitionsnummer
list disk
select disk a
list partition
select partition b
delete partition override
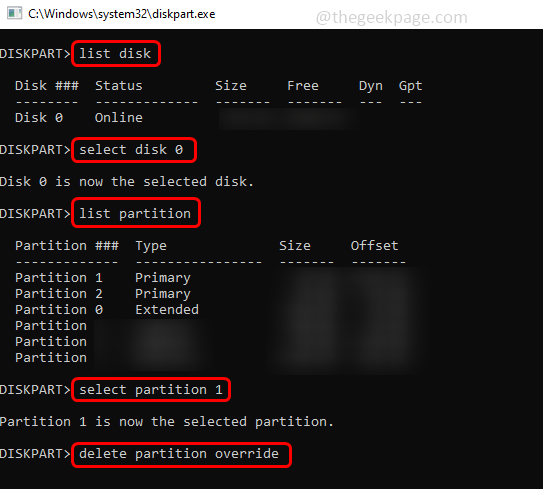
Schritt 4: Starten Sie das System neu und prüfen Sie, ob Sie es entfernen können

