So beheben Sie niedrige Spiel-FPS in Windows 11
Aktualisiert Januar 2024: Erhalten Sie keine Fehlermeldungen mehr und verlangsamen Sie Ihr System mit unserem Optimierungstool. Holen Sie es sich jetzt unter - > diesem Link
- Downloaden und installieren Sie das Reparaturtool hier.
- Lassen Sie Ihren Computer scannen.
- Das Tool wird dann deinen Computer reparieren.
Erfahren Sie mehr über die Methoden zur Fehlerbehebung, die helfen können, die niedrigen Spiel-FPS in Windows 11 zu beheben.
Wenn Sie PC-Spiele mögen, wissen Sie, dass der wichtigste Grund dafür ist, dass hochwertige Grafiken auf kleineren Bildschirmen nicht so gut aussehen.Wenn Ihr PC jedoch eine niedrige Bildrate hat, können Sie leider nicht die besten Spiele und Grafiken im Allgemeinen genießen.
Wenn Sie beim aktuellen Spiel, das Sie spielen werden, nicht die beste Grafikqualität erleben können, müssen Sie sich keine Sorgen mehr machen.
In diesem Artikel werden wir die Fehlerbehebungs-Hacks auflisten, die helfen können, die Low Game FPS in Windows 11 zu beheben.Schauen wir sie uns also ohne viel Aufhebens an.
Wichtige Hinweise:
Mit diesem Tool können Sie PC-Problemen vorbeugen und sich beispielsweise vor Dateiverlust und Malware schützen. Außerdem ist es eine großartige Möglichkeit, Ihren Computer für maximale Leistung zu optimieren. Das Programm behebt häufige Fehler, die auf Windows-Systemen auftreten können, mit Leichtigkeit - Sie brauchen keine stundenlange Fehlersuche, wenn Sie die perfekte Lösung zur Hand haben:
- Schritt 1: Laden Sie das PC Repair & Optimizer Tool herunter (Windows 11, 10, 8, 7, XP, Vista - Microsoft Gold-zertifiziert).
- Schritt 2: Klicken Sie auf "Scan starten", um Probleme in der Windows-Registrierung zu finden, die zu PC-Problemen führen könnten.
- Schritt 3: Klicken Sie auf "Alles reparieren", um alle Probleme zu beheben.
Lesen Sie auch: So optimieren Sie Windows11 für Spiele

Aktualisieren Sie Ihre Treiber
Das erste und wichtigste, was zu tun ist, ist die Treiber von Windows 11 PC zu aktualisieren.Während sich normale Windows-Benutzer nicht viel darum kümmern müssen, müssen Spiele ihre Treiber auf dem neuesten Stand halten.
Also lass uns weitermachen und den Grafiktreiber aktualisieren.
- Verwenden Sie zunächst die Tastenkombination Windows+R, um das Dialogfeld "Ausführen" zu öffnen, und geben Sie "devmgmt.msc" in das Befehlsfeld ein.
- Erweitern Sie im Geräte-Manager-Fenster die Anzeigeadapter und klicken Sie dann mit der rechten Maustaste auf den hier aufgeführten Grafiktreiber.
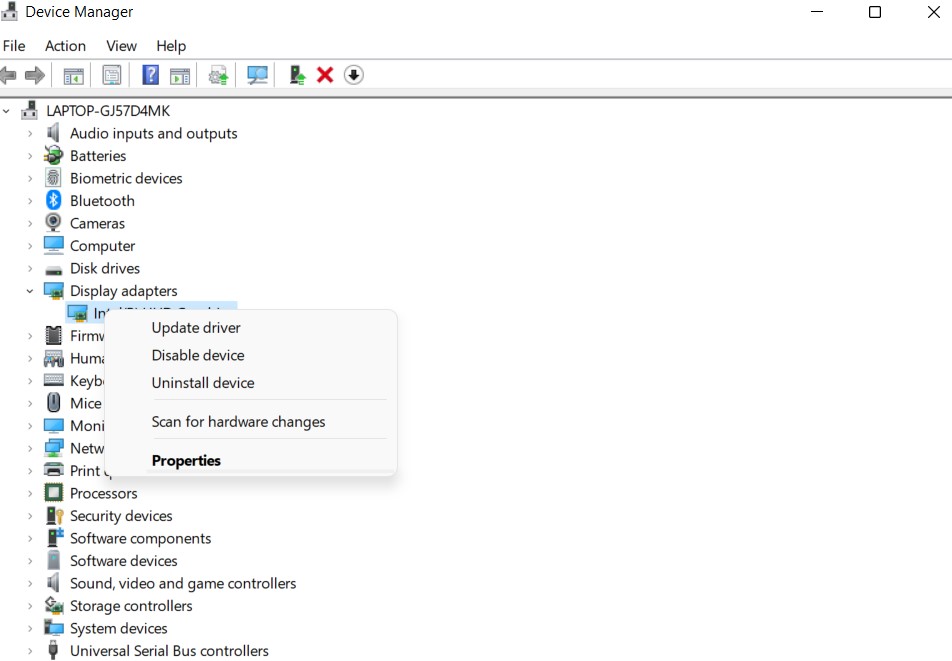
- Wählen Sie nun die hier sichtbare Option Treiber aktualisieren.
- Wählen Sie als Nächstes im neuen Fenster, das sich öffnet, die Option "Treiber automatisch aktualisieren".
- Nachdem die Treiber erfolgreich aktualisiert wurden, fahren Sie fort und starten Sie Ihren PC neu.
Lesen Sie auch: So spielen Sie Spiele ohne GOG Galaxy in Windows 11
Schließen Sie unnötige Hintergrundprogramme
Wenn beim Spielen des Spiels auf Ihrem Windows 11-PC niedrige Spiel-FPS auftreten, ist es eine gute Idee, alle im Hintergrund laufenden Apps zu schließen.
Dadurch wird eine große Anzahl von Ressourcen freigegeben, die von ihnen belegt waren.
Schließen Sie dazu einfach sofort alle geöffneten Fenster auf Ihrem PC.Wenn Sie weitere Prozesse schließen möchten, können Sie den Task-Manager auf Ihrem PC mit der Tastenkombination Strg + Umschalt + Esc aufrufen.
Gehen Sie als Nächstes zur Registerkarte Prozesse und untersuchen Sie die Apps.Sehen Sie sich jetzt die Apps an, die CPU-, Arbeitsspeicher- oder GPU-Ressourcen mehr als normal verbrauchen.
Beenden Sie diese Aufgaben und starten Sie das Spiel erneut.
Defragmentieren Sie Ihre Festplatte
Wenn Sie bis jetzt noch nicht auf SDD aktualisiert haben.Mach es so schnell wie möglich!Wenn Sie jedoch immer noch HDD verwenden, ist es wichtig, die Festplatte zu defragmentieren.
Mal sehen, was zu tun ist:
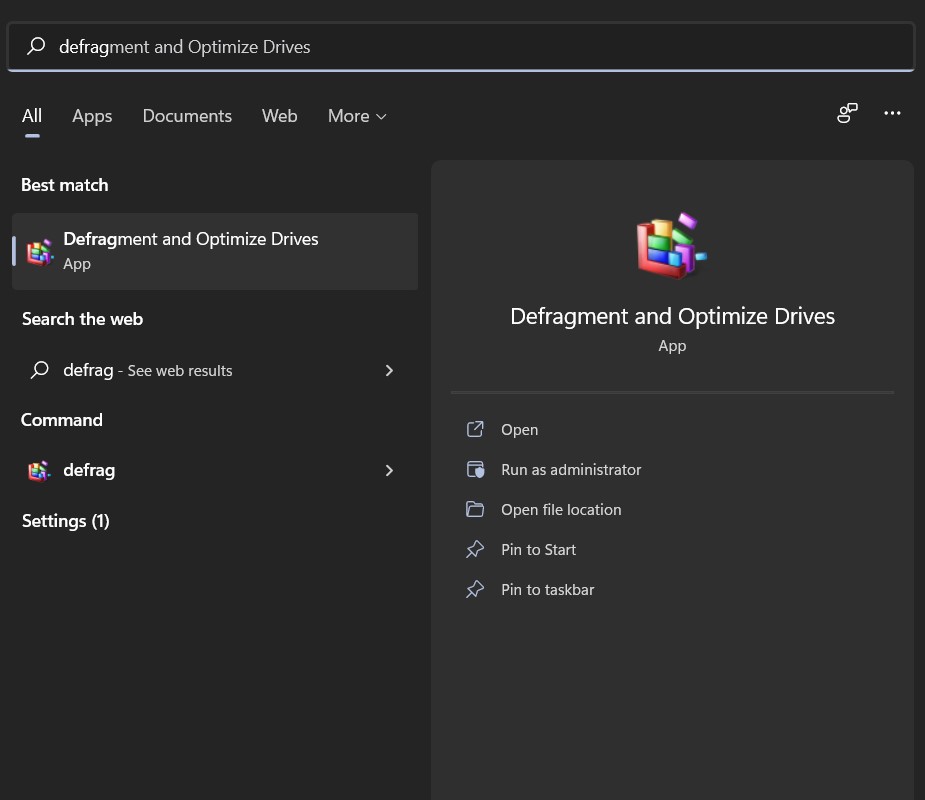
- Öffnen Sie das Startmenü und geben Sie defrag in die Suchleiste ein.
- Doppeltippen Sie in der Suchleiste auf die Option Laufwerke defragmentieren und optimieren und sehen Sie, wann Sie die Festplatte das letzte Mal defragmentiert haben.
Wenn es schon Ewigkeiten her ist, tun Sie es jetzt.
Lesen Sie auch: Die 7 besten PC-Spiele, die 2022 gespielt werden sollten
Energieoptionen anpassen
Windows 11 verfügt über integrierte Energieoptionen, mit denen Sie den Energieverbrauch Ihres PCs steuern können.Standardmäßig können Sie mit dem Plan den Stromverbrauch zusammen mit der Bereitstellung einer durchschnittlichen Leistung ausgleichen.
Wenn Sie jedoch Spiele auf Ihrem PC spielen möchten, ist es wichtig, zu einem Hochleistungsplan zu wechseln.So geht's:
- Verwenden Sie zunächst die Windows + I-Verknüpfung, um die Einstellungen aufzurufen.
- Wechseln Sie nun zur Registerkarte System und wählen Sie dann die Option Power & Sleep.
- Wählen Sie als Nächstes die Option "Zusätzliche Energieeinstellungen" auf der rechten Seite.
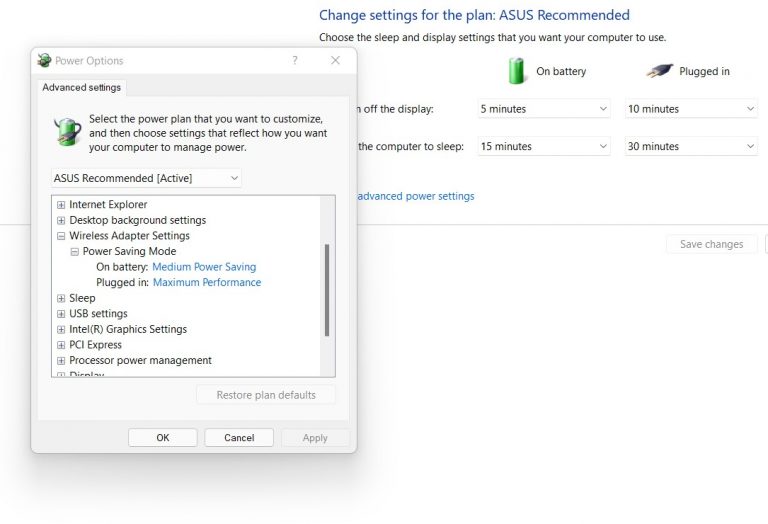
- Klicken Sie im Fenster Energieoptionen der Systemsteuerung auf die Schaltfläche Zusätzliche Pläne anzeigen.Wählen Sie nun die Hochleistungsoption und speichern Sie die Einstellungen.
Hinweis: Die Auswahl des Hochleistungsmodus auf Ihrem PC erhöht den Stromverbrauch und verkürzt die Akkulaufzeit.
Lesen Sie auch: Steam Overlay funktioniert nicht in Windows 11?Probieren Sie diese Korrekturen aus
Deaktivieren Sie visuelle Effekte in Windows 11
Microsoft hat mehrere visuelle Effekte in Windows 11 eingeführt.Diese Effekte lassen die Menüs und andere Elemente flüssig aussehen, verbrauchen dafür aber viele Ressourcen.
Da sich bereits der geringste ungewollte Ressourcenverbrauch auf das Gaming auswirkt, ist es unerlässlich, die visuellen Effekte in Windows 11 endgültig zu deaktivieren.
- Gehen Sie zunächst in das Startmenü und geben Sie dann die Leistung in die Suchleiste ein.
- Wählen Sie nun die Option Aussehen und Leistung anpassen.
- Auf der Registerkarte Visuelle Effekte sehen Sie mehrere grafische Funktionen, die in der Liste erscheinen.
- Hier müssen Sie auf die Schaltfläche Für beste Leistung anpassen klicken.Dadurch werden alle diese Effekte deaktiviert.Drücken Sie abschließend die OK-Taste.
Deaktivieren Sie die Spielleiste und die Hintergrundaufzeichnung
Microsoft hat die Game Bar-Funktion eingeführt, mit der Sie das Gameplay aufzeichnen und sogar Screenshots machen können.Dies ist zwar eine beeindruckende Funktion, wirkt sich jedoch beim Spielen negativ auf die Leistung von Windows 11 aus.Deaktivieren wir also am besten die Spielleiste.
- Gehen Sie dazu zum Windows 11-Einstellungsfenster.
- Greifen Sie als Nächstes auf die Option Gaming zu und wählen Sie dann die Option Xbox Game Bar.
- Deaktivieren Sie hier den Schalter für die Xbox Game Bar.
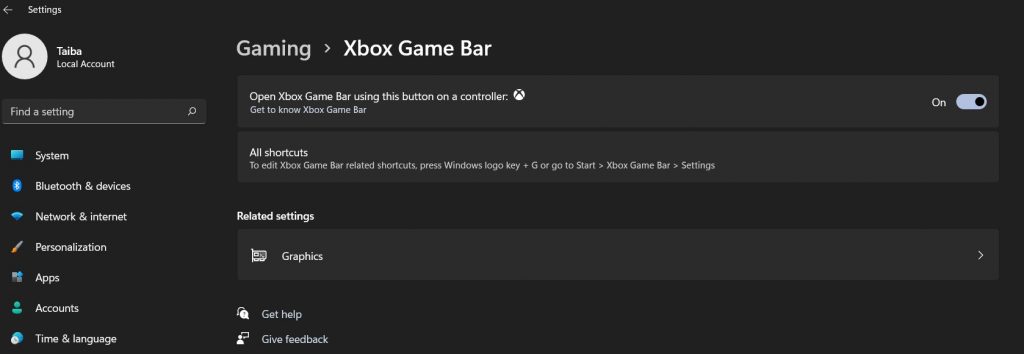
- Gehen Sie nun auf die Registerkarte Aufnahmen und deaktivieren Sie den Schalter für die Aufnahme im Hintergrund, während ich ein Spiel spiele.
Lesen Sie auch:Wie erstellt man 2022 ein Gaming- und Streaming-Setup?
Zusammenfassen
Ich hoffe, das Problem mit den niedrigen Spiel-FPS auf Ihrem Windows 11-Problem ist jetzt behoben und Sie können die Spielgrafik so genießen, wie Sie es sollten.Denken Sie immer daran, je mehr Ressourcen für das Spiel verfügbar sind, desto besser wird es funktionieren.Hiermit Abmeldung!

