So reduzieren Sie die Größe von angehängten Bildern in MS Outlook
Aktualisiert Januar 2024: Erhalten Sie keine Fehlermeldungen mehr und verlangsamen Sie Ihr System mit unserem Optimierungstool. Holen Sie es sich jetzt unter - > diesem Link
- Downloaden und installieren Sie das Reparaturtool hier.
- Lassen Sie Ihren Computer scannen.
- Das Tool wird dann deinen Computer reparieren.
Wenn es um ein professionelles Umfeld geht, kann MS Outlook als fast unumgänglich angesehen werden.Das Versenden von Bildern per E-Mail ist für viele eine tägliche Aufgabe, und alle Probleme, die bei der Erledigung dieser grundlegenden Aufgabe auftreten, können ziemlich frustrierend sein.Manchmal, wenn das Bild, das Sie über Outlook senden möchten, riesig ist, wird die E-Mail an Sie zurückgeschickt oder manchmal wird sie nicht gesendet.Wenn Sie das Bild aufnehmen und mit einer externen Software verkleinern und versuchen, es erneut zu senden, wird es in der Tat einige Zeit dauern.Was ist also die Lösung?
In diesem Artikel erklären wir ausführlich, wie Sie einige einfache Konfigurationen von MS Outlook ganz einfach ändern können, sodass Sie problemlos riesige Bilder über Outlook versenden können, indem Sie deren Größe automatisch reduzieren.Lies weiter, um zu erfahren, wie du diesen supercoolen Trick meistern kannst!
Hinweis: Wenn Sie das Bild selbst in Originalgröße versenden möchten, können Sie das Bild auf einer Cloud-Sharing-Plattform wie Google Drive hochladen und dem Empfänger den Ressourcenlink über Outlook senden.
Lösung
Schritt 1: Starten Sie zunächst die Outlook-Anwendung und klicken Sie dann auf die Registerkarte HOME im oberen Menüband.
Wichtige Hinweise:
Mit diesem Tool können Sie PC-Problemen vorbeugen und sich beispielsweise vor Dateiverlust und Malware schützen. Außerdem ist es eine großartige Möglichkeit, Ihren Computer für maximale Leistung zu optimieren. Das Programm behebt häufige Fehler, die auf Windows-Systemen auftreten können, mit Leichtigkeit - Sie brauchen keine stundenlange Fehlersuche, wenn Sie die perfekte Lösung zur Hand haben:
- Schritt 1: Laden Sie das PC Repair & Optimizer Tool herunter (Windows 11, 10, 8, 7, XP, Vista - Microsoft Gold-zertifiziert).
- Schritt 2: Klicken Sie auf "Scan starten", um Probleme in der Windows-Registrierung zu finden, die zu PC-Problemen führen könnten.
- Schritt 3: Klicken Sie auf "Alles reparieren", um alle Probleme zu beheben.
Klicken Sie unter den HOME-Optionen auf die Schaltfläche Neue E-Mail.
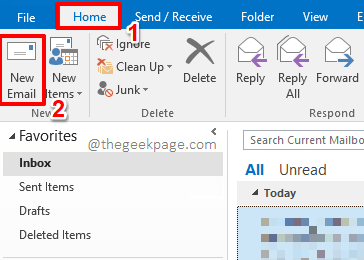
Schritt 2: Wenn sich das Fenster Neue E-Mail vor Ihnen öffnet, können Sie Details wie An, Betreff, E-Mail-Text usw. eingeben.
Wenn Sie fertig sind, klicken Sie oben im Fenster auf die Registerkarte Nachricht und dann darunter auf die Schaltfläche Datei anhängen.
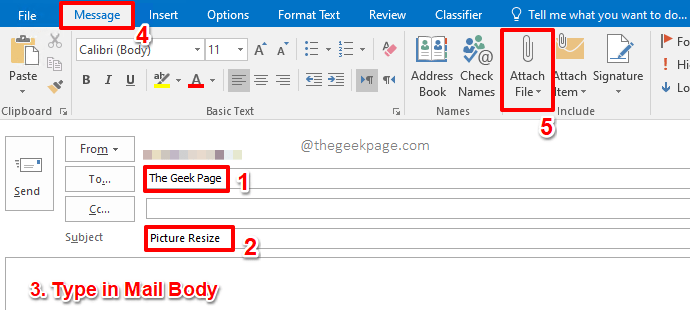
Schritt 3: Navigieren Sie im Fenster Datei einfügen zu dem Ort, an dem das einzufügende Bild vorhanden ist.
Klicken Sie auf das Bild, um es auszuwählen, und klicken Sie dann auf die Schaltfläche Einfügen am unteren Rand des Fensters.
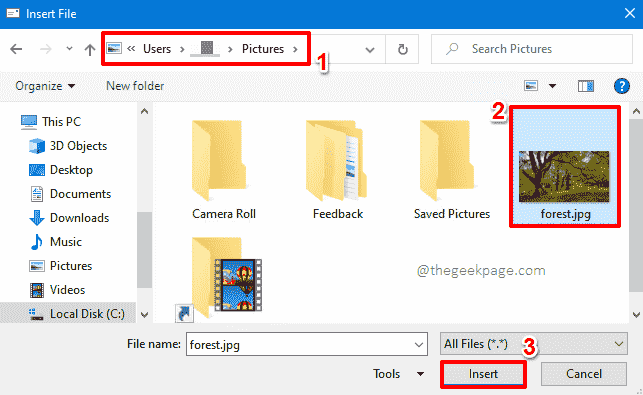
Schritt 4: Wenn Sie wieder im Fenster "Neue E-Mail" sind, klicken Sie im oberen Menüband auf die Registerkarte "Datei".
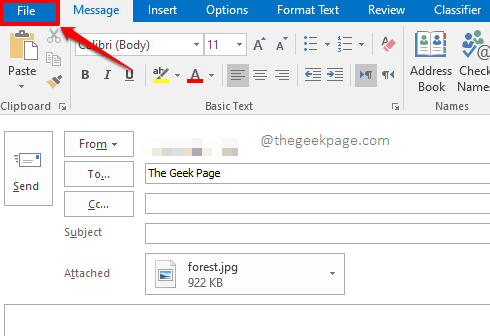
Schritt 5: Stellen Sie als Nächstes sicher, dass Sie sich auf der Registerkarte Info im linken Bereich des Fensters befinden.
Wählen Sie nun auf der rechten Seite unter dem Abschnitt Bildanhänge das Optionsfeld aus, das der Option Größe großer Bilder beim Senden dieser Nachricht anpassen entspricht.
Wenn Sie fertig sind, klicken Sie oben im Fenster auf die Schaltfläche Zurück, wie im folgenden Screenshot gezeigt.
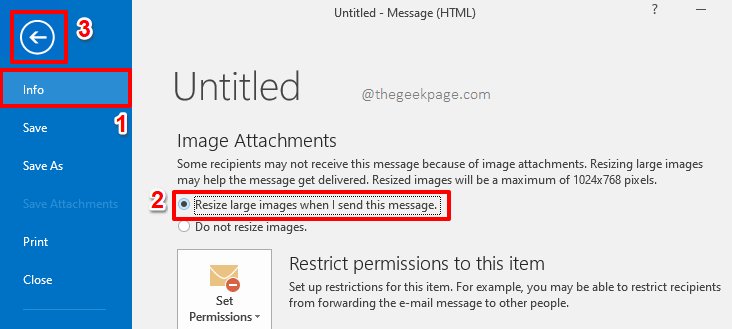
Schritt 6: Sie befinden sich nun wieder im Fenster "Neue E-Mail".Wenn Sie bemerken, können Sie sehen, dass die Größe des Anhangs 922 KB beträgt.Klicken Sie einfach auf die Schaltfläche Senden, um die E-Mail mit dem Anhang zu senden.Keine Sorge, die Bildgröße wird automatisch verkleinert, nachdem Sie alle Einstellungen richtig vorgenommen haben.
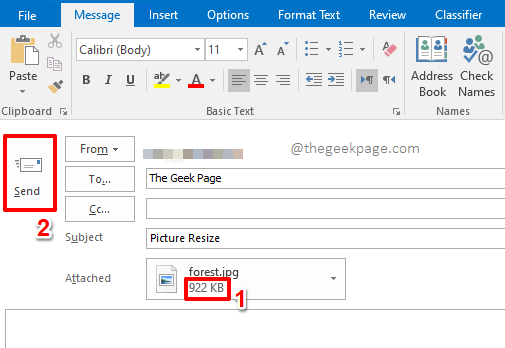
Schritt 7: Sobald der Absender das Bild erhält, wird die Größe drastisch reduziert, wie Sie im Bild unten sehen können.
Früher betrug die Größe des Bildes 922 KB und jetzt sind es nur noch 270 KB.Genießen!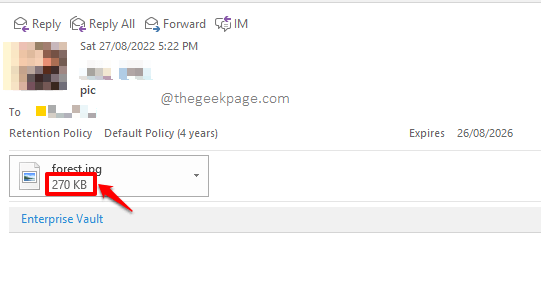
Bitte teilen Sie uns im Kommentarbereich mit, ob Sie riesige Bilder erfolgreich über Outlook senden konnten, indem Sie die Schritte in unserem Artikel befolgen.
Bleiben Sie dran, um viele weitere versteckte Tipps, Tricks, Anleitungen und Hacks zu entdecken.

