Fehler 0x80070035 beheben [Der Netzwerkpfad wurde nicht gefunden]
Aktualisiert Januar 2024: Erhalten Sie keine Fehlermeldungen mehr und verlangsamen Sie Ihr System mit unserem Optimierungstool. Holen Sie es sich jetzt unter - > diesem Link
- Downloaden und installieren Sie das Reparaturtool hier.
- Lassen Sie Ihren Computer scannen.
- Das Tool wird dann deinen Computer reparieren.
Das Windows-Betriebssystem ermöglicht es den Nutzern, die Dateien und Ordner zwischen den Computern im selben Netzwerk ohne externe Peripheriegeräte zu teilen.Wenn Sie auf diese Funktion zugreifen, indem Sie die vom Windows-Betriebssystem vorgeschriebenen Kriterien erfüllen und trotzdem eineFehlercode 0x80070035oderder Netzwerkpfad wurde nicht gefundendann brauchen Sie sich keine Sorgen zu machen.Wir sind hier, um Ihnen zu helfen.
Was bedeutet der Fehler "Der Netzwerkpfad wurde nicht gefunden", Code 0x80070035?
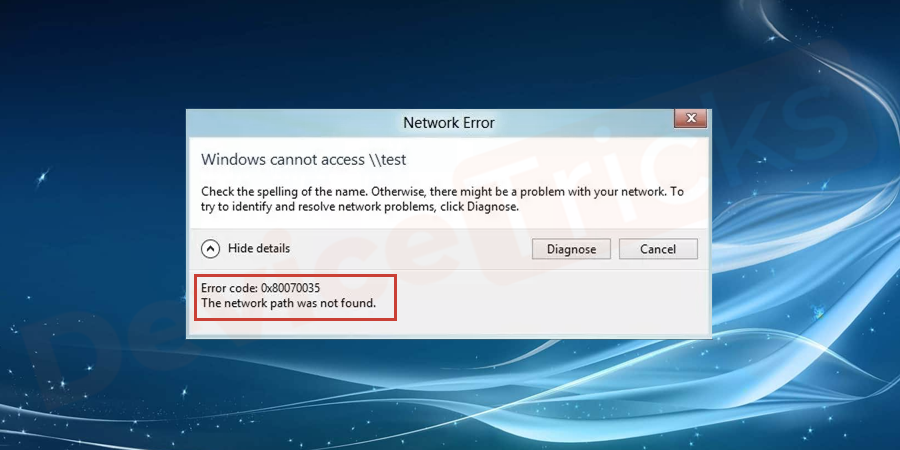
Microsoft verfügt über eine einzigartige Funktion, die es seinen Nutzern ermöglicht, Dateien und Ordner zwischen den Systemen, die sich im selben Netzwerk befinden, freizugeben, auch wenn sie nicht physisch miteinander verbunden sind.Der Administrator des Ordners muss dem Absender den Zugang gestatten, und die Systeme sollten im Internet sein.Sind die Anforderungen jedoch erfüllt, dann haben auch die Nutzer berichtet, dass sie mit einemFehlercode 0x80070035die die Nachricht "Der Netzwerkpfad wurde nicht gefunden".
Häufige Fehler im Zusammenhang mit Windows
Abgesehen von diesem Fehler, gibt es einige andere Fehler im Zusammenhang mit Windows wie Datei-Explorer hält Absturz, Benutzerprofil Service fehlgeschlagen die Anmeldung Fehler, Ansicht versteckter Dateien und Ordner in Windows, Unfähig, aktuelle Eigentümer Fehler auf Windows etc. anzeigen.
Wichtige Hinweise:
Mit diesem Tool können Sie PC-Problemen vorbeugen und sich beispielsweise vor Dateiverlust und Malware schützen. Außerdem ist es eine großartige Möglichkeit, Ihren Computer für maximale Leistung zu optimieren. Das Programm behebt häufige Fehler, die auf Windows-Systemen auftreten können, mit Leichtigkeit - Sie brauchen keine stundenlange Fehlersuche, wenn Sie die perfekte Lösung zur Hand haben:
- Schritt 1: Laden Sie das PC Repair & Optimizer Tool herunter (Windows 11, 10, 8, 7, XP, Vista - Microsoft Gold-zertifiziert).
- Schritt 2: Klicken Sie auf "Scan starten", um Probleme in der Windows-Registrierung zu finden, die zu PC-Problemen führen könnten.
- Schritt 3: Klicken Sie auf "Alles reparieren", um alle Probleme zu beheben.
Wie behebt man den Windows-Fehlercode 0x80070035?
Für diesen Fehler kann es viele Gründe geben.Abgesehen davon gibt es einige praktische Lösungen, um dieses Problem zu beheben.Befolgen Sie also bitte die unten aufgeführten Hacks, um das Problem zu beheben:
Prüfen, ob ein Laufwerk freigegeben ist oder nicht
Es ist sehr wichtig, das Problem zu überprüfen, bevor Sie irgendwelche Änderungen am Computer vornehmen.Überprüfen Sie also den Freigabestatus des Ordners, und wenn er nicht freigegeben ist, aktivieren Sie ihn im Freigabemodus.Gehen Sie nun den unten aufgeführten Prozess durch.
- Wählen Sie das Laufwerk des Zielcomputers, auf das Sie über den Netzwerkkanal zugreifen möchten, klicken Sie mit der rechten Maustaste darauf und wählen Sie dannEigenschaften".
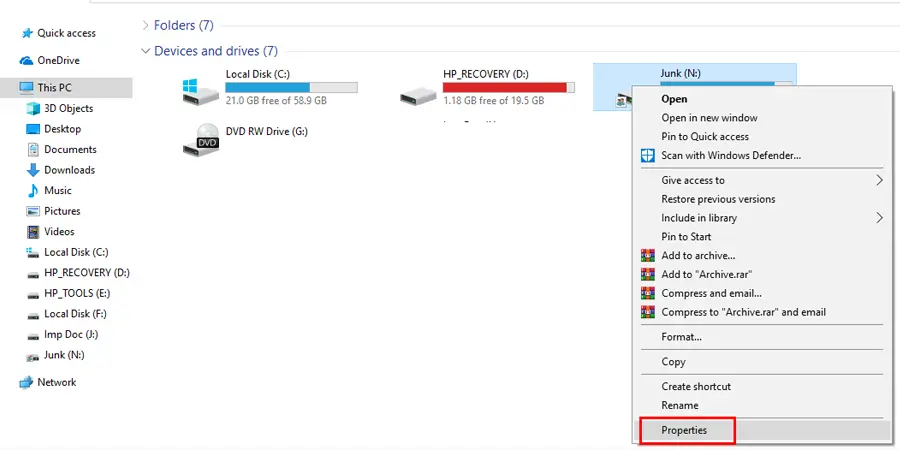
- Daraufhin öffnet sich ein neues Pop-up-Fenster auf dem Bildschirm, in dem Sie auf die SchaltflächeTeilenam oberen Rand der Seite.
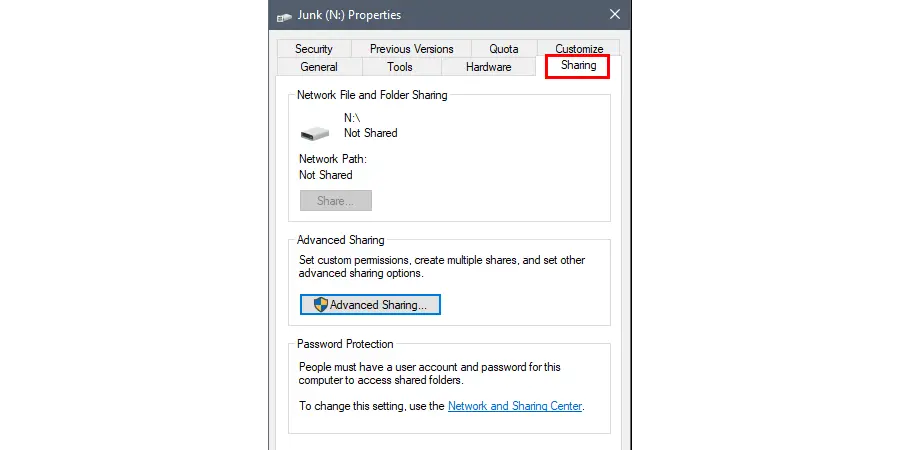
- Im Abschnitt "Netzwerkdateien und Freigabeordner" erhalten Sie den Status des Netzwerkpfads, und wenn dieser anzeigtNicht geteilt",klicken Sie dann auf dasErweiterte Freigabe".Taste.
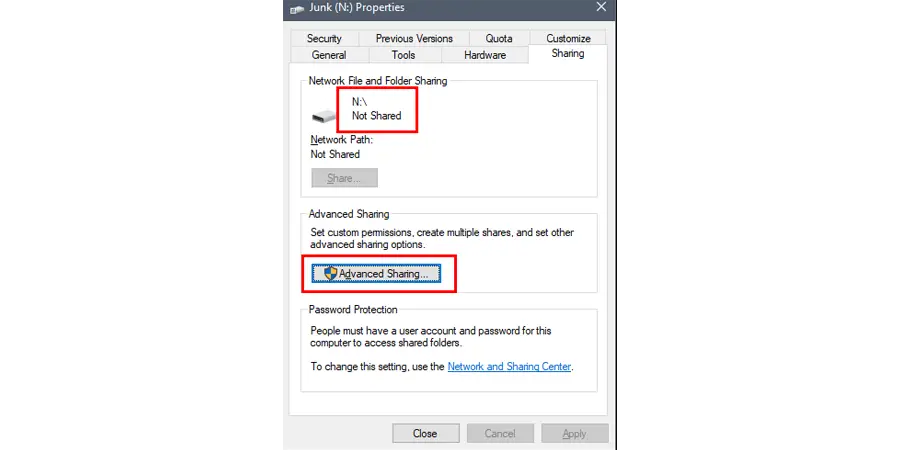
- Auf der Seite für die erweiterte Freigabe erhalten Sie eine OptionDiesen Ordner freigeben",klicken Sie auf das Kontrollkästchen, um es zu aktivieren. Und dann klicken Sie auf dasAnwendenund klicken Sie weiter auf die SchaltflächeOKTaste.

- Das war's. Versuchen Sie nun, den Ordner vom primären Ordner aus zu öffnen.
- Um zu überprüfen, ob der Prozess funktioniert oder nicht, öffnen Sie dieLaufenBox durch Drücken der TasteFenster+RTasten gleichzeitig.
- Geben Sie den Namen des Ordners ein und klicken Sie dann auf die SchaltflächeOKTaste.
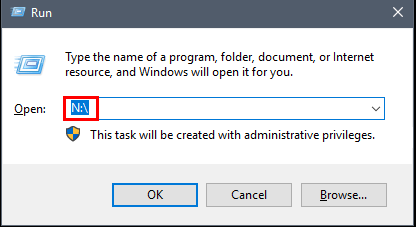
- Der obige Schritt führt Sie zu dem gewünschten Ordner, auf den Sie zugreifen möchten.
Zugriff auf die IP-Adresse des Absenders
Manchmal kommt der Fehler vom Ende des Netzwerkkanals, was zu der Meldung "Der Netzwerkpfad wurde nicht gefunden" führt.In diesem Fall müssen Sie also die IP-Adresse des Zielcomputers über den primären Computer anpingen, und das detaillierte Verfahren ist unten aufgeführt.
- Drücken Sie dieStartTaste und geben Sie dannCMD".in der Suchleiste.

- Bald erhalten Sie das Suchergebnis, wählen SieCMD".klicken Sie mit der rechten Maustaste darauf und klicken Sie dann aufAls Administrator ausführen".
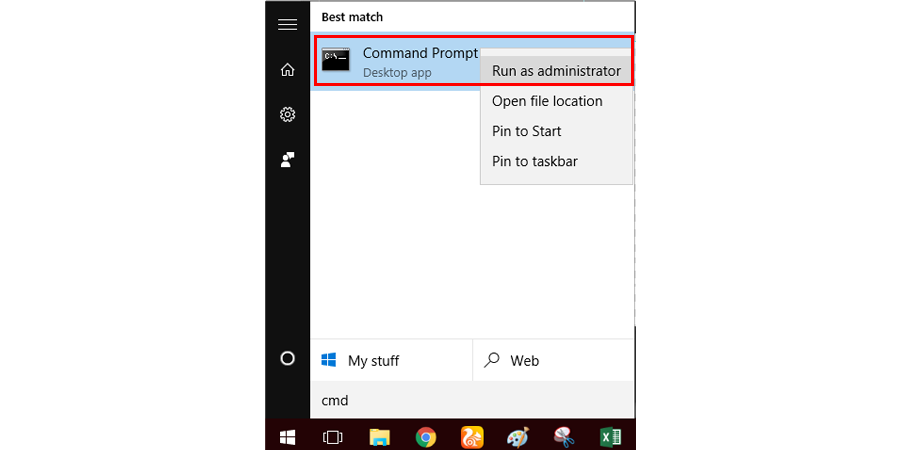
- Daraufhin öffnet sich ein Befehlsfeld, in das Sie Folgendes eingeben müssenipconfig/all'ohne Anführungszeichen und drücken Sie dann dieEnterSchlüssel.
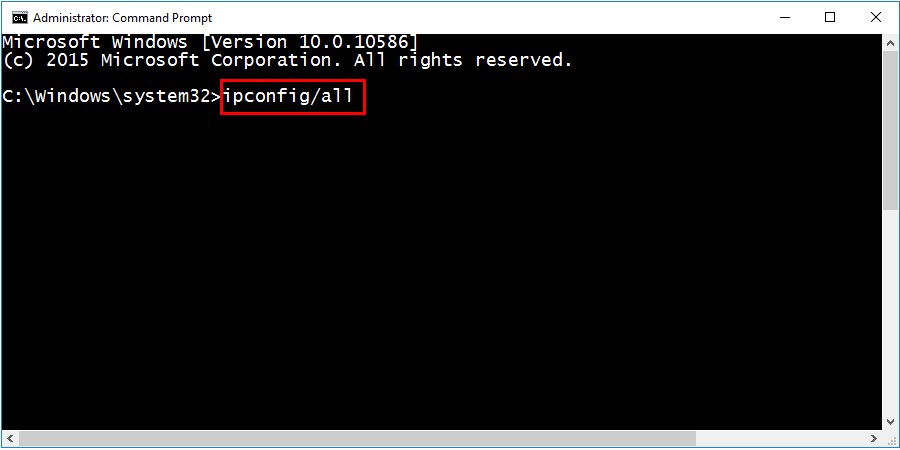
- Der obige Schritt bietet Ihnen die Informationen über das Netzwerk, und Sie müssen sich dieIPv4Adresse.
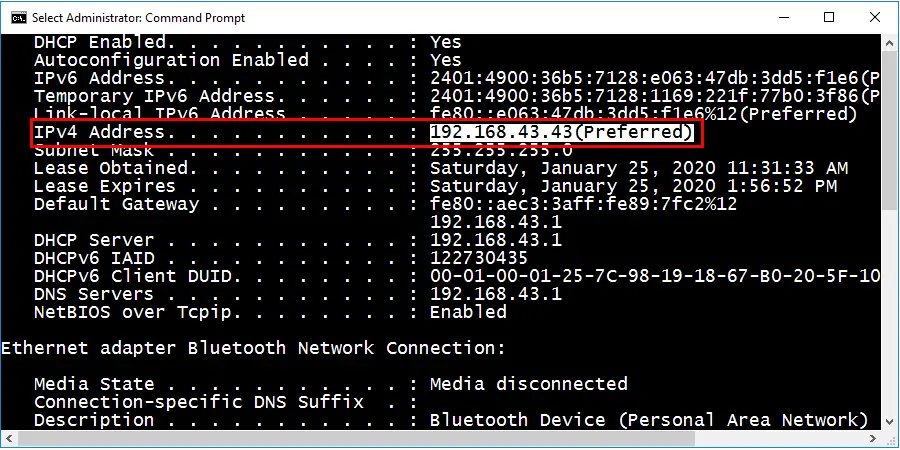
- Öffnen Sie nun dieLaufenBox durch Drücken der TasteFenster".und'R'Tasten zusammen.
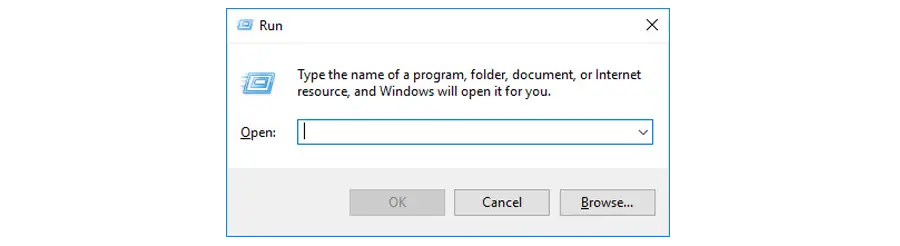
- Geben Sie die IPv4-Adresse ein, die Sie sich notiert haben, und dann den Pfad des Ordners.Sie würde wie folgt aussehen: IPv4-Adresse - Ordnerpfad.Hier haben wir ein Beispiel gezeigt\\192.168.43.20\N
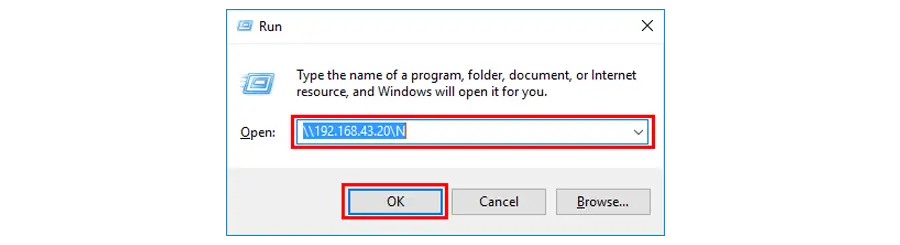
- Diesmal können Sie auf den gewünschten Ordner zugreifen.
Aktivieren Sie SMB V1.0, um den Fehlercode 0x80070035 zu beheben
- Suchen Sie in den Windows-Suchoptionen nach demWindows-Funktion.
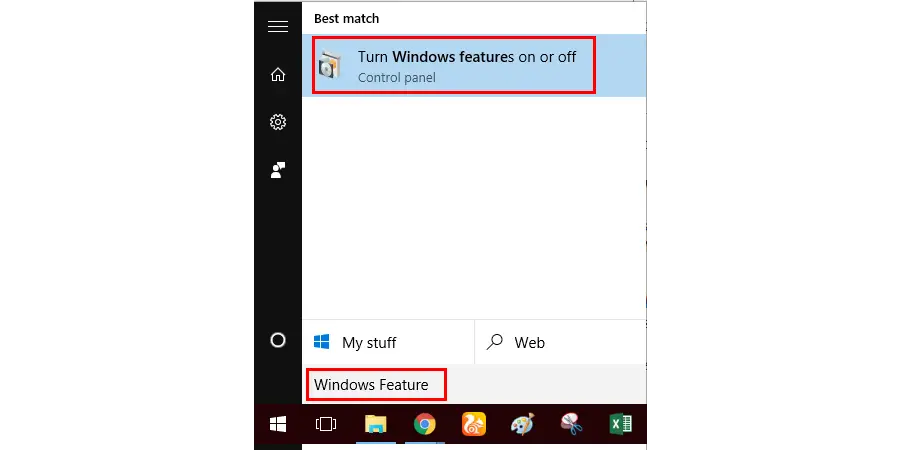
- Hier finden Sie dieUnterstützung von SMB 1.0/CIFS File Sharing.Siehedieses Feld und klicken Sie aufOK.
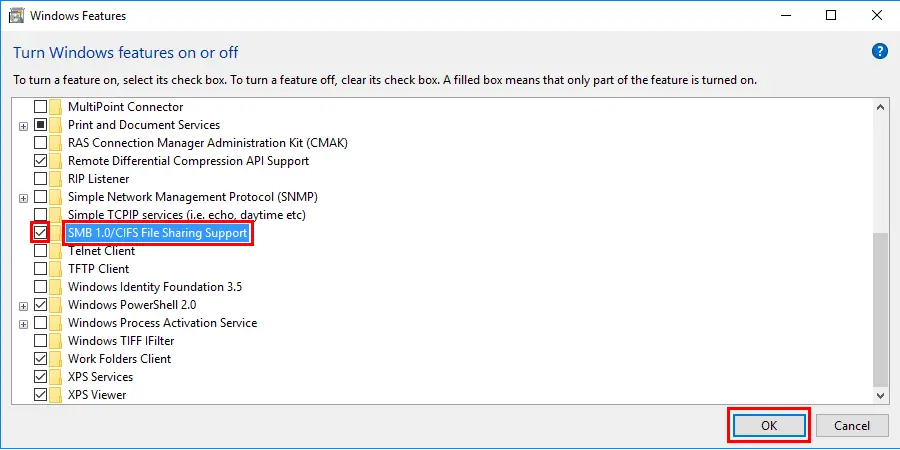
- Versuchen Sie nun, die gewünschten Dateien oder Ordner freizugeben.
Aktivieren Sie die Netzwerkerkennung, um den Fehler "Der Netzwerkpfad wurde nicht gefunden" zu beheben.
- Öffnen Sieausführen.Fenster durch Drücken vonWin+Rgleichzeitig und geben Sie dann den Befehl Bedienfeld. Drücken SieEingabezum Öffnen desBedienfeldFenster.
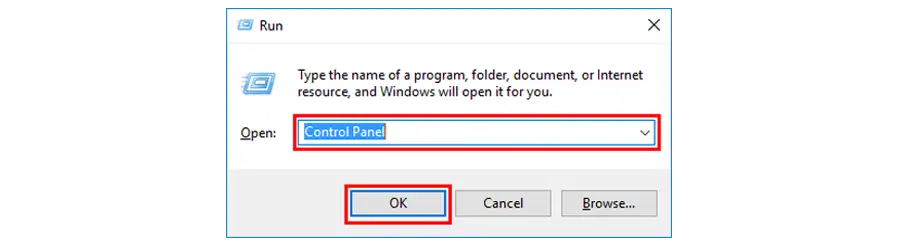
- Klicken Sie auf und öffnen Sie dieNetzwerk- und Freigabecenter.
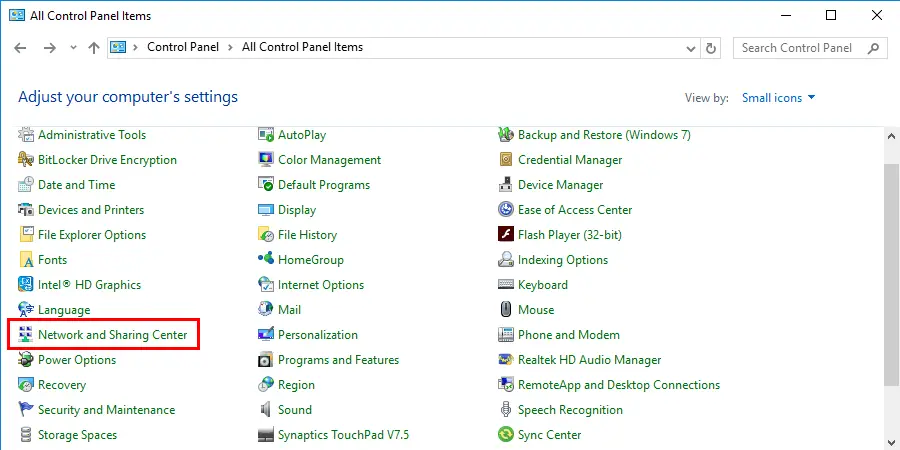
- Wählen SieErweiterte Freigabeeinstellungen ändern.
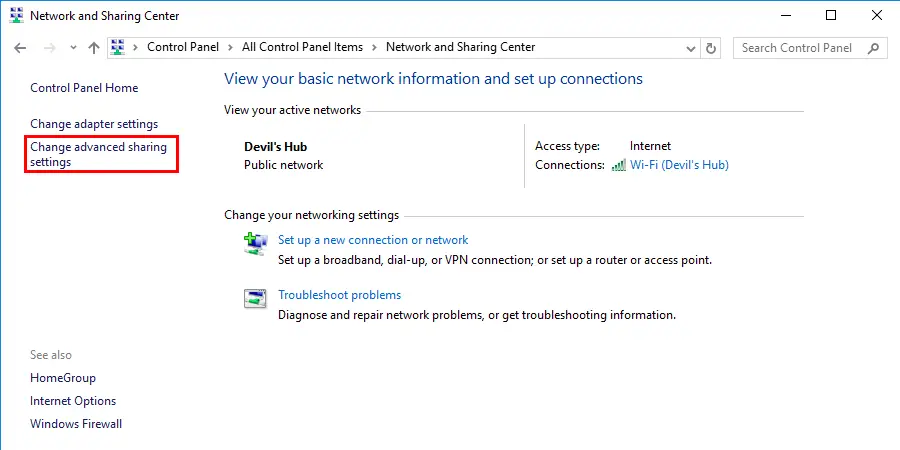
- Schalten Sie das Optionsfeld auf die OptionNetzwerkerkennung einschaltenund markieren Sie das Kästchen mit der AufschriftEinschalten der automatischen Einrichtung von mit dem Netzwerk verbundenen Geräten.
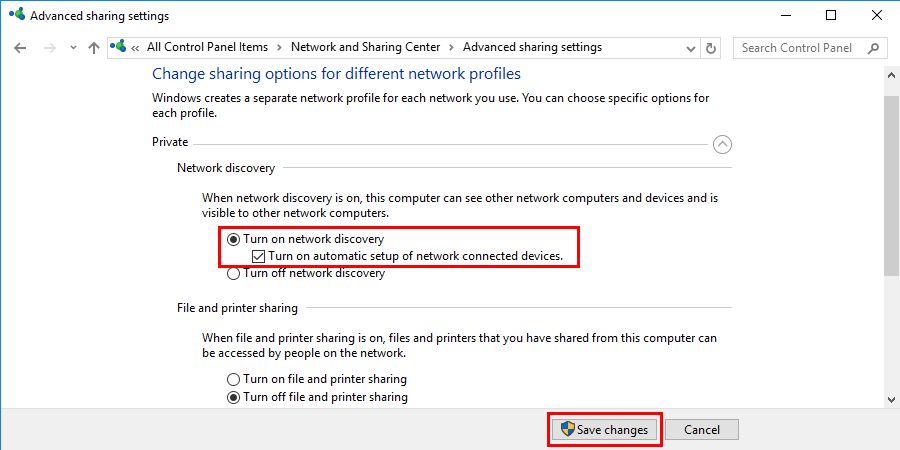
- NeustartIhr System und prüfen Sie, ob der Fehler 0x80070035 vorliegt.
Verwenden Sie gpedit.msc, um den Fehler 0x80070035 zu beheben
- Suche nachgpedit.mscim Windows 10-Suchfeld und öffnen SieEditor für lokale Gruppenrichtlinien.
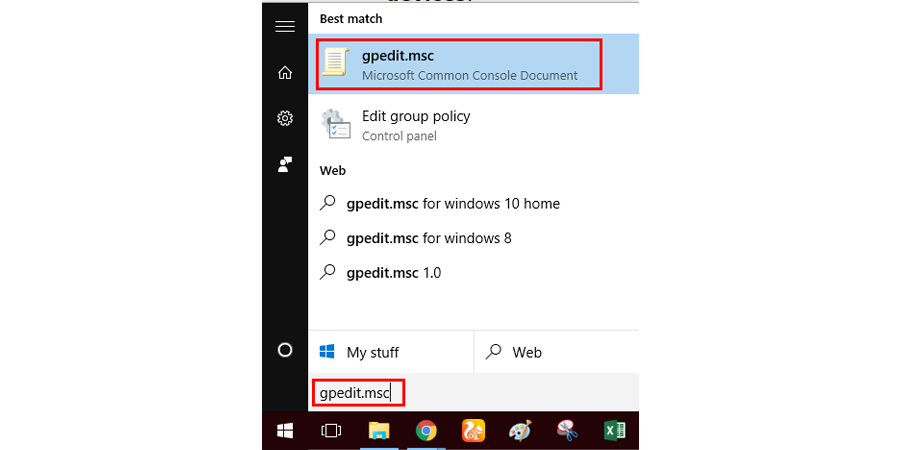
- Durchsuchen Sie den folgenden Ort imEditor für lokale Gruppenrichtlinien.
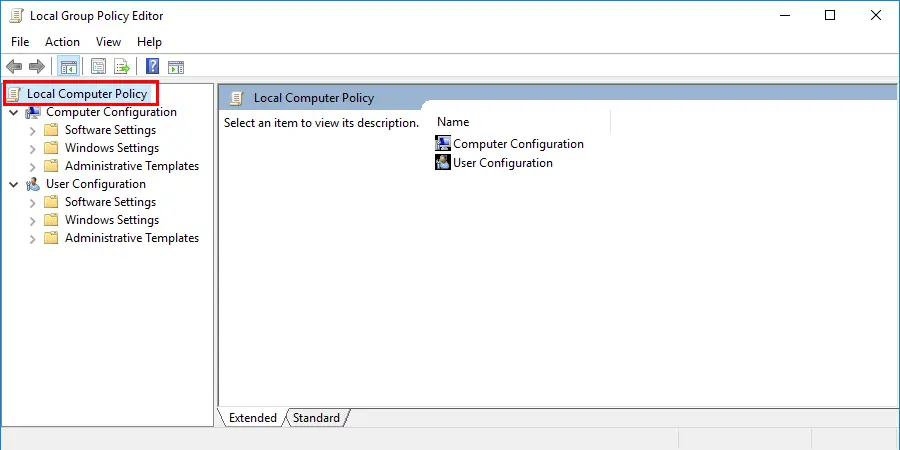 Lokale Computerrichtlinie > Computerkonfiguration > Administrative Vorlagen > Netzwerk > Lanman Workstation
Lokale Computerrichtlinie > Computerkonfiguration > Administrative Vorlagen > Netzwerk > Lanman Workstation
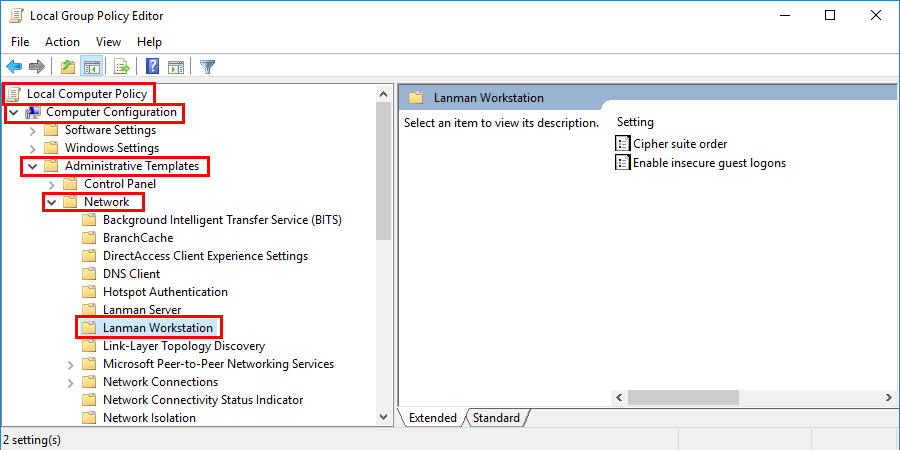
- Jetzt aktivierenunsichere Gastanmeldungen.
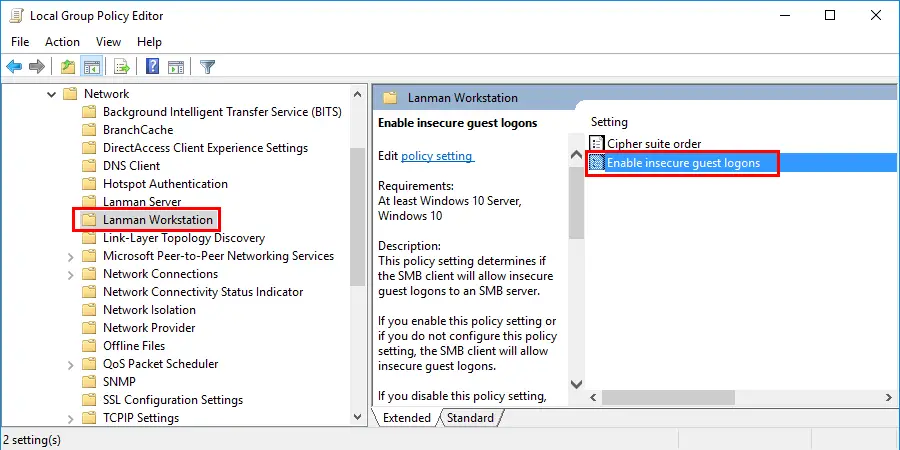
Prüfen Sie nun, ob der Fehlercode 0x80070035 noch vorhanden ist.Wenn ja, folgen Sie den nächsten Schritten:
- Suche nachgpedit.mscim Windows 10-Suchfeld und öffnen Sie den Editor für lokale Gruppenrichtlinien.
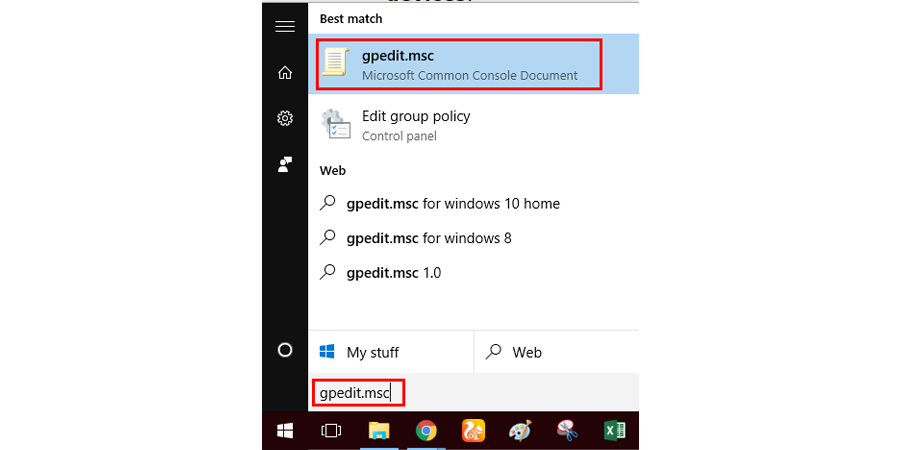
- Suchen Sie erneut den folgenden Ort inEditor für lokale Gruppenrichtlinien.Lokale Computerrichtlinie > Computerkonfiguration > Windows-Einstellungen > Sicherheitseinstellungen > Sicherheitsoptionen
- Und dann, deaktivierenMicrosoft Netzwerk-Client: Digitales Signieren der Kommunikation (immer)
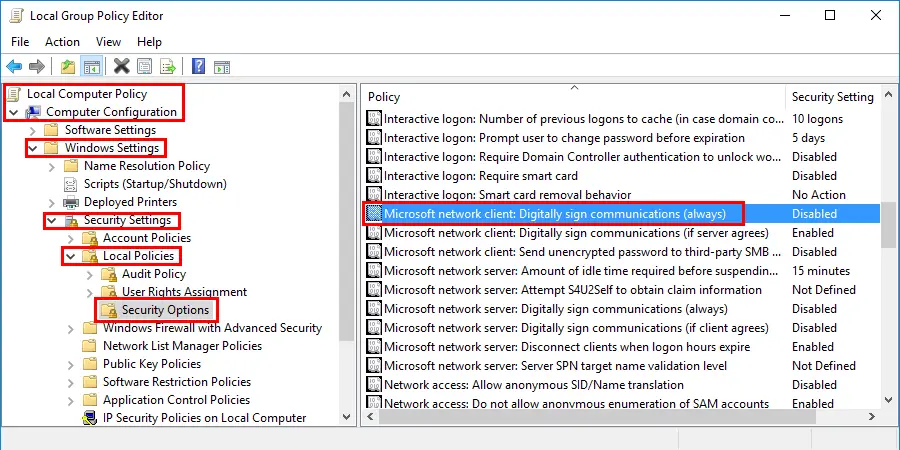
Änderungen in den Netzwerksicherheitseinstellungen vornehmen
- Drücken Sie dieFenster".und'R'Tasten gleichzeitig zum Öffnen derLaufenBox.
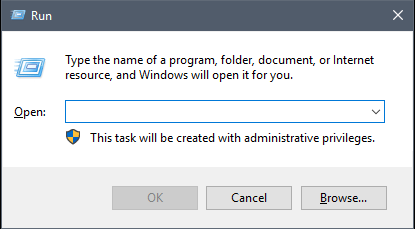
- Geben Sie in das Feld Ausführensecpol.mscin das Feld ohne Anführungszeichen ein und drücken dann dieEnterSchlüssel.
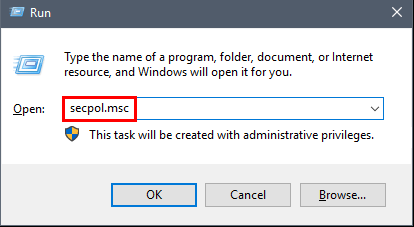
- Danach wird dieLokale Sicherheitspolitik".wird auf dem Bildschirm angezeigt.
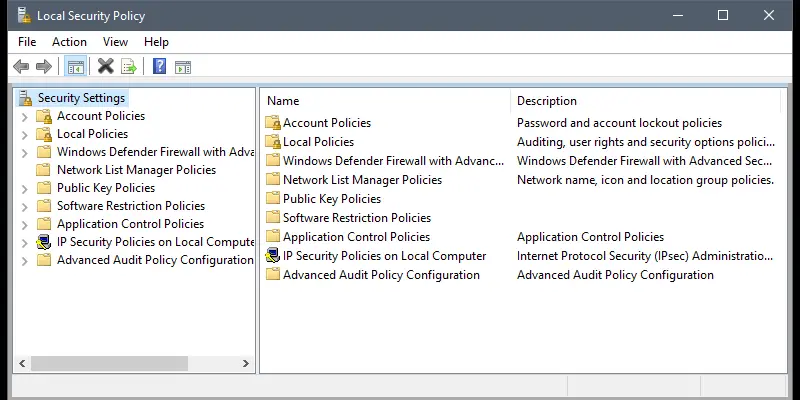
- Klicken Sie nun aufLokalpolitik".und klicken Sie weiter aufSicherheitsoptionen".
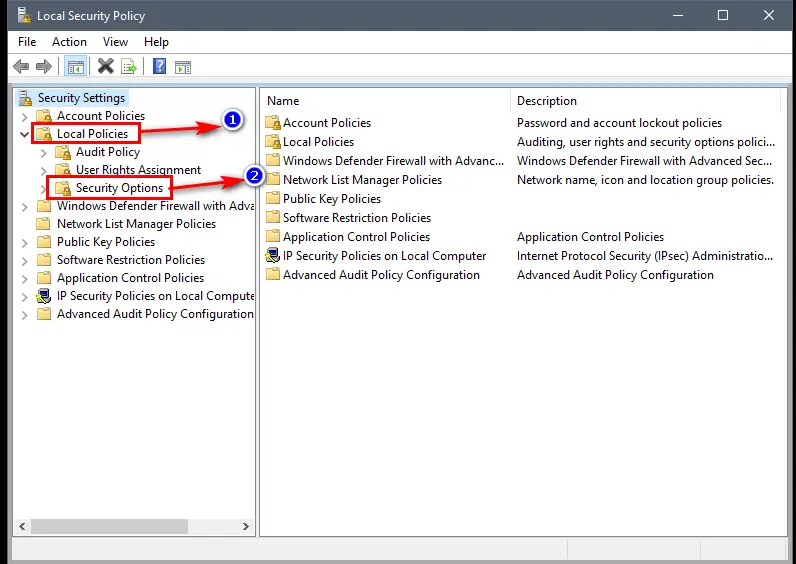
- Danach finden Sie eine Liste von Dateien in der Mitte der Seite, navigieren Sie zuNetzwerksicherheit: LAN Manager-Authentifizierungsstufe'und doppelklicken Sie dann darauf.
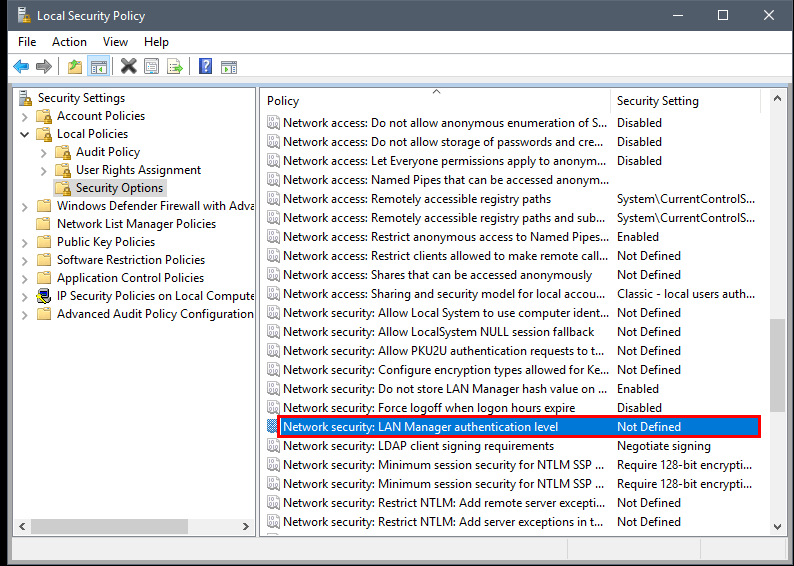
- Bald öffnet sich ein neues Pop-up-Fenster, in dem Sie Folgendes auswählen müssenLM und NTLM senden - falls ausgehandelt, NTLMv2-Sitzungssicherheit verwenden'.aus dem Dropdown-Menü.
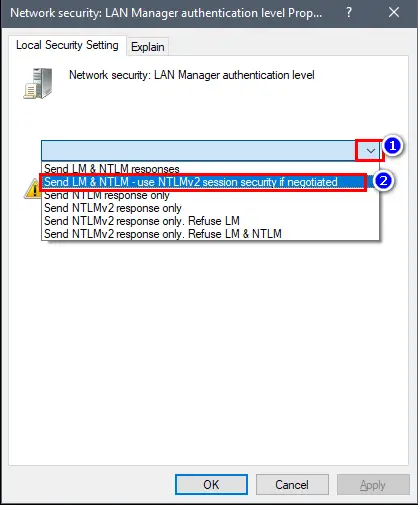
- Nachdem Sie den obigen Schritt ausgeführt haben, klicken Sie auf die SchaltflächeAnwendenund klicken Sie weiter auf die SchaltflächeOKTaste.
- JetztNeustartIhren Computer und suchen Sie dann nach dem Windows-Fehlercode 0x80070035.
Netzwerkadapter-Treiber aktualisieren
Wenn Sie auf einen veralteten Netzwerktreiber zugreifen, kann dies zu dem Windows-Fehlercode 0x80070035 (der Netzwerkpfad wurde nicht gefunden) führen. Daher müssen Sie den Treiber aktualisieren, und zu Ihrer Erleichterung sind die Schritte unten aufgeführt.
- Umzug zumStartklicken Sie mit der rechten Maustaste darauf und wählen Sie dannGeräte-Manager'.
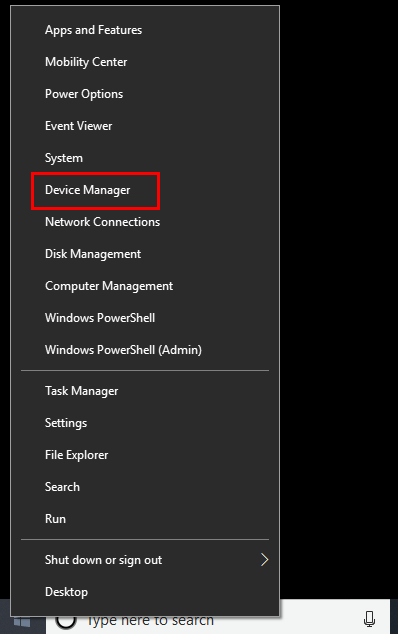
- Wenn Sie jedoch das Betriebssystem Windows 7 verwenden, drücken Sie die Start-Taste, geben SieGeräte-Manager'.in der Suchleiste und drücken Sie dieEnterSchlüssel.
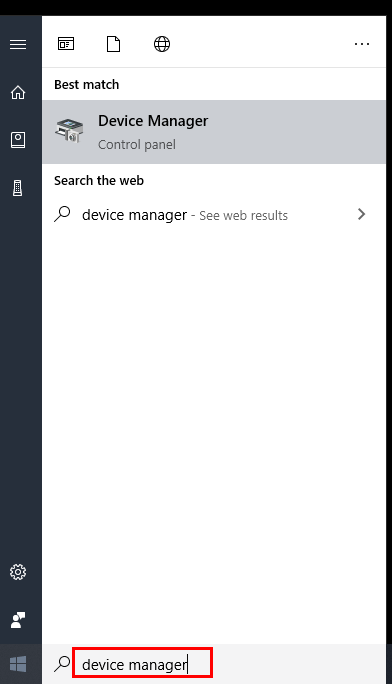
- In derGeräte-Manager'.Seite finden Sie eine Reihe von Optionen, wählen SieNetzwerkadapter".
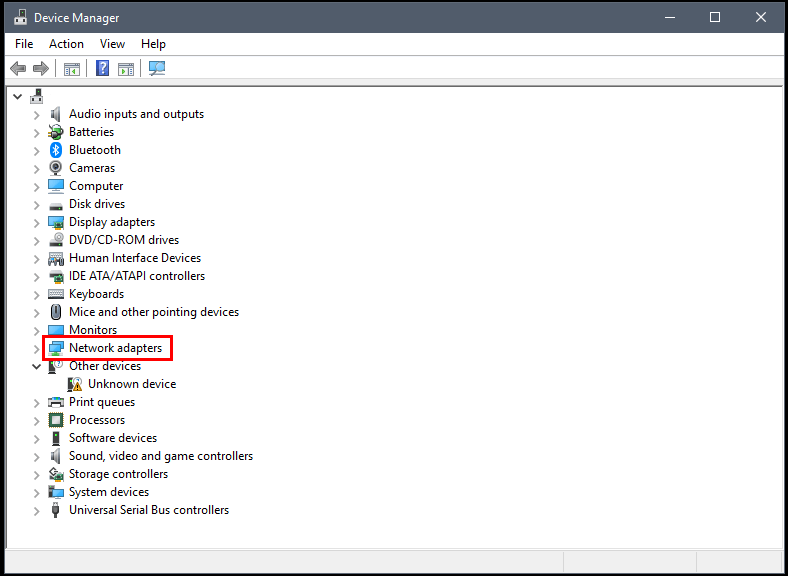
- Klicken Sie auf die Pfeilschaltfläche, die sich parallel zum Netzwerkadapter befindet, und Sie erhalten die Treiberliste.
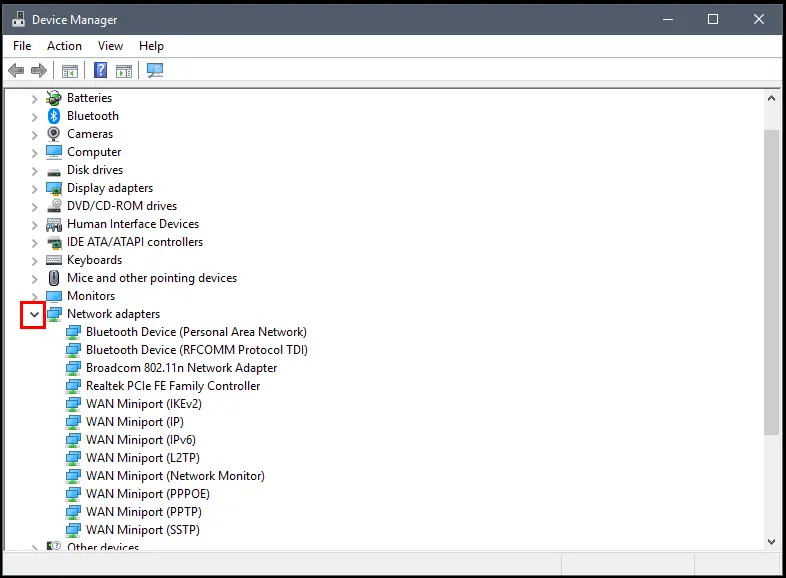
- Wählen Sie den Netzwerktreiber aus, klicken Sie ihn mit der rechten Maustaste an und wählen Sie dannTreiber aktualisieren'.
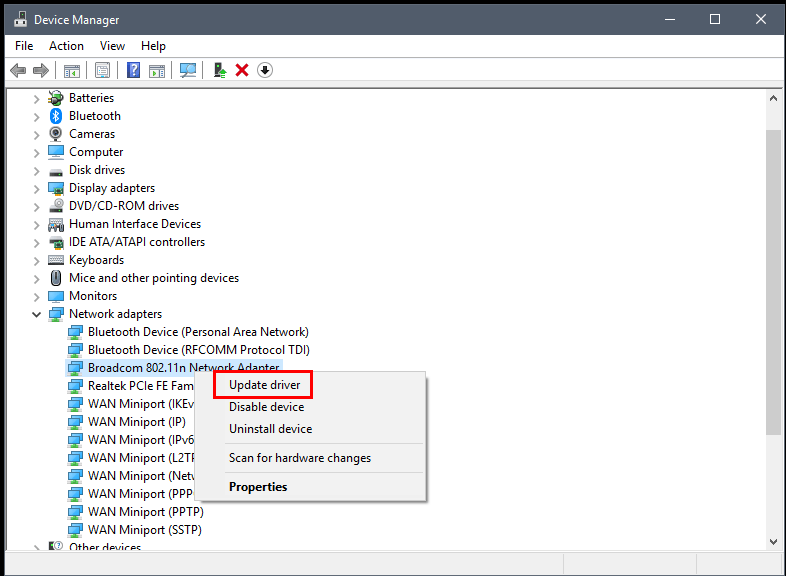
- Danach werden Sie aufgefordert, die Betriebsart zu wählen, klicken Sie auf'Automatisch nach aktualisierter Treibersoftware suchen'.
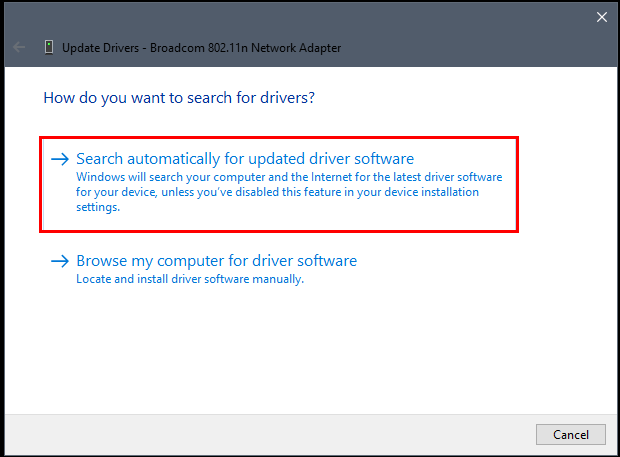
- Geben Sie Windows nun etwas Zeit, um den Treiber zu aktualisieren.
- Nach Abschluss des Prozesses,NeustartIhren Computer.
Windows-Firewall oder Anti-Virus deaktivieren
Die Windows Defender Firewall und Anti Virus schützen das System vor unerwünschten Hacks.Manchmal erkennen diese diese Funktion als Bedrohung und blockieren sie.Wenn Sie also die Firewall und den Virenschutz vorübergehend deaktivieren, können Sie den Fehler "der Netzwerkpfad wurde nicht gefunden".
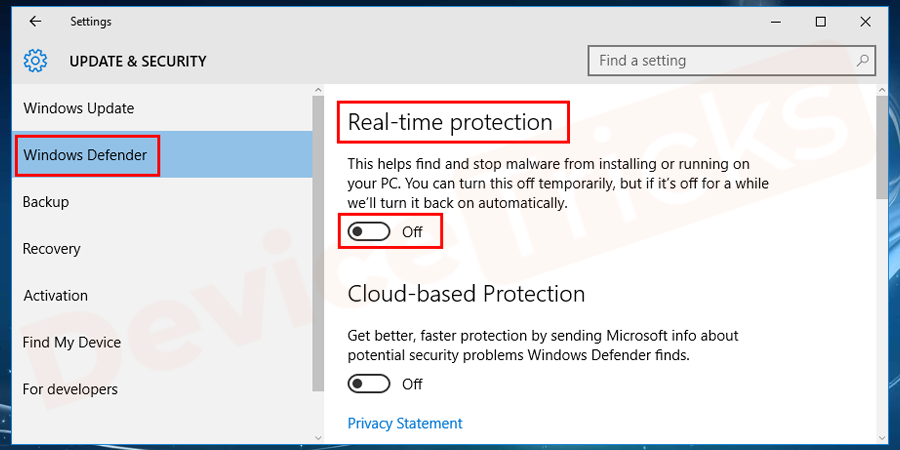
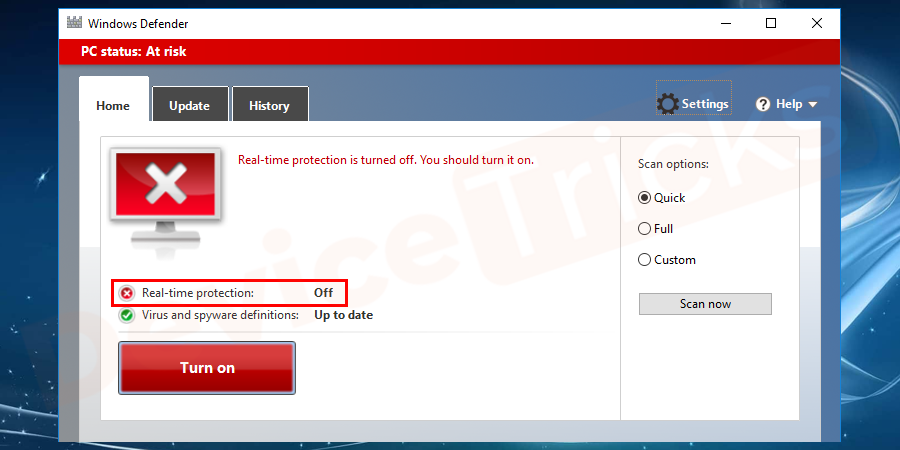
Windows Update-Problembehandlung ausführen
Führen Sie die folgenden Schritte aus, um die Problembehandlung für Windows Update auszuführen:
- Gehe zuEinstellungen>Update und Sicherheit >Fehlerbehebung.
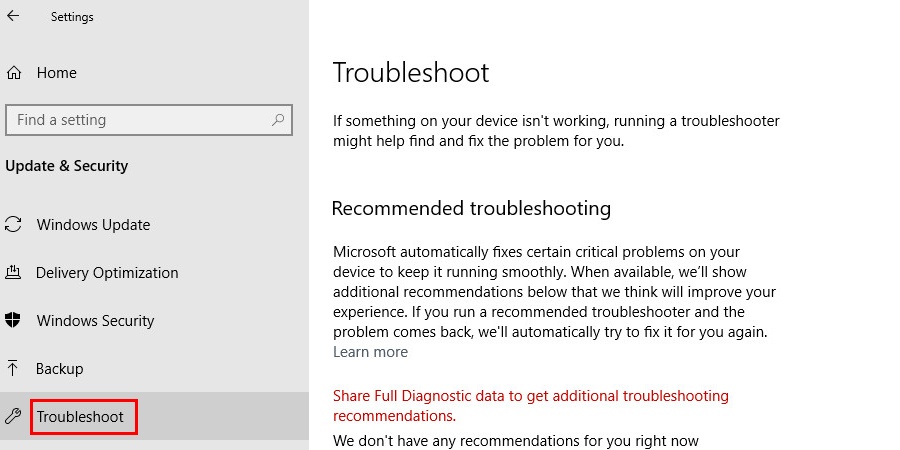
- Klicken Sie aufWindows Updateund gehen Sie rüber zuFühren Sie die Problembehandlung aus.
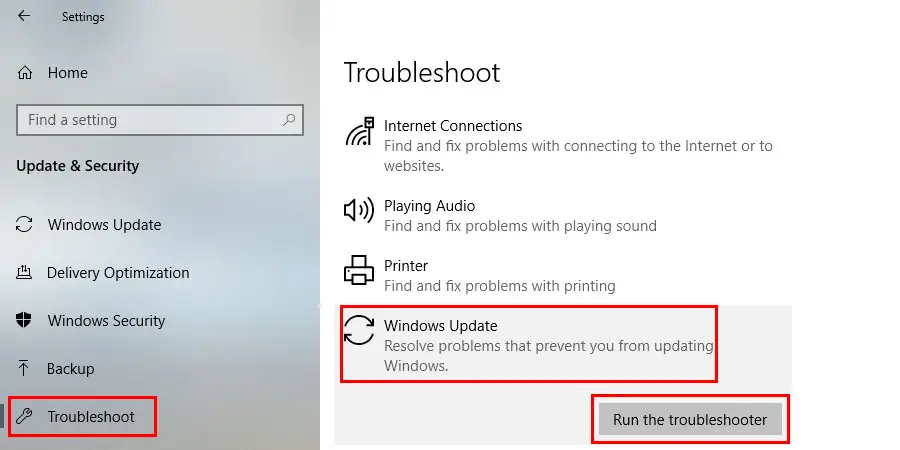
- Folgen Sie den Anweisungen auf dem Bildschirm und lassen Sie den Assistenten den Vorgang abschließen.
- Starten Sie das System neu und suchen Sie nach dem Fehler "Netzwerkpfad wurde nicht gefunden".
Alle vorhandenen Windows-Anmeldeinformationen löschen
- Öffnen Sie dieausführen.Fenster durch Drücken vonGewinn + RTaste und geben Sie den BefehlBedienfeld.
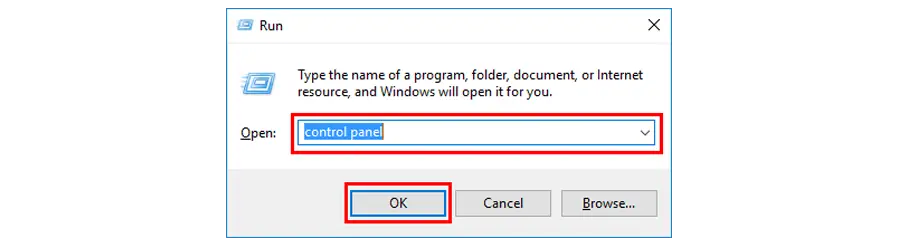
- Jetzt drückenEingabezum Öffnen desFenster der Systemsteuerung.
- Wählen Sie hier dieBerechtigungsnachweis-Manager.
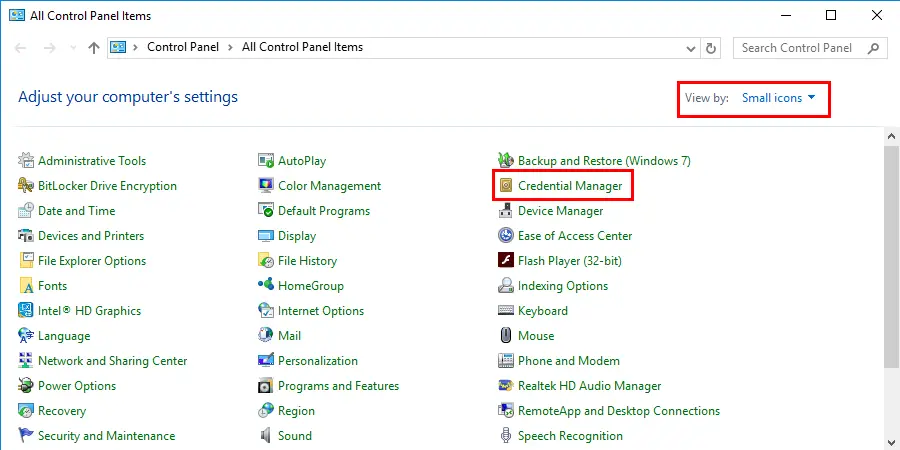
- Von derAbschnitt Windows-Anmeldeinformationenentfernen Sie alle vorhandenen Berechtigungsnachweise undNeustartdas System.
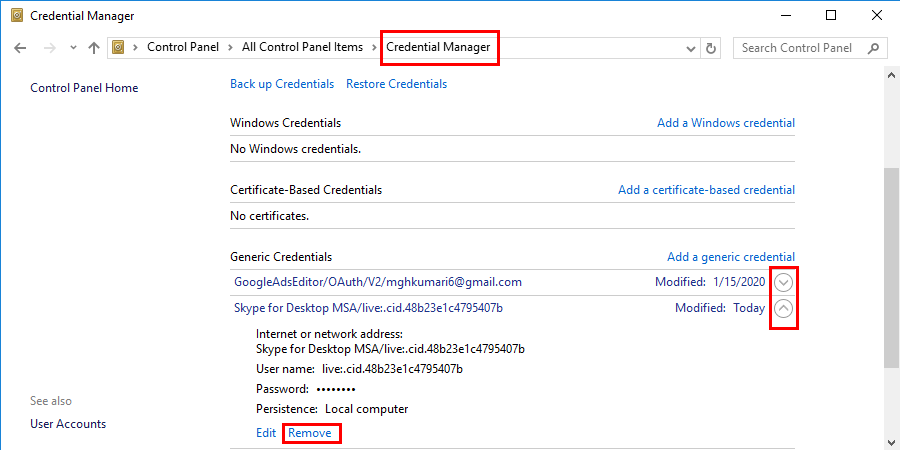
- Gehen Sie nun erneut auf dieselbe Seite undanklicken.aufWindows-Anmeldeinformationen hinzufügenund fügen Sie die neuen Berechtigungsnachweise manuell hinzu.
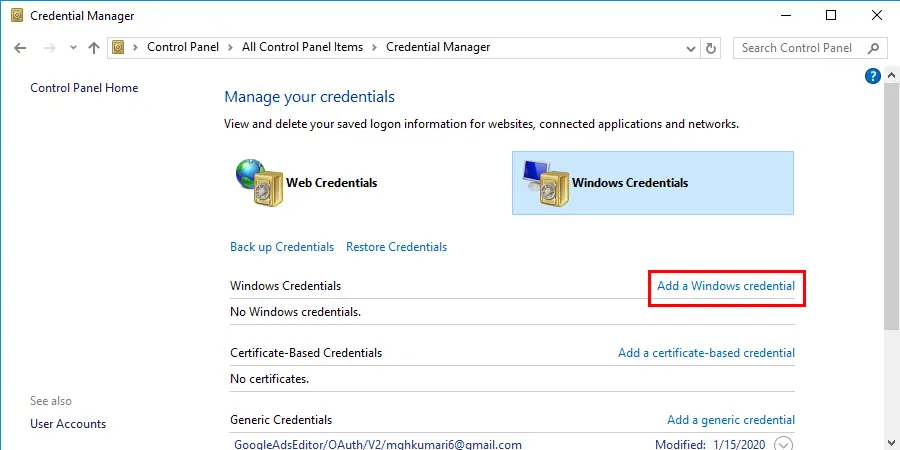
Führen Sie den SFC-Scan aus, um den Fehlercode 0x80070035 zu beheben
Der SFC-Scan ist eine integrierte Funktion zur Behebung der verschiedenen Probleme.Versuchen Sie, den Fehler mit Hilfe des SFC-Scans zu beheben.Der Ablauf ist folgendermaßen:
- Gehe zuEinstellungen,Typcmdzum Öffnen desEingabeaufforderungalsVerwalter.
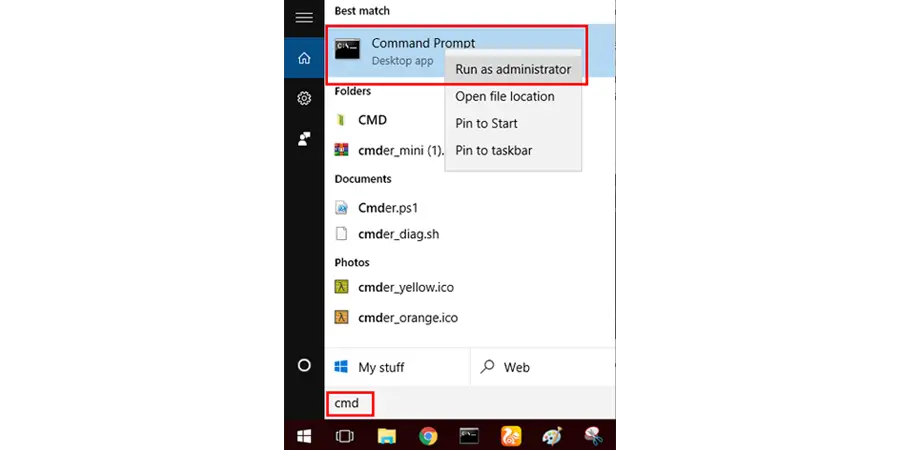
- Geben Sie den Befehlsfc/scannowund drücken SieEintreten.
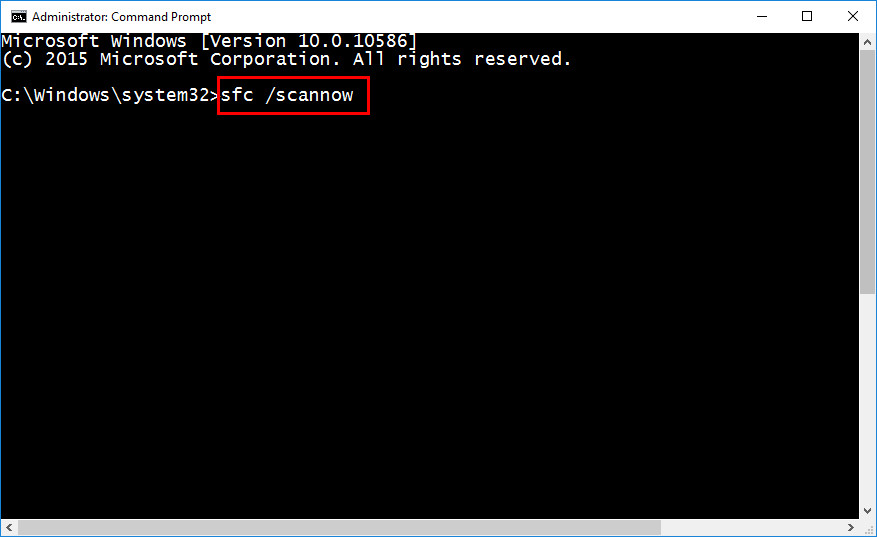
- Lassen Sie den Vorgang abschließen.
- Starten Sie das System neu und prüfen Sie, ob der Fehler vorliegt.
TCP/IP zurücksetzen, um Fehlercode 0x80070035 zu beheben
- Öffnen Sieausführen.Fenster durch Drücken vonFenster+RSchlüssel.
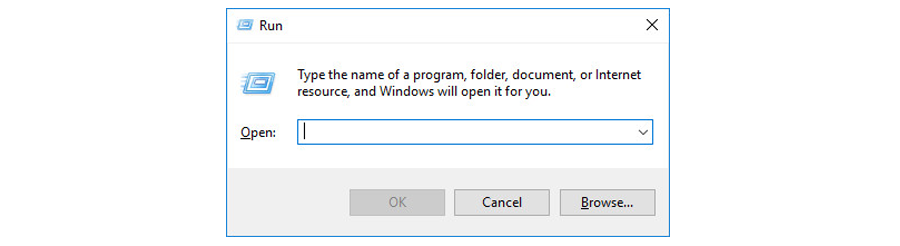
- Typncpa.cplund drückenGUT.
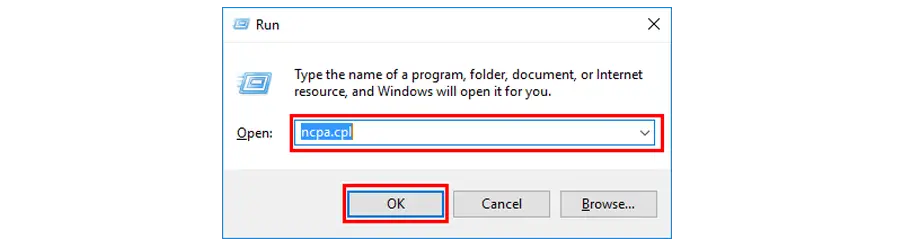
- Klicken Sie mit der rechten Maustaste auf Ethernet und wählen SieEigenschaften.
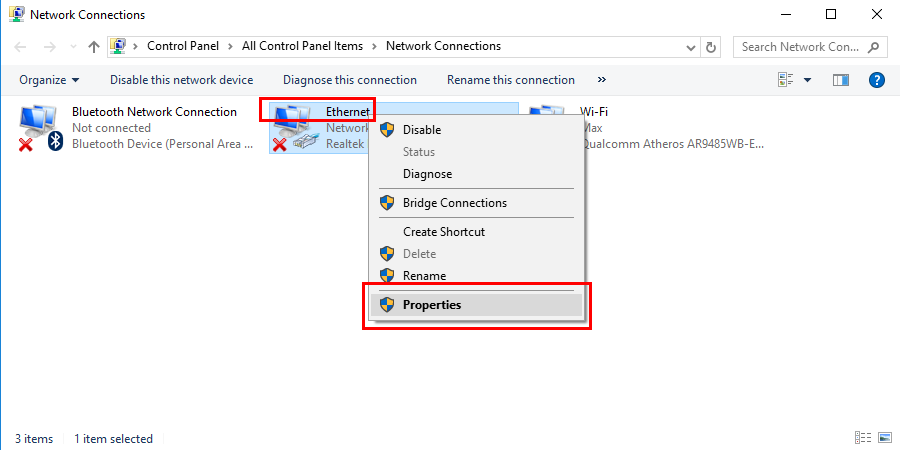
- Klicken Sie aufInstallieren.
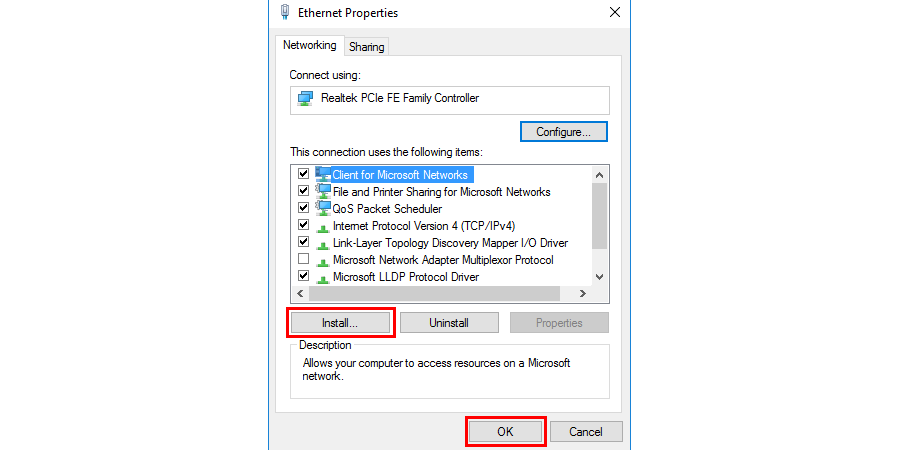
- Wählen Sie dieProtokollund klicken Sie aufHinzufügen.
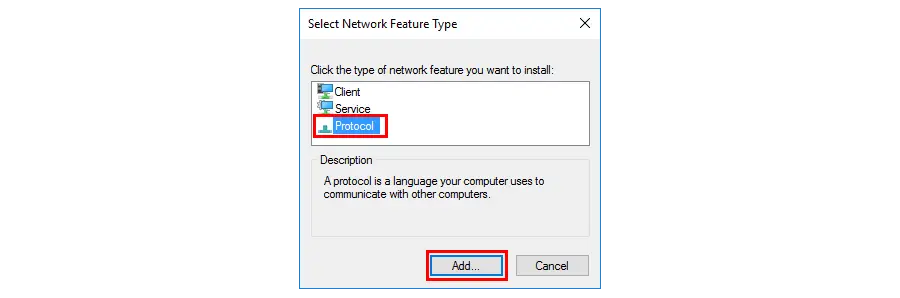
- Klicken Sie aufZuverlässiges Multicast-Protokollund drückenOK.
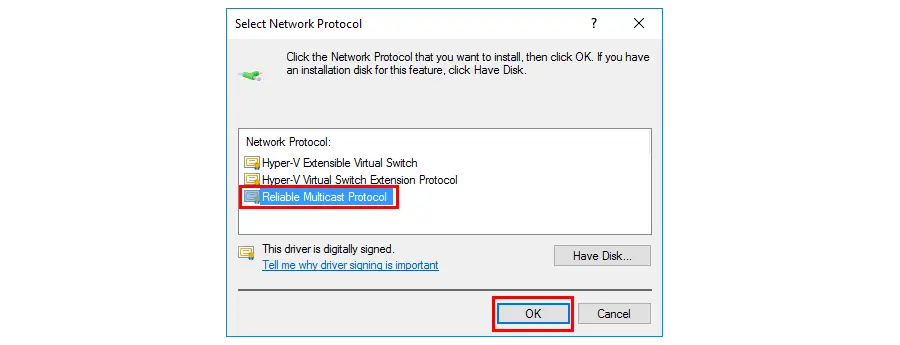
Die Windows Update-Server auf die Whitelist setzen
Wenn Sie keine Windows-Updates installieren können, blockiert Ihr System möglicherweise die Windows Update-Server.Führen Sie dazu die folgenden Schritte aus:
- Gehen Sie zur Systemsteuerung und öffnen SieInternet-Optionen.
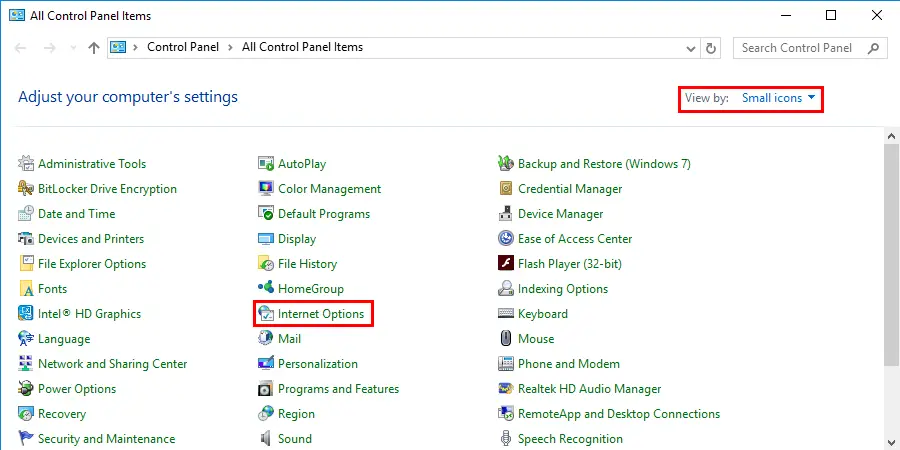
- Gehen Sie zumSicherheitRegisterkarte im Menü desInternet-Optionen Fenster.
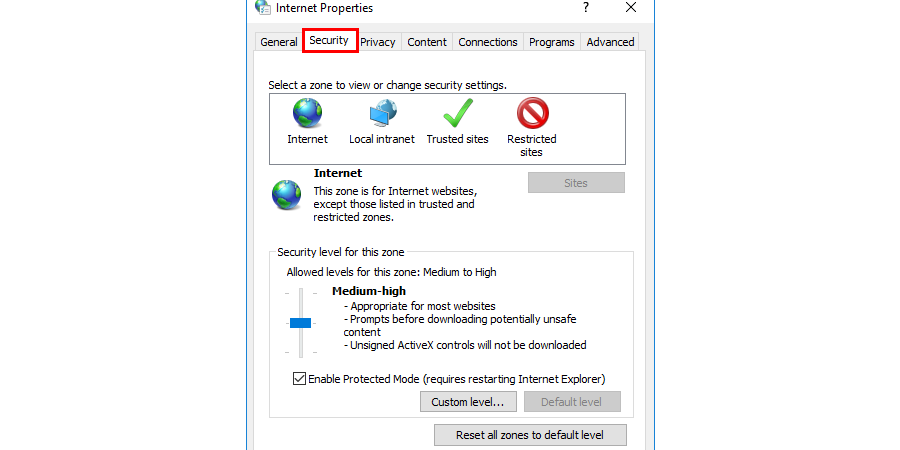
- Hier müssen Sie dieVertrauenswürdige Websites von der OptionSicherheitFenster und klicken Sie aufStandorte.
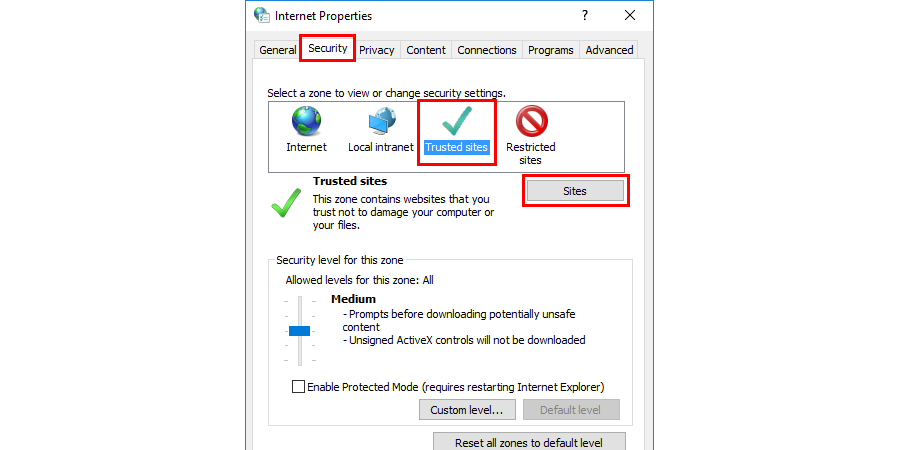
- Deaktivieren Sie das KontrollkästchenSerververifizierung (https:) für alle Sites in dieser Zone erforderlich machenFunktion.
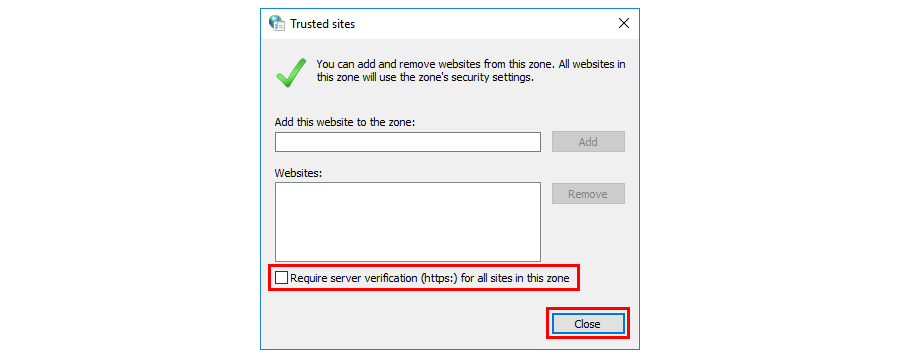
- Dort finden Sie ein Feld mit der AufschriftDiese Website zur Zone hinzufügen. Geben Sie die folgenden Adressen nacheinander ein, gefolgt vonhinzufügenFunktion:
http://update.microsoft.comundhttp://windowsupdate.microsoft.com
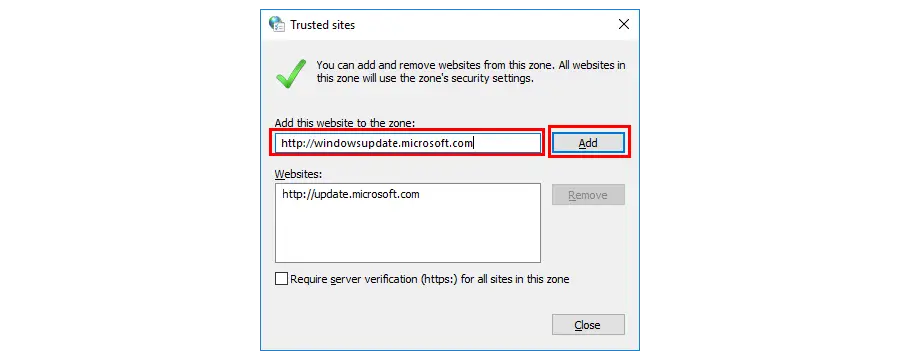
- Speichern Sie schließlich dieEinstellungenundNeustartIhren Computer.
NETBIOS über TCP/IP einschalten
- Klicken Sie auf dasStartTaste, geben SieKontrollzentrum'.in der Suchleiste und drücken Sie dann dieEnterSchlüssel.
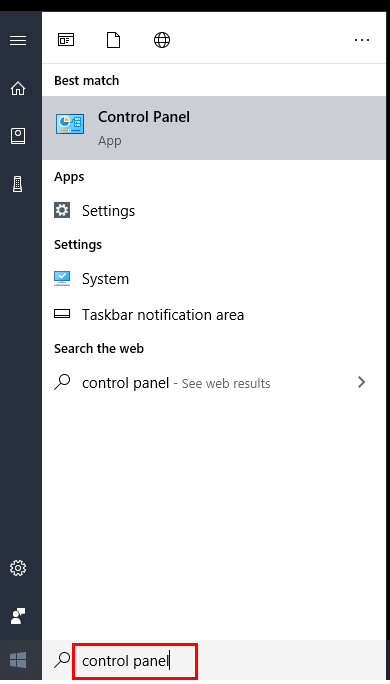
- Auf der Seite der Systemsteuerung erhalten Sie dieNetzwerk und Internet".Abschnitt, klicken Sie ihn an.
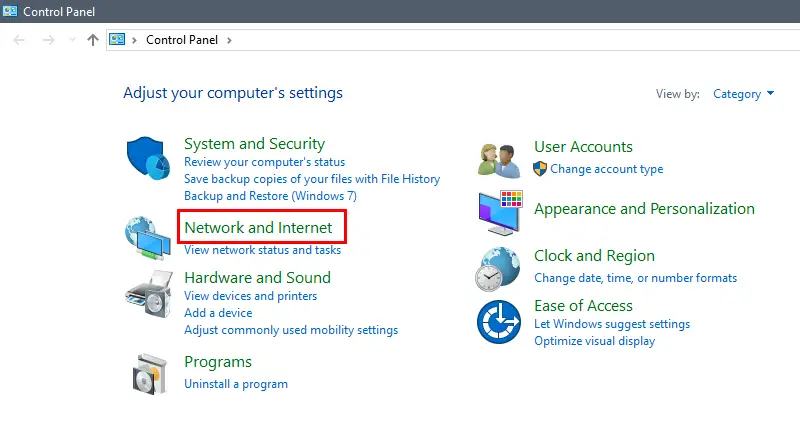
- In Kürze wird eine neue Seite geöffnet, auf der Sie nur noch dieNetzwerk- und Freigabecenter".
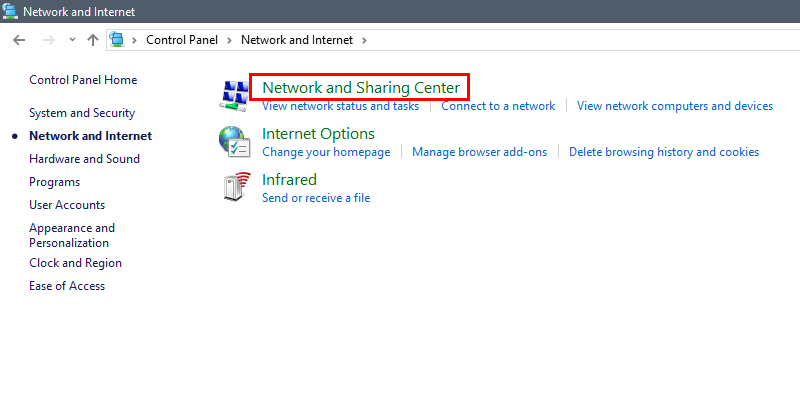
- Klicken Sie nun aufAdaptereinstellungen ändern'.die sich am linken Ende der Seite befindet.
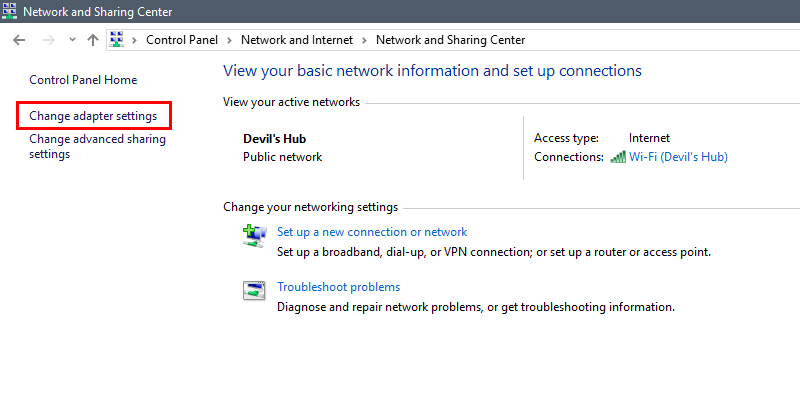
- Danach erhalten Sie eine Liste der verfügbaren Netzwerke; wählen Sie das Netzwerk aus, auf das Sie zugreifen möchten, und klicken Sie dann mit der rechten Maustaste darauf, umEigenschaften".
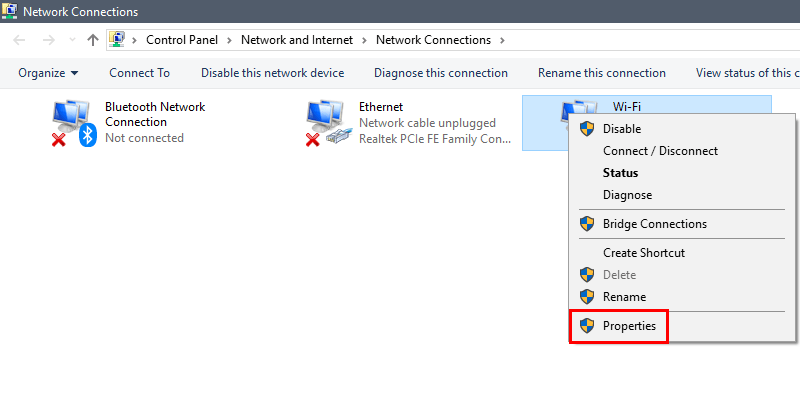
- Ein neues Pop-up-Fenster erscheint auf dem Bildschirm, klicken Sie aufInternet-Protokoll Version 4 (TCP/IPv4)'und klicken Sie weiter aufEigenschaften".
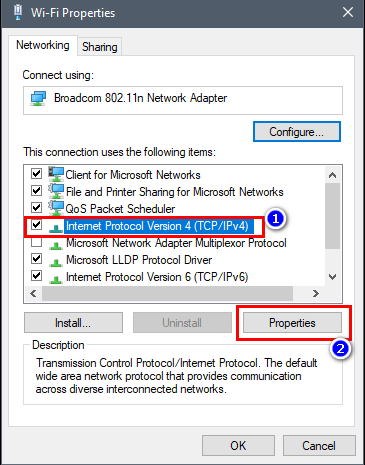
- Bald wird ein weiteres Pop-up-Fenster erscheinen, in dem Sie auf die SchaltflächeFortgeschritten'die sich am unteren Rand der Seite befindet.
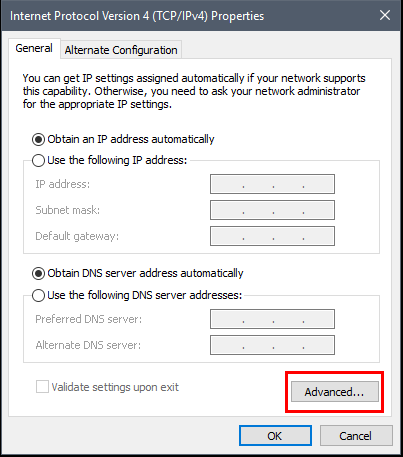
- Klicken Sie nun auf das SymbolWINSam oberen Rand der Seite.
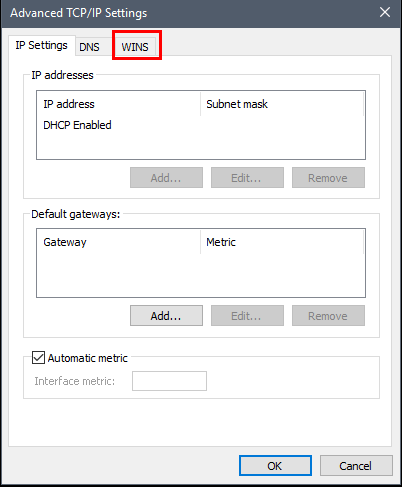
- Gehen Sie zu NetBIOS-Einstellungen und klicken Sie auf das Kästchen mit der AufschriftAktivieren Sie NetBIOS über TCP/IP.
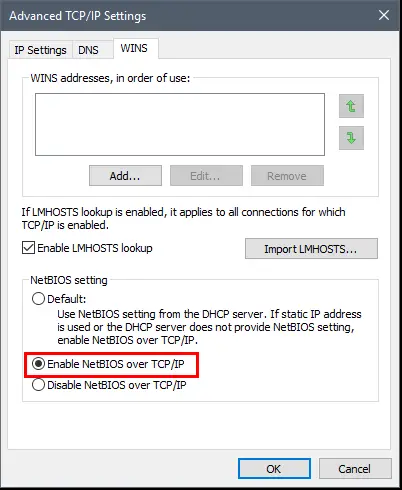
- Klicken Sie nun auf dasOKTaste.
- Nach Beendigung der Aufgabe,NeustartIhren Computer.
Windows 10 Update-Komponenten zurücksetzen
Wenn keiner der Schritte funktioniert hat, sollten wir als Nächstes versuchen, die Windows 10 Update-Komponenten zurückzusetzen.Im Grunde erleichtern diese Komponenten das Herunterladen und Installieren von Windows-Updates.Wenn wir diese Komponenten zurücksetzen, besteht die Chance, das Problem zu lösen.Führen Sie dazu die folgenden Schritte aus:
- Gehen Sie auf die Suchoption.Typcmdund öffnen Sie die Eingabeaufforderung zur Ausführung als Administrator.
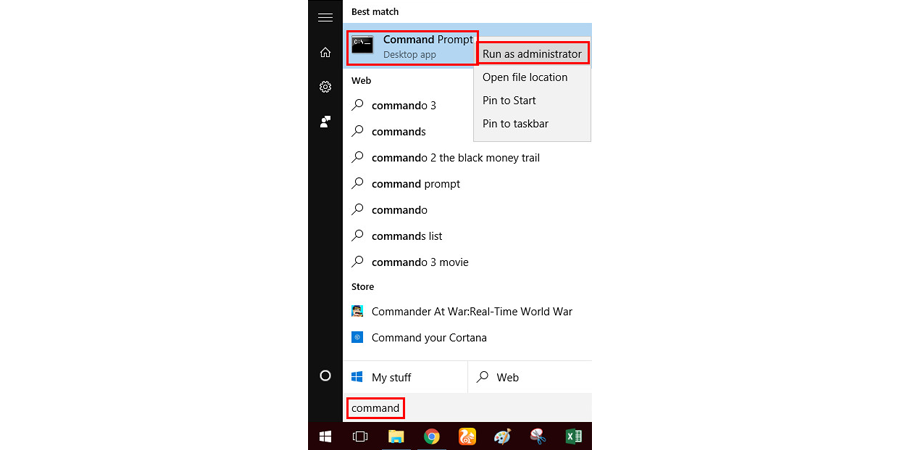
- Geben Sie die folgenden Befehle nacheinander ein und drücken Sie nach jedem Befehl die Eingabetastenet stop wuauserv
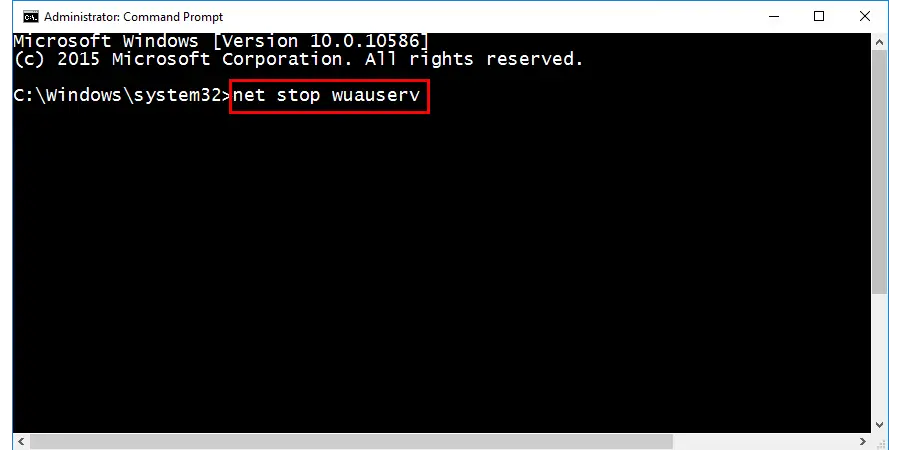
net stop cryptSvc
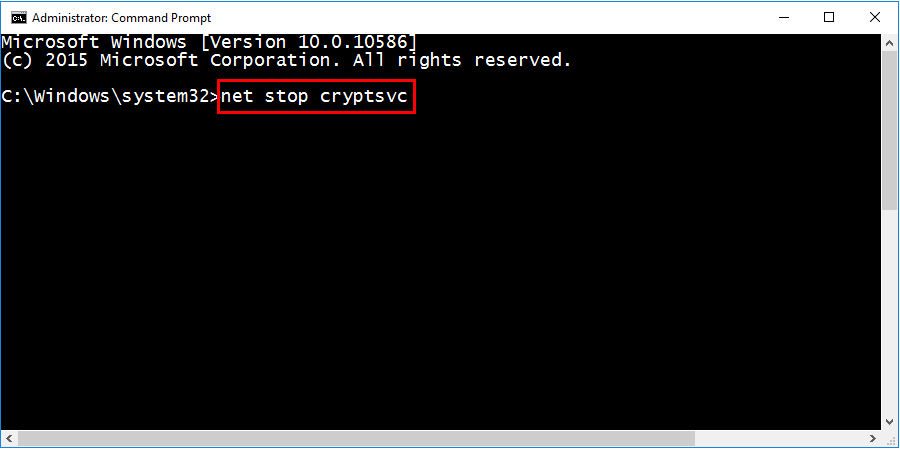 Netzstoppbits
Netzstoppbits
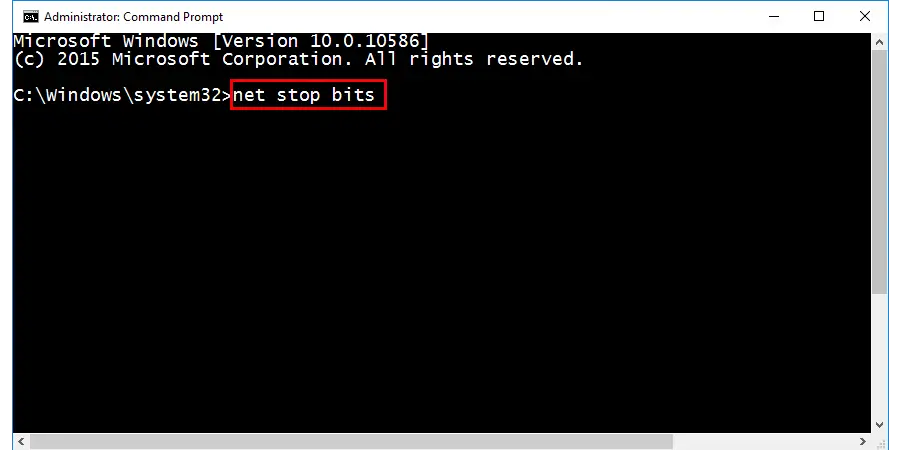
net stop msiserver
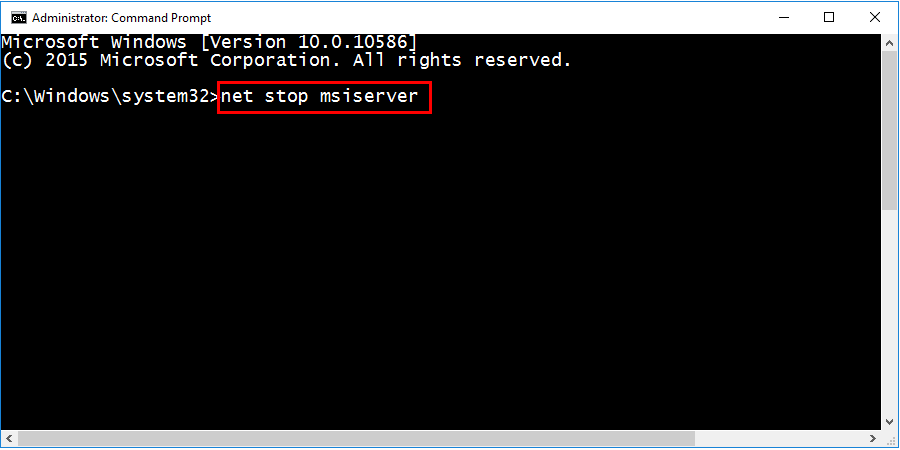
- Jetzt laufenEingabeaufforderungund geben Sie die folgenden Befehle nacheinander ein und drücken Sie nach jedem Befehl die Eingabetaste.Dies dient der Umbenennung derSoftwareVertriebundKartwurzel2Ordner.
Ren C:WindowssoftwareDistribution SoftwareDistribution.old
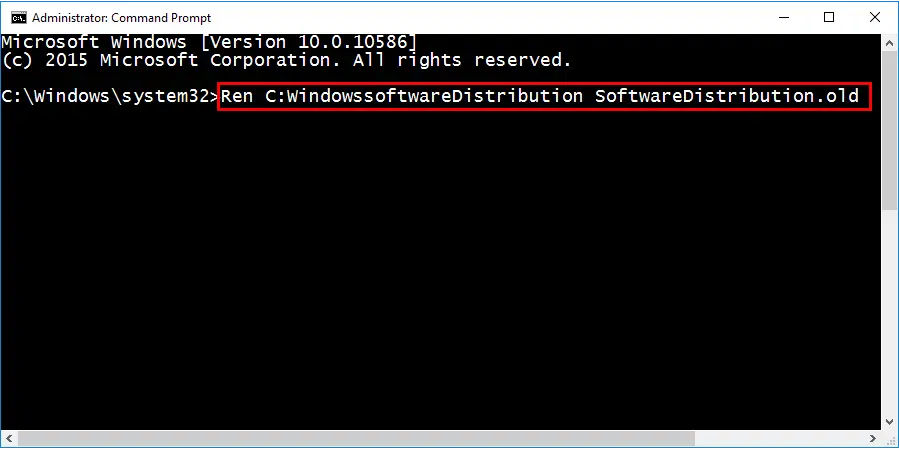
Ren C:WindowsSystem32catroot2 Catroot2.old
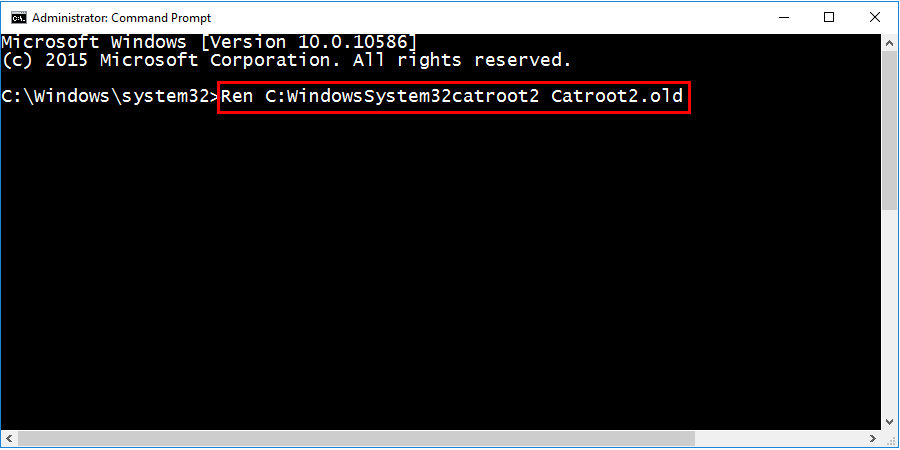
- Zum Abschluss des Vorgangs werden die Dienste BITS, Cryptographic, MSI Installer und Windows Update neu gestartet:
net start wuauserv
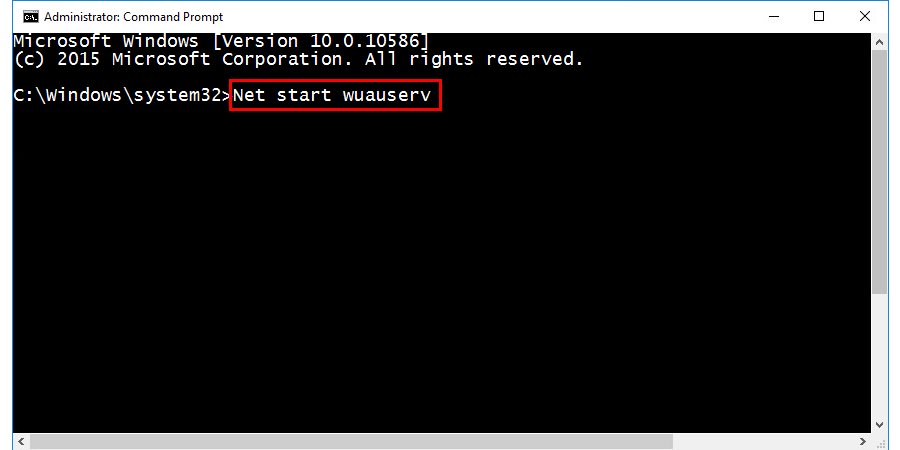
net start cryptSvc
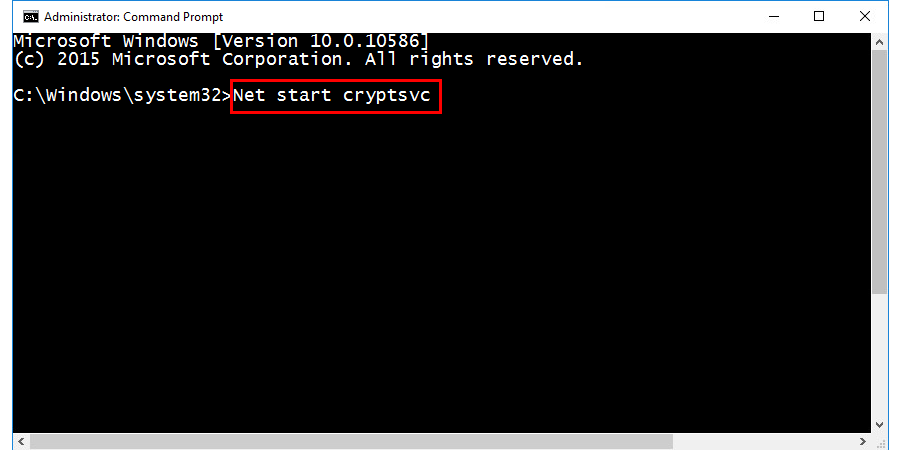
Netzstartbits
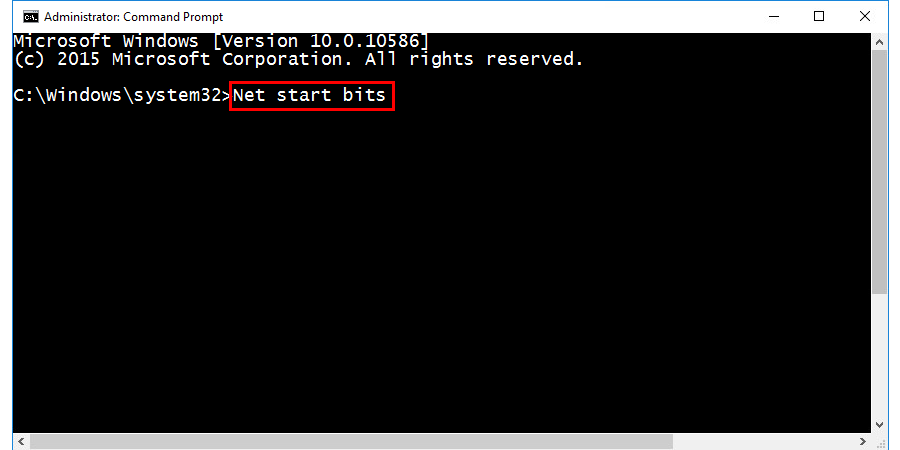
net start msiserver
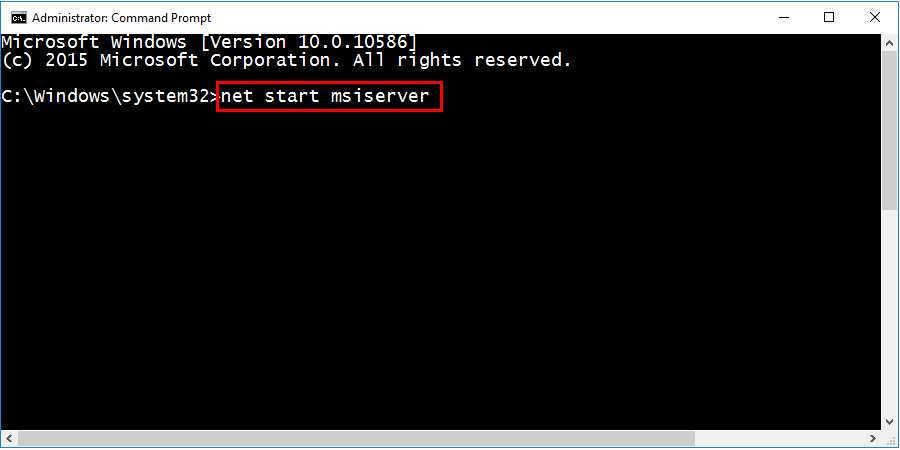
- Schließen Sie abschließend die Eingabeaufforderung und starten Sie Ihren Computer neu.
Schlussfolgerung
Dies waren also die umfassenden Lösungen gegen die 'Fehlercode 0x80070035 – Der Netzwerkpfad wurde nicht gefunden'. Wenn Sie jedoch Fragen oder Anregungen haben, dann hinterlassen Sie Ihren Kommentar in der Box. Bleiben Sie also mit uns in Verbindung und genießen Sie die herausragenden Eigenschaften des Windows-Betriebssystems ohne jegliche Störung.
Wenn Sie diesen Artikel als hilfreich empfinden, mögen Sie bitte unsere Facebook-Seite, teilen Sie sie mit anderen und besuchen Sie unsere Website immer wieder für solche Tutorials.

