So beheben Sie den Steam-Fehlercode 118 oder 138 in Windows 10 oder Windows 11
Aktualisiert Januar 2024: Erhalten Sie keine Fehlermeldungen mehr und verlangsamen Sie Ihr System mit unserem Optimierungstool. Holen Sie es sich jetzt unter - > diesem Link
- Downloaden und installieren Sie das Reparaturtool hier.
- Lassen Sie Ihren Computer scannen.
- Das Tool wird dann deinen Computer reparieren.
Steam ist eine Spielplattform, die Benutzer aus verschiedenen Regionen der Welt nutzen können.Aber manchmal hat der Benutzer verschiedene Probleme.Einer davon ist "Steam error code 118 or 138".Dies kann an Netzwerkproblemen, Problemen auf der Serverseite, einer Firewall, die Steam blockiert, usw. liegen.Lassen Sie uns in diesem Artikel sehen, wie Sie die Probleme mit dem Fehlercode 118/138 unter Windows 10 lösen können.Lass uns anfangen!
Methode 1: Überprüfen Sie den Status des Steam-Servers
Schritt 1: Öffnen Sie den Browser [beliebiger Browser, den Sie bevorzugen].
Schritt 2: Gehen Sie zur Steam-Status-Website, um den Serverstatus zu überprüfen
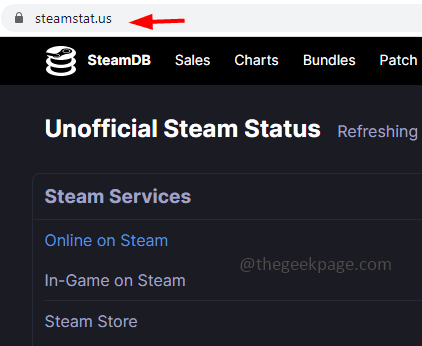
Wichtige Hinweise:
Mit diesem Tool können Sie PC-Problemen vorbeugen und sich beispielsweise vor Dateiverlust und Malware schützen. Außerdem ist es eine großartige Möglichkeit, Ihren Computer für maximale Leistung zu optimieren. Das Programm behebt häufige Fehler, die auf Windows-Systemen auftreten können, mit Leichtigkeit - Sie brauchen keine stundenlange Fehlersuche, wenn Sie die perfekte Lösung zur Hand haben:
- Schritt 1: Laden Sie das PC Repair & Optimizer Tool herunter (Windows 11, 10, 8, 7, XP, Vista - Microsoft Gold-zertifiziert).
- Schritt 2: Klicken Sie auf "Scan starten", um Probleme in der Windows-Registrierung zu finden, die zu PC-Problemen führen könnten.
- Schritt 3: Klicken Sie auf "Alles reparieren", um alle Probleme zu beheben.
Schritt 3: Überprüfen Sie, ob Probleme aus allen Regionen der Welt gemeldet wurden.Wenn es keine Probleme gibt, aktualisieren Sie die Seite und versuchen Sie es in ein paar Minuten erneut.Wenn auf der Website Probleme gemeldet werden, handelt es sich um den Steam-Serverfehler, und Sie haben keine Kontrolle darüber.Warten Sie, bis das Problem gelöst ist, und überprüfen Sie dann das zu lösende Problem.Wenn keine Probleme gemeldet werden, fahren Sie mit den folgenden Lösungen fort.
Methode 2: Steam-App durch die Windows Defender-Firewall zulassen
Schritt 1: Öffnen Sie die Ausführungsaufforderung mit den Tasten Windows + R zusammen
Schritt 2: Geben Sie control firewall.cpl in die Ausführungsaufforderung ein und drücken Sie die Eingabetaste.Dadurch wird die Windows Defender-Firewall geöffnet
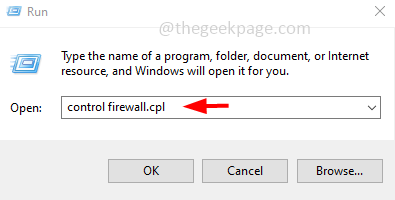
Schritt 3: Klicken Sie links auf Eine App oder Funktion durch die Windows Defender-Firewall zulassen
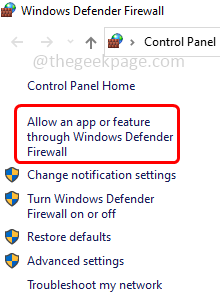
Schritt 4: Klicken Sie auf die Schaltfläche Einstellungen ändern
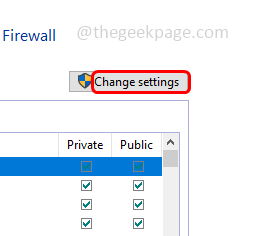
Schritt 5: Scrollen Sie nach unten und suchen Sie nach der Steam-App. Aktivieren Sie sie dann, indem Sie auf das Kontrollkästchen daneben klicken
Schritt 6: Aktivieren Sie auch den privaten und öffentlichen Zugriff für die Steam-App
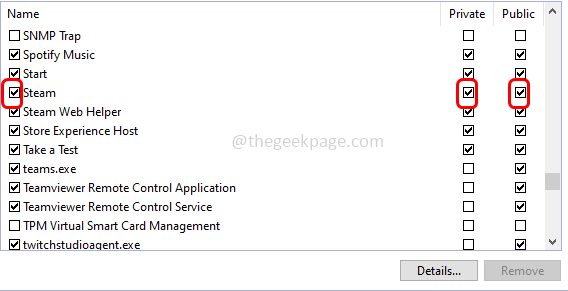
Schritt 7: Um die Änderungen zu speichern, klicken Sie unten auf OK
Schritt 8: Starten Sie Ihren Computer neu und prüfen Sie, ob das Problem behoben ist.
Methode 3: Netzwerkeinstellungen zurücksetzen
Schritt 1: Öffnen Sie die Windows-Einstellungen mit den Tasten Windows + I zusammen
Schritt 2: Klicken Sie auf Netzwerk & Internet
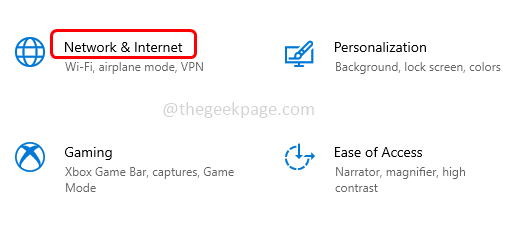
Schritt 3: Scrollen Sie nach unten und klicken Sie auf Netzwerk zurücksetzen
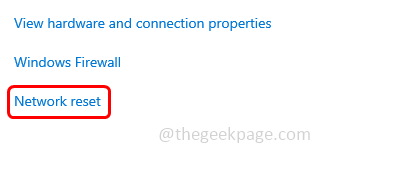
Schritt 4: Klicken Sie auf der geöffneten Seite auf die Schaltfläche Jetzt zurücksetzen
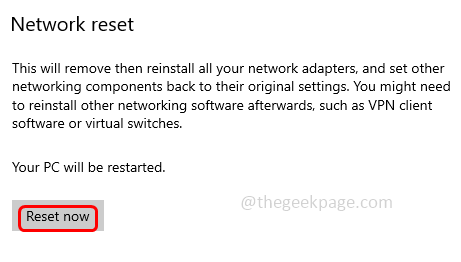
Schritt 5: Starten Sie das System neu und prüfen Sie, ob das Problem behoben ist
Methode 4: Trennen Sie die Stromkabel und schließen Sie sie wieder an
Schritt 1: Trennen Sie das mit Ihrem Computer verbundene Netzkabel und trennen Sie es vollständig von Ihrer Stromquelle
Schritt 2: Warten Sie fünf Minuten und stecken Sie das Kabel dann erneut ein
Schritt 3: Warten Sie, bis die Internetverbindung hergestellt ist, und starten Sie dann die Steam-App.Überprüfen Sie nun, ob das Problem behoben ist.
Methode 5: Setzen Sie Ihr Modem / Ihren Router zurück
Schritt 1: Trennen Sie alle an Ihren Computer angeschlossenen Netzkabel und auch das Netzkabel Ihres Routers
Schritt2: Warten Sie einige Sekunden und verbinden Sie dann den Router/das Modem mit Ihrem Computer
Schritt 3: Warten Sie, bis die Internetverbindung hergestellt ist, und starten Sie dann die Steam-App.Überprüfen Sie nun, ob das Problem behoben ist.
Methode 6: Deaktivieren Sie alle Anwendungen von Drittanbietern
Schritt 1: Öffnen Sie die Ausführungsaufforderung mit den Tasten Windows + R zusammen
Schritt 2: Geben Sie msconfig in die Ausführungsaufforderung ein und drücken Sie die Eingabetaste.Dies öffnet das Systemkonfigurationsfenster
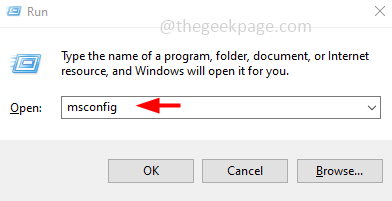
Schritt 3: Gehen Sie zur Registerkarte Dienste und deaktivieren Sie unten die Option Alle Microsoft-Dienste ausblenden und klicken Sie dann auf die Schaltfläche Alle deaktivieren
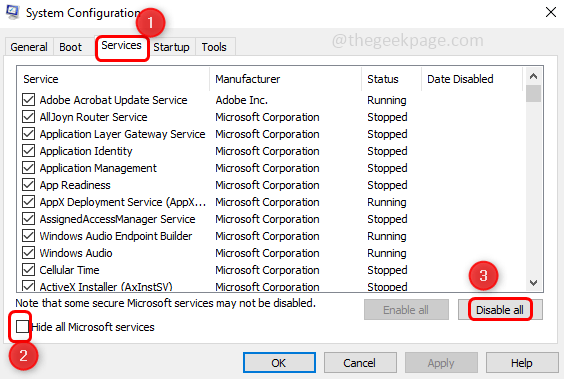
Schritt 4: Gehen Sie nun zur Registerkarte Start und klicken Sie auf Task-Manager öffnen
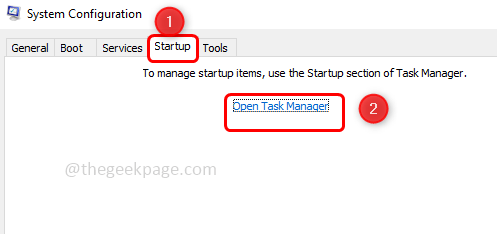
Schritt 5: Wählen Sie jede der Apps vom Start im Task-Manager aus.Klicken Sie dann mit der rechten Maustaste darauf und klicken Sie dann auf Deaktivieren
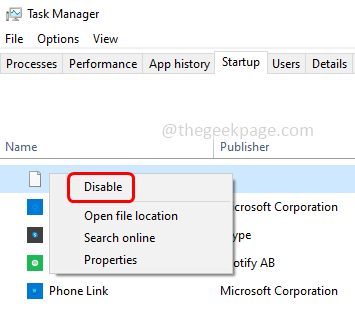
Schritt 6: Sobald alle Anwendungen deaktiviert sind, starten Sie das System neu
Schritt 7: Führen Sie jetzt nur den Steam-Client aus.Überprüfen Sie, ob das Problem gelöst ist.
Methode 7: Scannen Sie den Computer auf Viren
Wenn Ihr Computer von Malware oder Viren befallen ist, kann dies einer der Gründe dafür sein, dass die App nicht wie erwartet funktioniert.Verwenden Sie ein gutes Antivirenprogramm und scannen Sie Ihr System, um zu überprüfen, ob es Viren gibt, und entfernen Sie sie.Überprüfen Sie dann, ob das Problem behoben ist.

