So beheben Sie, dass die Systemwiederherstellung von Ihrem Systemadministrator deaktiviert oder unter Windows 11 oder Windows 10 ausgegraut ist
Aktualisiert Januar 2024: Erhalten Sie keine Fehlermeldungen mehr und verlangsamen Sie Ihr System mit unserem Optimierungstool. Holen Sie es sich jetzt unter - > diesem Link
- Downloaden und installieren Sie das Reparaturtool hier.
- Lassen Sie Ihren Computer scannen.
- Das Tool wird dann deinen Computer reparieren.
Wenn Sie ein System verwenden, können Sie einige Aktionen ausführen oder einige Anwendungen installieren, die das ordnungsgemäße Funktionieren Ihres PCs beeinträchtigen und bestimmte Probleme verursachen können.In solchen Fällen ist die integrierte Systemwiederherstellungsfunktion von Windows praktisch, die Ihnen hilft, Ihr System wieder in einen Zustand zu versetzen, in dem es ohne Probleme normal funktioniert hat.
Grundsätzlich erstellt diese Funktion einen Wiederherstellungspunkt der Systemdateien und der Registrierung, während der das System ordnungsgemäß funktionierte.Um diese Funktion auf Ihrem PC zu verwenden, müssen Sie entweder manuell einen Wiederherstellungspunkt erstellen oder Einstellungen auf Ihrem System konfigurieren, um täglich automatisch Wiederherstellungspunkte zu erstellen.
Viele Benutzer haben jedoch beim Versuch, die Systemwiederherstellung zu verwenden, ein Problem gemeldet, und ihnen wird die Fehlermeldung "Die Systemwiederherstellung wurde von Ihrem Systemadministrator deaktiviert" angezeigt.Einige Benutzer haben bemerkt, dass die Option Systemwiederherstellung selbst ausgegraut ist, was bedeutet, dass weder ein Systempunkt erstellt noch das System in einen früheren Betriebszustand zurückversetzt werden kann.Ärgern Sie sich darüber, dass diese Fehlermeldung oder Systemwiederherstellungsoptionen auf Ihrem Windows-PC ausgegraut sind?Lesen Sie dann diesen Artikel, um einige Methoden zur Fehlerbehebung zu finden, die von Benutzern erfolgreich ausprobiert wurden, um dieses Problem auf ihren Computern zu beheben.
Methode 1 – Nehmen Sie Änderungen im Registrierungseditor vor
Hinweis: Die Registrierung enthält Informationen, die für das ordnungsgemäße Funktionieren Ihres Systems erforderlich sind.Bevor Sie also mit Änderungen an der Registrierung fortfahren, erstellen Sie eine Sicherungskopie des Registrierungseditors, falls Sie nach dem Ausprobieren dieser Methode auf Probleme stoßen.Im Falle von Problemen können Sie einfach die Registrierungssicherung importieren, um die Registrierungseinstellungen auf ihren vorherigen Arbeitszustand zurückzusetzen.
Wichtige Hinweise:
Mit diesem Tool können Sie PC-Problemen vorbeugen und sich beispielsweise vor Dateiverlust und Malware schützen. Außerdem ist es eine großartige Möglichkeit, Ihren Computer für maximale Leistung zu optimieren. Das Programm behebt häufige Fehler, die auf Windows-Systemen auftreten können, mit Leichtigkeit - Sie brauchen keine stundenlange Fehlersuche, wenn Sie die perfekte Lösung zur Hand haben:
- Schritt 1: Laden Sie das PC Repair & Optimizer Tool herunter (Windows 11, 10, 8, 7, XP, Vista - Microsoft Gold-zertifiziert).
- Schritt 2: Klicken Sie auf "Scan starten", um Probleme in der Windows-Registrierung zu finden, die zu PC-Problemen führen könnten.
- Schritt 3: Klicken Sie auf "Alles reparieren", um alle Probleme zu beheben.
Schritt 1.Öffnen Sie den Ausführen-Dialog mit der Windows- und R-Tastenkombination auf Ihrer Tastatur.
Schritt 2.Geben Sie regedit ein und drücken Sie die Eingabetaste, um den Registrierungseditor zu öffnen.
Klicken Sie auf Ja, wenn Sie von der Benutzerkontensteuerung nach Berechtigungen gefragt werden.

Schritt 3.Navigieren Sie mithilfe der Ordner im linken Bereich der Registrierung zum folgenden Speicherort.
HKEY_LOCAL_MACHINESOFTWAREPoliciesMicrosoftWindows NTSystemRestore
Schritt 4.Wenn der SystemRestore-Schlüssel ausgewählt wird, gibt es zwei Einträge DisableConfig und DisableSR auf der rechten Seite.
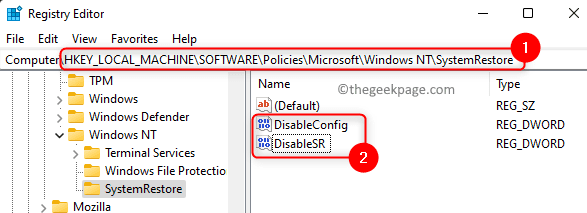
Schritt 5.Sie müssen die beiden obigen Einträge löschen.
Klicken Sie mit der rechten Maustaste auf DisableConfig und wählen Sie Löschen.
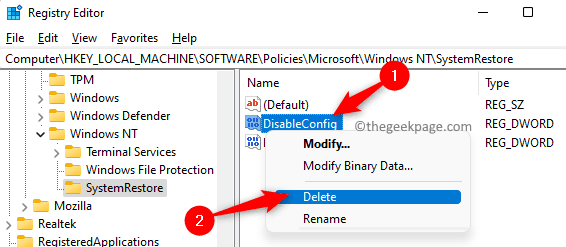
Um das Löschen des Eintrags zu bestätigen, klicken Sie auf Ja.
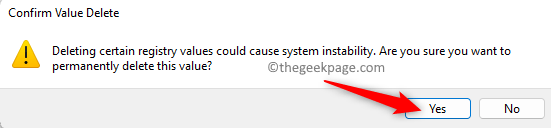
Löschen Sie auf die gleiche Weise den Eintrag DisableSR.
Schritt 6.Starten Sie Ihren Computer neu, nachdem Sie die beiden obigen Einträge gelöscht haben.
Überprüfen Sie, ob Sie die Systemwiederherstellungsfunktion ohne Probleme verwenden können.
Hinweis: Wenn SystemRestore-, DisableConfig- oder DisableSR-Schlüssel nicht in der Registrierung gefunden werden, fahren Sie mit der nächsten Methode fort, um das Problem zu beheben.
Methode 2 – Ändern Sie die Einstellungen im Editor für lokale Gruppenrichtlinien
Schritt 1.Halten Sie einfach die Tasten Windows + R gleichzeitig gedrückt, um Ausführen zu öffnen.
Schritt 2.Geben Sie gpedit.msc ein und drücken Sie die Eingabetaste, um den Editor für lokale Gruppenrichtlinien zu öffnen.
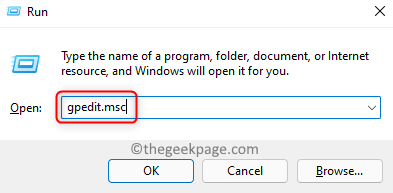
Hinweis: Wenn Sie beim Versuch, den Editor für lokale Gruppenrichtlinien zu öffnen, eine Fehlermeldung erhalten, klicken Sie auf diesen Link, um das fehlende Problem mit dem Editor für lokale Gruppenrichtlinien zu beheben.
Schritt 3.Navigieren Sie im Fenster Lokaler Gruppenrichtlinien-Editor mithilfe der Ordner im linken Bereich zum unten genannten Speicherort.
Computerkonfiguration -> Administrative Vorlagen -> System -> Systemwiederherstellung
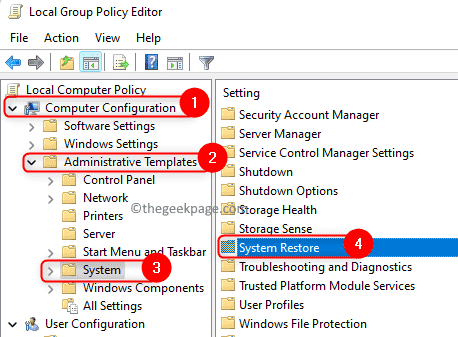
Schritt 4.Suchen Sie nun auf der rechten Seite nach Systemwiederherstellung deaktivieren.
Doppelklicken Sie darauf, um das Fenster zu öffnen und diese Einstellung zu ändern.
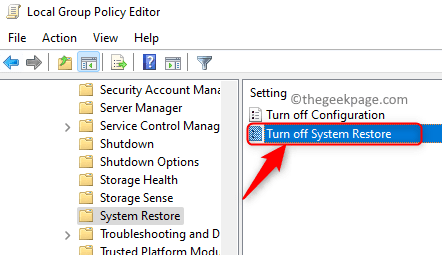
Schritt 5.Wählen Sie im sich öffnenden Fenster die Option Nicht konfiguriert.
Hinweis: Wenn es bereits auf Nicht konfiguriert eingestellt ist, stellen Sie es auf Deaktiviert und klicken Sie dann auf Übernehmen.
Setzen Sie es dann wieder auf Nicht konfiguriert und klicken Sie aufOK.
Schritt 6.Klicken Sie zuletzt auf Übernehmen und dann auf OK, um die Änderungen in den Einstellungen des Editors für lokale Gruppenrichtlinien zu speichern.
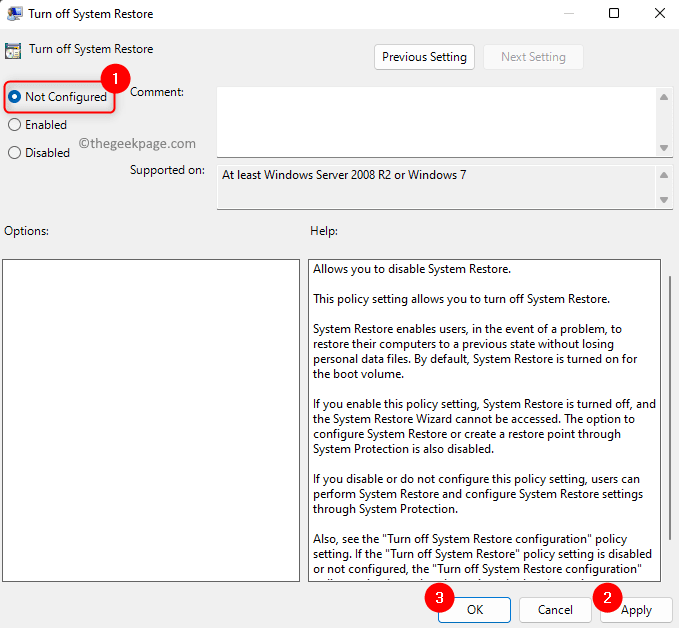
Schritt 7.Starten Sie Ihren Computer neu und prüfen Sie, ob das Problem mit der Systemwiederherstellung behoben ist.
Methode 3 – Überprüfen Sie, ob der Systemwiederherstellungsdienst ausgeführt wird
Schritt 1.Um die Windows-Dienste zu öffnen, klicken Sie auf die Windows-Startschaltfläche in Ihrer Taskleiste.
Geben Sie in der Windows-Suchleiste Dienste ein und wählen Sie dann Dienste-App im Ergebnis Beste Übereinstimmung aus.
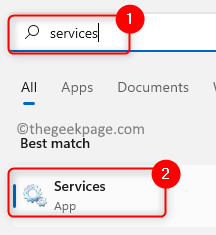
Schritt 2.Scrollen Sie in der Liste der angezeigten Dienste und suchen Sie nach dem Dienst namens Microsoft Software Shadow Copy Provider.
Klicken Sie mit der rechten Maustaste auf diesen Dienst und wählen Sie Eigenschaften.
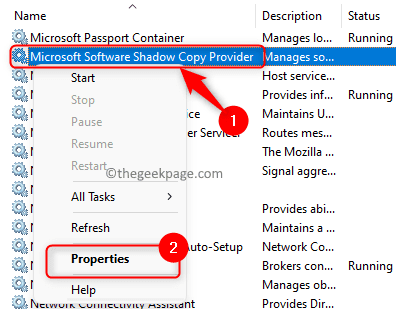
Schritt 3.Verwenden Sie im Eigenschaftenfenster die Dropdown-Liste und ändern Sie den Starttyp in Automatisch.
Schritt 4.Wenn Sie sehen, dass sich der Dienst im Status Beendet befindet, klicken Sie auf die Schaltfläche Start, um den Dienst zu starten.
Schritt 5.Klicken Sie auf Übernehmen, um die Änderungen zu übernehmen.Klicken Sie dann auf OK.
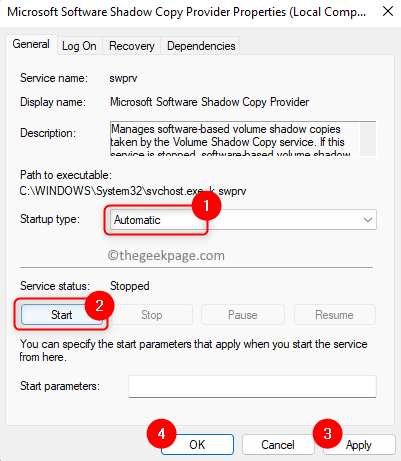
Schritt 6.Wiederholen Sie die Schritte 2 bis 5 für den Dienst Volume Shadow Copy in der Liste der Dienste.
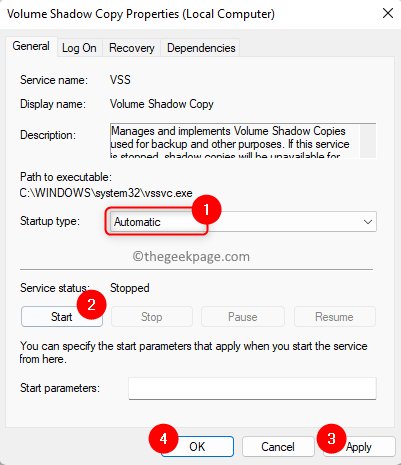
Schritt 7.Starten Sie Ihren Computer neu und prüfen Sie, ob Sie die Systemwiederherstellung verwenden können.
Methode 4 – Konfigurieren Sie die Systemwiederherstellungseinstellungen
Schritt 1.Drücken Sie die Windows-Taste auf Ihrer Tastatur und geben Sie "Wiederherstellen" in das Suchfeld ein.
Schritt 2.Klicken Sie im angezeigten Suchergebnis unter Beste Übereinstimmung auf Wiederherstellungspunkt erstellen.
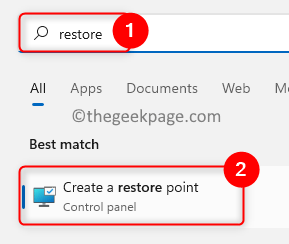
Schritt 3.Dadurch wird das Fenster "Systemeigenschaften" mit ausgewählter Registerkarte "Computerschutz" geöffnet.
Markieren Sie hier das Laufwerk, das unter Verfügbare Laufwerke im Abschnitt Schutzeinstellungen aktiviert werden muss.
Schritt 4.Klicken Sie dann auf die Schaltfläche Konfigurieren….
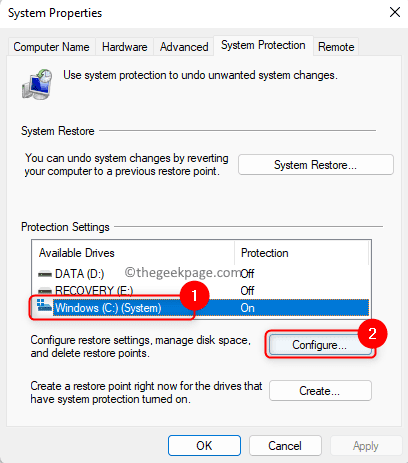
Schritt 5.Wählen Sie im Fenster Computerschutz für das ausgewählte Laufwerk unter Wiederherstellungseinstellungen die Option Computerschutz aktivieren.
Schritt 6.Klicken Sie abschließend auf Übernehmen und OK, um die Änderungen zu speichern.
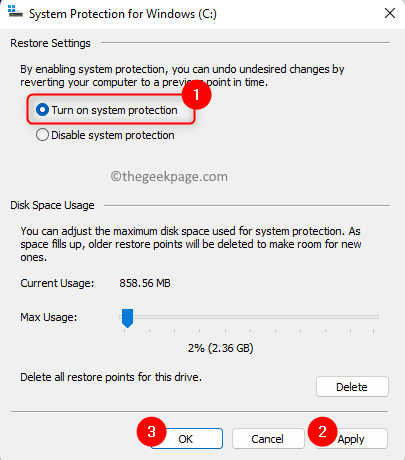
Klicken Sie auf OK, um das Fenster Systemeigenschaften zu schließen.
Schritt 7.Starten Sie Ihr System neu.
Überprüfen Sie nach dem Neustart des Systems, ob Sie eine Systemwiederherstellung durchführen können, ohne dass das in diesem Artikel erwähnte Problem auftritt.
Das ist es!
Danke fürs Lesen.
Fanden Sie diesen Artikel informativ genug, um die vom Systemadministrator deaktivierte oder ausgegraute Systemwiederherstellung auf Ihrem Windows 11/10-PC zu lösen?Wenn ja, teilen Sie uns bitte Ihre Gedanken dazu und den Fix, der für Sie funktioniert hat, im Kommentarbereich unten mit.

