Behebung des Steam-Verbindungsfehlers Konnte keine Verbindung zum Steam-Netzwerk auf einem Windows-PC herstellen
Aktualisiert Januar 2024: Erhalten Sie keine Fehlermeldungen mehr und verlangsamen Sie Ihr System mit unserem Optimierungstool. Holen Sie es sich jetzt unter - > diesem Link
- Downloaden und installieren Sie das Reparaturtool hier.
- Lassen Sie Ihren Computer scannen.
- Das Tool wird dann deinen Computer reparieren.
Steam ist eine der beliebtesten Online-Gaming-Plattformen, die ihren Benutzern ein Desktop-Spielerlebnis bietet.Sobald Sie ein Steam-Konto haben, können Sie jeden Computer verwenden, um die Spiele zu spielen, die Sie mit dem Steam-Konto heruntergeladen/gekauft haben.
Sie freuen sich darauf, einige Zeit mit Spielen auf Steam zu verbringen, und Sie werden mit einem unerwarteten Fehler begrüßt, der Ihnen den Zugriff auf die Spiele in Ihrem Konto verweigert.Vor kurzem wurde von Steam-Spielern ein Verbindungsfehler gemeldet, aufgrund dessen sie sich nicht bei ihrem Konto anmelden und auf ihre Spiele zugreifen können.Die Fehlermeldung, die den Benutzern angezeigt wird, lautet wie folgt
Verbindungsfehler
Es konnte keine Verbindung zum Steam-Netzwerk hergestellt werden.
Wichtige Hinweise:
Mit diesem Tool können Sie PC-Problemen vorbeugen und sich beispielsweise vor Dateiverlust und Malware schützen. Außerdem ist es eine großartige Möglichkeit, Ihren Computer für maximale Leistung zu optimieren. Das Programm behebt häufige Fehler, die auf Windows-Systemen auftreten können, mit Leichtigkeit - Sie brauchen keine stundenlange Fehlersuche, wenn Sie die perfekte Lösung zur Hand haben:
- Schritt 1: Laden Sie das PC Repair & Optimizer Tool herunter (Windows 11, 10, 8, 7, XP, Vista - Microsoft Gold-zertifiziert).
- Schritt 2: Klicken Sie auf "Scan starten", um Probleme in der Windows-Registrierung zu finden, die zu PC-Problemen führen könnten.
- Schritt 3: Klicken Sie auf "Alles reparieren", um alle Probleme zu beheben.
Siehst du die obige Meldung und kannst nicht auf die Spiele in deinem Konto zugreifen?Dann haben Sie den richtigen Beitrag erreicht, der Ihnen hilft, diesen Fehler zu beheben.Lesen Sie weiter in diesem Artikel, um die Methoden zur Fehlerbehebung zu sehen, mit denen Sie den Netzwerkfehler "Verbindung zu Steam konnte nicht hergestellt werden" auf Ihrem Windows-PC beheben können.Bevor Sie mit den folgenden Korrekturen fortfahren, überprüfen Sie, ob Ihre Internetverbindung einwandfrei funktioniert, indem Sie versuchen, auf eine Webseite im Browser zuzugreifen.
Lösung 1 – Deaktivieren Sie VPN oder Proxy
Wenn Sie einen VPN-Client auf Ihrem System verwenden, trennen Sie den Client vom VPN-Server.Öffnen Sie den aktuell laufenden VPN-Client über die Taskleiste und klicken Sie auf die Option Trennen.
Falls Sie keinen VPN-Client finden, der auf Ihrem Windows-PC ausgeführt wird, besteht die Möglichkeit, dass Sie eine VPN-Verbindung über die Windows-Netzwerk- und Interneteinstellungen verwenden.Führen Sie die folgenden Schritte aus, um eine VPN-Verbindung von den Windows-VPN-Einstellungen zu trennen.
1.Klicken Sie am rechten Ende Ihrer Taskleiste mit der rechten Maustaste auf die Netzwerkverbindung und wählen Sie Netzwerk- und Interneteinstellungen.
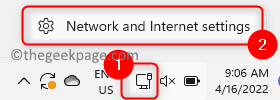
2.Scrollen Sie auf der Seite Netzwerk- und Interneteinstellungen nach unten und wählen Sie VPN aus.
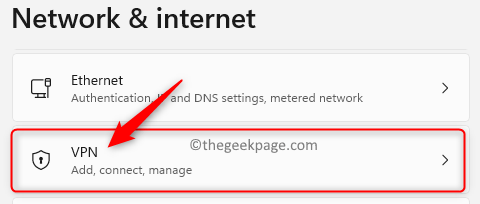
3.Hier, unter VPN-Verbindungen, wenn Ihr PC mit einer VPN-Verbindung verbunden ist, wird daneben eine Schaltfläche Trennen angezeigt.
Klicken Sie auf diese Schaltfläche Trennen, um Ihren PC vom VPN-Server zu trennen.
4.Überprüfen Sie nun, ob Sie sich mit Ihrem Steam-Konto verbinden können.
Wenn dies nicht funktioniert, überprüfen Sie, ob Sie eine Proxy-Server-Adresse eingerichtet haben.
1.Öffnen Sie das Feld Ausführen mit der Kombination aus Windows und R auf Ihrer Tastatur.
Geben Sie ms-settings:network ein und drücken Sie die Eingabetaste, um die Netzwerk- und Interneteinstellungen zu öffnen.
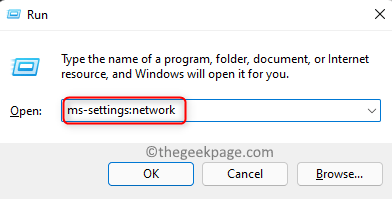
2.Dadurch wird die Seite Netzwerk & Internet in den Windows-Einstellungen geöffnet.
Scrollen Sie nach unten und klicken Sie auf das Feld mit der Bezeichnung Proxy.

3.Gehen Sie zum Abschnitt Manuelle Proxy-Einrichtung.
Wenn Sie hier unter Proxyserver verwenden "Ein" sehen, bedeutet dies, dass Sie einen Proxyserver eingerichtet haben.
4.Klicken Sie nun auf die Schaltfläche Bearbeiten, die mit Proxyserver verwenden verknüpft ist.
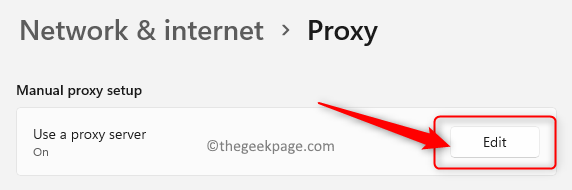
5.Deaktivieren Sie im Fenster Proxyserver bearbeiten den Schalter unter Proxyserver verwenden.
Sobald Sie dies deaktivieren, sind die Proxy-IP-Adresse und die Port-Optionen ausgegraut.
6.Klicken Sie dann auf die Schaltfläche Speichern, um diese Änderung zu speichern.
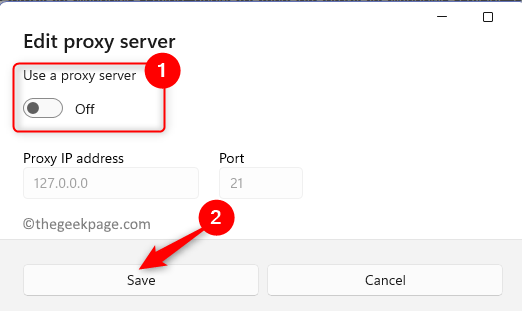
7.Jetzt sehen Sie, dass die Option Proxyserver verwenden im Abschnitt Manuelle Proxy-Einrichtung deaktiviert ist.

8.Öffnen Sie Steam und prüfen Sie, ob ein Verbindungsfehler auftritt.
Fix 2 – Schließen erzwingen und Steam-Anwendung neu starten
1.Klicken Sie mit der rechten Maustaste auf die Windows-Schaltfläche (Startmenü) in Ihrer Taskleiste und wählen Sie die Option Task-Manager.
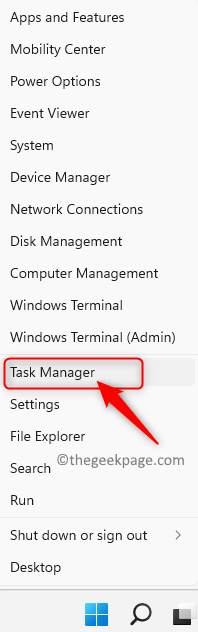
2.Wenn die minimierte Version des Task-Managers angezeigt wird, klicken Sie auf Weitere Details.
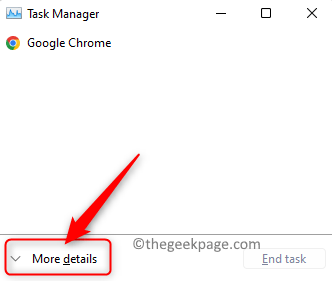
3.Wählen Sie hier die Registerkarte Prozesse aus, um die Liste der Prozesse anzuzeigen, die derzeit auf Ihrem System ausgeführt werden.
4.Suchen Sie den Prozess Steam (32-Bit) in der Liste.
Wählen Sie es aus und klicken Sie dann auf die Schaltfläche Task beenden in der unteren rechten Ecke des Fensters des Task-Managers.

5.Überprüfen Sie, ob andere Steam-spezifische Prozesse wie Steam Client Service oder Steam Client WebHelper ausgeführt werden.Beenden Sie sie gegebenenfalls wie in Schritt 4 beschrieben.
6.Starten Sie jetzt Steam und versuchen Sie sich anzumelden und prüfen Sie, ob der Fehler behoben ist.
Fix 3 – Fügen Sie TCP in den Eigenschaften der ausführbaren Steam-Datei hinzu
1.Klicken Sie auf die blaue Windows-Schaltfläche in Ihrer Taskleiste.
Geben Sie Steam in das Windows-Suchfeld ein.
2.Klicken Sie im angezeigten Suchergebnis mit der rechten Maustaste auf Steam und wählen Sie Dateispeicherort öffnen.
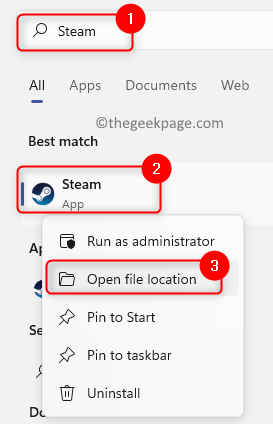
3.Dadurch wird der Datei-Explorer mit dem Speicherort der Steam-Anwendungsverknüpfung geöffnet.
Klicken Sie mit der rechten Maustaste auf die Steam-Verknüpfung und wählen Sie im Kontextmenü die Option Eigenschaften.
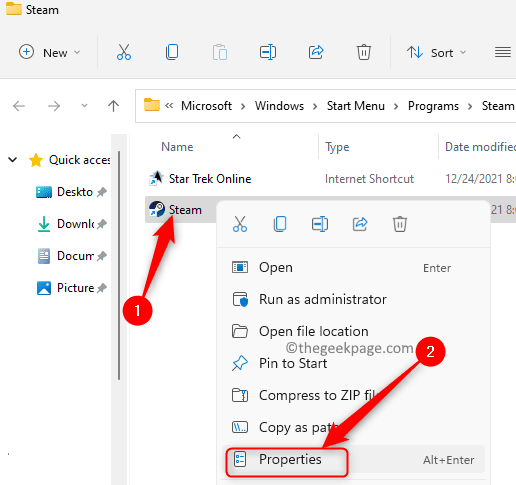
4.Wechseln Sie im Steam-Eigenschaftenfenster zur Registerkarte Verknüpfung.
5.Hier sehen Sie ein Textfeld neben dem Text Target mit dem Speicherort der ausführbaren Steam-Dateien.
Geben Sie am Ende dieses Textes nach den doppelten Anführungszeichen ein Leerzeichen ein und geben Sie -tcp ein.
6.Klicken Sie nun auf Übernehmen und dann auf OK, um die Änderungen zu bestätigen und zu speichern.

Hinweis: Wenn Sie ein Fenster "Zugriff verweigert" sehen, das besagt, dass Sie Administratorrechte benötigen, um die Einstellungen zu ändern, klicken Sie auf "Fortfahren".
7.Öffnen Sie Steam und prüfen Sie, ob Sie sich mit dem Steam-Server verbinden und auf Ihre Spiele zugreifen können.
Fix 4 – Steam als Administrator ausführen
1.Suchen Sie auf Ihrem Desktop die Verknüpfung für die Steam-App.
Klicken Sie mit der rechten Maustaste auf diese Steam-Verknüpfung und wählen Sie Eigenschaften.
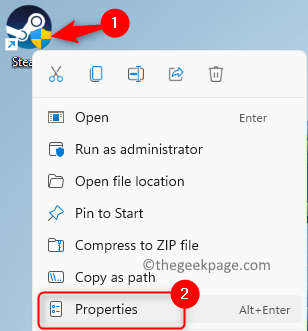
Hinweis: Wenn auf Ihrem Desktop keine Verknüpfung vorhanden ist, führen Sie die Schritte 1 bis 3 aus, wie in Lösung 4 oben angegeben, um die Steam-Eigenschaften zu öffnen.
2.Wählen Sie die Registerkarte Kompatibilität im Eigenschaftenfenster für die Steam-App.
3.Aktivieren Sie hier das Kontrollkästchen neben der Option Dieses Programm als Administrator ausführen im Abschnitt Einstellungen.
4.Klicken Sie dann auf Übernehmen und dann auf OK, um diese Änderungen in der App-Verknüpfung zu speichern.

5.Versuchen Sie, die Steam-App zu starten und prüfen Sie, ob der Verbindungsfehler behoben ist.
Lösung 5 – Steam durch die Firewall zulassen
1.Drücken Sie die Tasten Windows und R zusammen, um Ausführen zu öffnen.
2.Geben Sie windowsdefender://Network/ ein und drücken Sie die Eingabetaste, um den Firewall- und Netzwerkschutz in der Windows-Sicherheit zu öffnen.
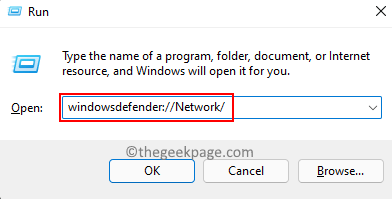
3.Klicken Sie hier auf den Link App durch Firewall zulassen.
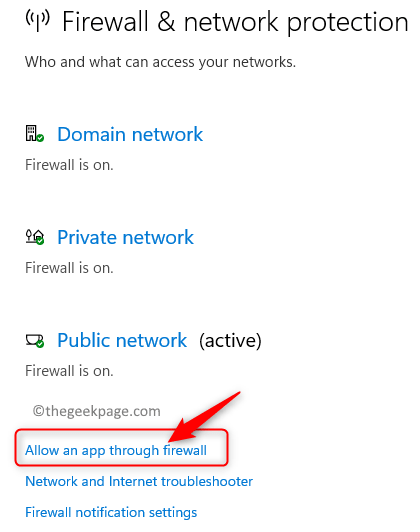
4.Dadurch wird das Fenster Zugelassene Apps mit einer Liste von Apps geöffnet, die über die Windows Defender-Firewall kommunizieren dürfen.
Um hier Änderungen vorzunehmen, klicken Sie auf die Schaltfläche Einstellungen ändern.
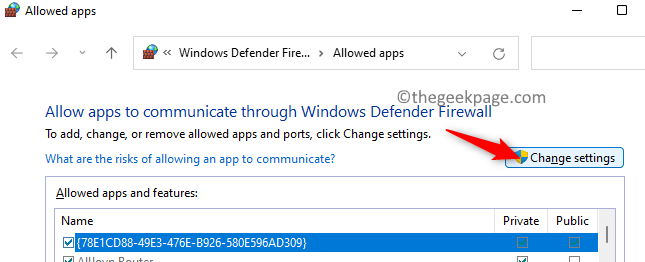
5.Scrollen Sie im Feld mit dem Titel Erlaubte Apps und Funktionen nach unten und suchen Sie Steam in der Liste.
Stellen Sie sicher, dass Sie das Kontrollkästchen neben Steam aktivieren, um es über Steam zuzulassen.
Aktivieren Sie außerdem für die Steam-App das Kontrollkästchen unter den Spalten Privat und Öffentlich.

Hinweis: Wenn Sie Steam nicht in der Liste der zugelassenen Apps finden können, klicken Sie auf die Schaltfläche Andere App zulassen….
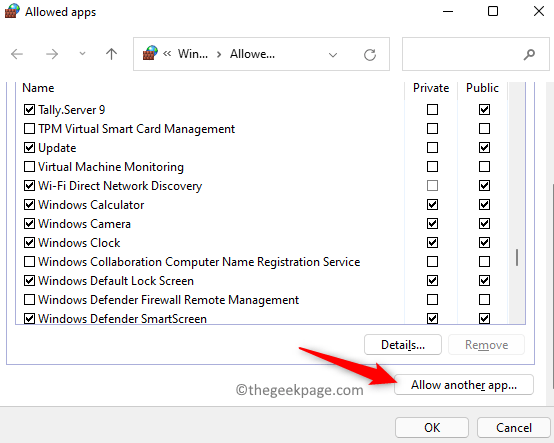
Klicken Sie im Fenster App hinzufügen auf Durchsuchen.Gehen Sie zum Speicherort der ausführbaren Steam-Datei.Standardmäßig ist der Speicherort C:Program Files (x86)Steam.
Wählen Sie hier die Datei steam.exe aus und klicken Sie dann auf die Schaltfläche Hinzufügen.Jetzt finden Sie Steam in der Liste der erlaubten Apps.

6.Klicken Sie auf OK, wenn Sie fertig sind, um die Änderungen zu speichern.
7.Starten Sie die Steam-Anwendung und prüfen Sie, ob Sie Ihre Spiele ohne Verbindungsfehler spielen können.
Lösung 6 – Aktualisieren Sie Ihren Systemnetzwerktreiber
1.Drücken Sie Windows + X und klicken Sie in der Liste auf Geräte-Manager.
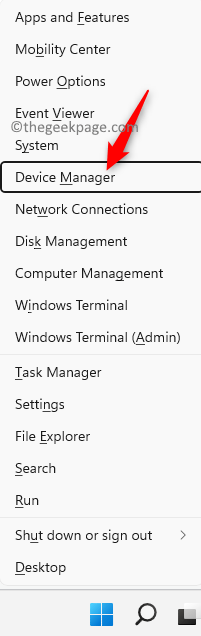
2.Erweitern Sie im Geräte-Manager-Fenster die Netzwerkadapter, indem Sie auf den kleinen Pfeil daneben klicken.Dies zeigt eine Liste der Netzwerkadapter auf Ihrem System an.
3.Klicken Sie mit der rechten Maustaste auf den Adapter, den Sie aktualisieren möchten, und wählen Sie die Option Treiber aktualisieren.

4.Sie sehen nun das Fenster Treiber aktualisieren für den ausgewählten Netzwerkadapter mit Optionen, wie Sie nach den Treibern suchen möchten.
Klicken Sie hier auf die Option Automatisch nach Treibern suchen.

5.Wenn Sie auf diese Option klicken, sucht es nach neuen Updates für den Treiber und installiert sie, wenn Updates gefunden werden.
6.Starten Sie Ihren Computer neu, sobald der Netzwerktreiber aktualisiert wurde.
7.Starten Sie Steam und prüfen Sie, ob die Verbindungsfehlermeldung weiterhin angezeigt wird.
Lösung 7 – Steam-Client deinstallieren und neu installieren
1.Halten Sie einfach die Tasten Windows und R zusammen gedrückt, um das Dialogfeld Ausführen zu öffnen.
2.Geben Sie ms-settings:appsfeatures ein, um Apps & Features in den Windows-Einstellungen zu öffnen.

3.Geben Sie auf dieser Seite in das Textfeld unter der Text-App-Liste Steam ein, um in der Liste der installierten Apps auf Ihrem System nach der Steam-Anwendung zu suchen.
4.Klicken Sie nun auf die drei vertikalen Punkte am rechten Ende von Steam und wählen Sie die Option Deinstallieren.
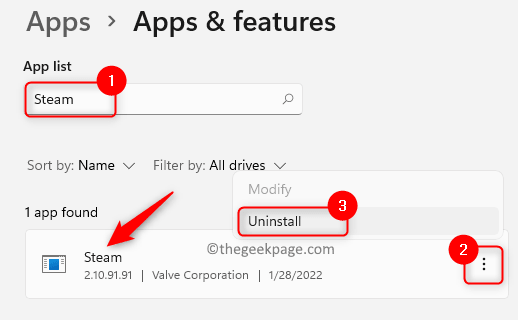
5.Klicken Sie in dem sich öffnenden kleinen Bestätigungsfenster erneut auf Deinstallieren.

6.Warten Sie einige Zeit, bis die Anwendung deinstalliert ist.
7.Gehen Sie als Nächstes zur offiziellen Seite, um das Steam-Client-Installationsprogramm auf Ihren PC herunterzuladen.
8.Doppelklicken Sie nun auf die heruntergeladene Datei, um die Installationsdatei auszuführen.
9.Befolgen Sie die Anweisungen auf dem Bildschirm, um die Steam-Anwendung erneut auf Ihrem System zu installieren.
10.Versuchen Sie nach Abschluss der App-Installation, die Steam-App zu starten und prüfen Sie, ob der Verbindungsfehler behoben ist.
Das ist es!
Ich hoffe, dieser Artikel hat Ihnen geholfen, den Fehler "Verbindung zum Steam-Netzwerk konnte nicht hergestellt werden" auf Ihrem Windows-PC zu beheben.Kommentieren Sie und teilen Sie uns den Fix mit, der in Ihrem Fall funktioniert hat.
Sie können auch dieses PC-Reparatur-Tool herunterladen, um PC-Probleme zu lokalisieren und zu beheben:
Schritt 1 -
Laden Sie das Restoro PC Repair Tool hier herunter

