Wake-on-LAN funktioniert nicht in Windows 11 oder Windows 10 - Warum funktioniert mein Wake-on-LAN nicht in Windows 11 oder Windows 10
Aktualisiert Januar 2024: Erhalten Sie keine Fehlermeldungen mehr und verlangsamen Sie Ihr System mit unserem Optimierungstool. Holen Sie es sich jetzt unter - > diesem Link
- Downloaden und installieren Sie das Reparaturtool hier.
- Lassen Sie Ihren Computer scannen.
- Das Tool wird dann deinen Computer reparieren.
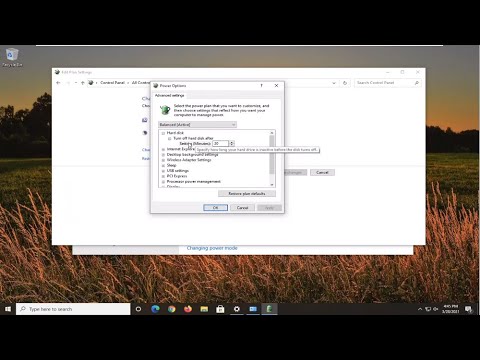
Wake-on-LAN (WOL) ist eine großartige Funktion von PCs, mit der Sie sie über Ihr lokales Netzwerk oder das Internet aus dem Ruhezustand aufwecken oder herunterfahren können.Es kann jedoch vorkommen, dass WOL in Windows 10/11 nicht wie erwartet funktioniert. Im Folgenden finden Sie einige Schritte zur Fehlerbehebung, die Ihnen helfen, das Problem zu beheben.
Wenn WOL nach einem Upgrade von einer früheren Windows-Version auf Windows 10 nicht mehr funktioniert, wurde die Funktion wahrscheinlich während des Upgrade-Prozesses deaktiviert.So aktivieren Sie WOL:1.Gehen Sie zu Start > Einstellungen > Netzwerk & Internet.2.Wählen Sie Adapteroptionen ändern im linken Fensterbereich.3.Klicken Sie mit der rechten Maustaste auf Ihren Netzwerkadapter und wählen Sie im Kontextmenü Eigenschaften.4.Aktivieren Sie im Fenster Eigenschaften das Kontrollkästchen neben Dieses Gerät darf den Computer aufwecken, und klicken Sie auf OK, um die Änderungen zu speichern.
Warum funktioniert mein Wake-on-LAN unter Windows 11 oder Windows 10 nicht?
Es gibt einige mögliche Gründe, warum Ihr Wake-on-LAN in Windows 10 oder 11 nicht funktioniert.Stellen Sie zunächst sicher, dass der Netzwerkadapter richtig konfiguriert und aktiviert ist.Stellen Sie zweitens sicher, dass die WOL-Funktion auf dem Computer aktiviert ist.Vergewissern Sie sich drittens, dass der Computer mit dem Netzwerk verbunden ist und so konfiguriert wurde, dass er auf Wake-on-LAN-Anforderungen reagiert.Vergewissern Sie sich schließlich, dass Sie die richtigen Treiber für Ihren Netzwerkadapter installiert haben.
Wichtige Hinweise:
Mit diesem Tool können Sie PC-Problemen vorbeugen und sich beispielsweise vor Dateiverlust und Malware schützen. Außerdem ist es eine großartige Möglichkeit, Ihren Computer für maximale Leistung zu optimieren. Das Programm behebt häufige Fehler, die auf Windows-Systemen auftreten können, mit Leichtigkeit - Sie brauchen keine stundenlange Fehlersuche, wenn Sie die perfekte Lösung zur Hand haben:
- Schritt 1: Laden Sie das PC Repair & Optimizer Tool herunter (Windows 11, 10, 8, 7, XP, Vista - Microsoft Gold-zertifiziert).
- Schritt 2: Klicken Sie auf "Scan starten", um Probleme in der Windows-Registrierung zu finden, die zu PC-Problemen führen könnten.
- Schritt 3: Klicken Sie auf "Alles reparieren", um alle Probleme zu beheben.
Woran kann es liegen, dass mein Wake-on-LAN unter Windows 11 oder Windows 10 nicht funktioniert?
Es gibt einige mögliche Gründe, warum Ihr Wake-on-LAN in Windows 10 oder 11 nicht funktioniert.Stellen Sie zunächst sicher, dass der Netzwerkadapter richtig konfiguriert und aktiviert ist.Vergewissern Sie sich zweitens, dass die Energieverwaltungseinstellungen Ihres Computers so eingestellt sind, dass ein Aufwachen aus dem Ruhezustand oder ein Herunterfahren möglich ist.Drittens: Vergewissern Sie sich, dass die WOL-Funktion auf Ihrem Netzwerkadapter aktiviert ist.Prüfen Sie abschließend, ob andere Geräte in Ihrem Netzwerk die WOL-Funktionalität verwenden, und deaktivieren Sie sie gegebenenfalls.
Was kann ich tun, um zu beheben, dass Wake-on-LAN in Windows 11 oder Windows 10 nicht funktioniert?
Es gibt ein paar Dinge, die Sie versuchen können, um Wake-on-LAN in Windows 10 oder 11 zu beheben.Stellen Sie zunächst sicher, dass die Funktion auf Ihrem Netzwerkadapter aktiviert ist, indem Sie die Schritte 2 und 3 von oben ausführen.Wenn die Funktion zwar aktiviert ist, aber immer noch nicht funktioniert, müssen Sie möglicherweise eine Fehlersuche bei Ihrer Netzwerkverbindung durchführen.Sie können auch versuchen, Ihren Computer und/oder Ihren Netzwerkadapter neu zu starten.Wenn alles andere fehlschlägt, können Sie den Microsoft-Support um Hilfe bitten.
Gibt es eine Möglichkeit, Wake-on-LAN in Windows 11 oder Windows 10 zu reparieren?
Es gibt ein paar Möglichkeiten, die Sie ausprobieren können, wenn Wake-on-LAN in Windows 10 oder 11 nicht funktioniert.Vergewissern Sie sich zunächst, dass die Funktion aktiviert ist, indem Sie die Schritte 2 und 3 von oben ausführen.Wenn das nicht funktioniert, können Sie versuchen, das Problem mit den folgenden Schritten zu beheben:1.Prüfen Sie, ob Ihr Netzwerkadapter richtig konfiguriert ist.Dazu gehört auch die Überprüfung, ob das Gerät mit dem richtigen Netzwerk verbunden ist und die entsprechenden Treiber installiert sind.2.Vergewissern Sie sich, dass Ihr Computer eingeschaltet und an eine Steckdose angeschlossen ist, die Strom führt.3.Versuchen Sie, Ihren Computer neu zu starten und ihn dann mit WOL.4 wieder aufzuwecken.Vergewissern Sie sich, dass Ihre Netzwerkeinstellungen korrekt sind, und stellen Sie sicher, dass Ihr Router richtig eingerichtet ist und dass alle Geräte in Ihrem Netzwerk bei ihm registriert sind.5.
Wie kommt es, dass mein Wake-on-LAN unter Windows 11 oder Windows 10 nicht funktioniert?
Es gibt einige Gründe, warum Ihr Wake-on-LAN in Windows 10 oder 11 nicht funktioniert.Stellen Sie zunächst sicher, dass der Netzwerkadapter richtig konfiguriert und aktiviert ist.Vergewissern Sie sich zweitens, dass die Energieverwaltungseinstellungen für Ihren Computer so eingestellt sind, dass ein Aufwachen aus dem Ruhezustand oder ein Herunterfahren möglich ist.Vergewissern Sie sich schließlich, dass das Netzwerkkabel richtig angeschlossen und verlegt ist.
Was muss ich tun, damit mein Wake-on_LAN in Windows 11 oder Windows 10 funktioniert?
Auf diese Frage gibt es keine allgemeingültige Antwort, da die erforderlichen Schritte von der spezifischen Konfiguration Ihres Computers und Ihres Netzwerks abhängen.Einige grundlegende Tipps zur Fehlerbehebung können jedoch helfen:1.Überprüfen Sie, ob Ihr Computer so konfiguriert ist, dass er WOL-Geräte automatisch erkennt und verwendet.Öffnen Sie dazu das Fenster Netzwerkverbindungen (durch Drücken der Windows-Taste + I oder durch Klicken auf Start > Einstellungen > Netzwerk & Internet), klicken Sie mit der rechten Maustaste auf Ihre aktive Netzwerkverbindung und wählen Sie Eigenschaften aus dem Kontextmenü.Wenn Sie die automatische Erkennung von WOL-Geräten in Ihren Netzwerkeinstellungen aktiviert haben, sollte Windows 10 automatisch alle kompatiblen Geräte erkennen, die mit Ihrem Netzwerk verbunden sind, und Ihnen erlauben, diese für Wake-on-LAN-Zwecke zu verwenden.2.Manuelles Aktivieren von Wake On LAN (WOL), wenn es nicht bereits aktiviert ist.Um WOL manuell zu aktivieren, öffnen Sie die Systemsteuerung (durch Drücken der Windows-Taste + X oder durch Klicken auf Start > Systemsteuerung), klicken Sie auf System und Sicherheit > Verwaltung > Dienste, doppelklicken Sie auf Wake On LAN Service und aktivieren Sie dann das Kästchen neben Enable this service.3.Fehlersuche bei Problemen mit bestimmten Hardwarekomponenten oder Treibern im Zusammenhang mit der WOL-Funktionalität.Wenn Sie Probleme haben, ein bestimmtes Gerät oder einen bestimmten Treiber für Wake-On-LAN-Zwecke zu verwenden, kann es hilfreich sein, eine andere Version dieses Geräts oder Treibers zu installieren, um sich nicht ausschließlich auf die integrierte Unterstützung von Microsoft für die WOL-Funktionalität zu verlassen.4.Überprüfen Sie, ob andere Benutzer in Ihrem Netzwerk ebenfalls Probleme mit der Wake On LAN-Funktionalität haben.
Warum wacht mein Computer nicht auf, wenn ich die Wake-on-Lan-Funktion unter Windows 11 oder 10 verwende?
Es gibt einige mögliche Ursachen dafür, dass Ihr Computer nicht aufwacht, wenn Sie die Wake-on-Lan-Funktion von Windows 10 oder 11 verwenden.Vergewissern Sie sich zunächst, dass Ihr Netzwerk richtig konfiguriert ist und dass der Adapter in Windows 10/11 aktiviert ist.Vergewissern Sie sich zweitens, dass Ihr Computer mit dem Netzwerk verbunden und mit Strom versorgt ist.Drittens: Vergewissern Sie sich, dass das Gerät, das Sie aufwecken möchten, richtig konfiguriert und mit dem Netzwerk verbunden ist.Prüfen Sie schließlich, ob es in Ihrem Netzwerk noch andere Geräte gibt, die die WOL-Funktionalität nutzen.
Gibt es irgendetwas, was ich dagegen tun kann, dass mein Wake-on-Lan nicht funktioniert, wenn ich Widows11 oder 10 verwende?
Es gibt nicht viel, was man in dieser Angelegenheit tun kann.Wenn Sie jedoch eine kabelgebundene Netzwerkverbindung verwenden und der Computer in eine Steckdose in der Nähe des Routers eingesteckt ist, kann es möglich sein, den Computer aufzuwecken, indem Sie den Netzschalter am Router drücken und dann warten, bis er hochfährt.


