Behebung des Fehlers -Diese Webseite ist nicht verfügbar- in Google Chrome Firefox Edge
Aktualisiert Januar 2024: Erhalten Sie keine Fehlermeldungen mehr und verlangsamen Sie Ihr System mit unserem Optimierungstool. Holen Sie es sich jetzt unter - > diesem Link
- Downloaden und installieren Sie das Reparaturtool hier.
- Lassen Sie Ihren Computer scannen.
- Das Tool wird dann deinen Computer reparieren.
Schnelle Navigation
Eines der irritierendsten Probleme, mit denen Benutzer beim Surfen konfrontiert sind, ist der Fehler Diese Webseite ist nicht verfügbar.Selbst wenn Sie über eine stabile Internetverbindung verfügen, kann dieser Fehler manchmal auftreten, und sobald dies der Fall ist, kann er Sie daran hindern, auf eine bestimmte Website oder alle Websites zuzugreifen, je nach Ursache des Problems.
Obwohl dieses Problem wie ein großes erscheinen mag, ist es tatsächlich sehr einfach, es zu beheben.Lesen Sie weiter, um zu erfahren, wie Sie das Problem "Diese Webseite ist nicht verfügbar" in Google Chrome/Mozilla Firefox/Internet Explorer einfach beheben können.
Bitte überprüfen Sie die folgenden grundlegenden Überprüfungen, bevor Sie mit der eigentlichen Methode fortfahren, die im Artikel erwähnt wird.
Wichtige Hinweise:
Mit diesem Tool können Sie PC-Problemen vorbeugen und sich beispielsweise vor Dateiverlust und Malware schützen. Außerdem ist es eine großartige Möglichkeit, Ihren Computer für maximale Leistung zu optimieren. Das Programm behebt häufige Fehler, die auf Windows-Systemen auftreten können, mit Leichtigkeit - Sie brauchen keine stundenlange Fehlersuche, wenn Sie die perfekte Lösung zur Hand haben:
- Schritt 1: Laden Sie das PC Repair & Optimizer Tool herunter (Windows 11, 10, 8, 7, XP, Vista - Microsoft Gold-zertifiziert).
- Schritt 2: Klicken Sie auf "Scan starten", um Probleme in der Windows-Registrierung zu finden, die zu PC-Problemen führen könnten.
- Schritt 3: Klicken Sie auf "Alles reparieren", um alle Probleme zu beheben.
- Stellen Sie sicher, dass Ihre Internetverbindung stabil ist.
- Versuchen Sie, dieselbe Webseite von einem anderen Gerät aus zu öffnen.Wenn es dort funktioniert, bedeutet dies, dass das Problem bei Ihrem aktuellen Gerät liegt.Sie können der in diesem Artikel beschriebenen Methode folgen, um das Problem zu beheben.
Schritt 1: Klicken Sie in der Taskleiste auf das Suchsymbol.
![]()
Schritt 2: Geben Sie Systemsteuerung in die Suchleiste ein und wählen Sie Systemsteuerung aus den Suchergebnissen.
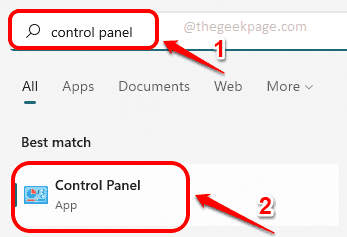
Schritt 3: Stellen Sie nun im Fenster der Systemsteuerung sicher, dass Anzeigen nach als kleine Symbole ausgewählt ist, und klicken Sie dann auf den Link für das Netzwerk- und Freigabecenter.
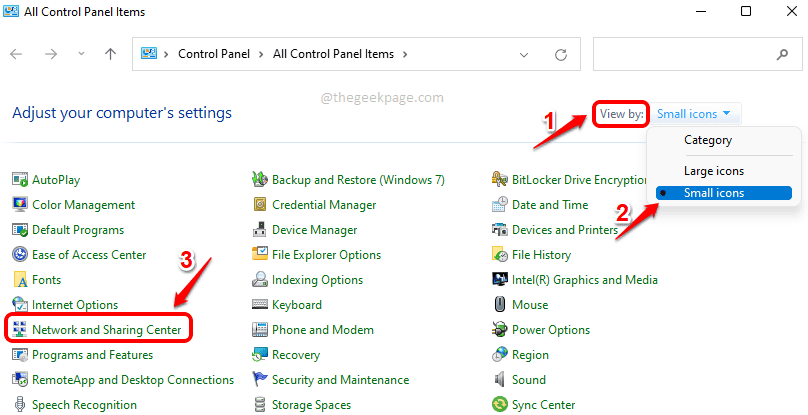
Schritt 4: Klicken Sie im linken Fensterbereich des Netzwerk- und Freigabecenter-Fensters auf den Link Adaptereinstellungen ändern.
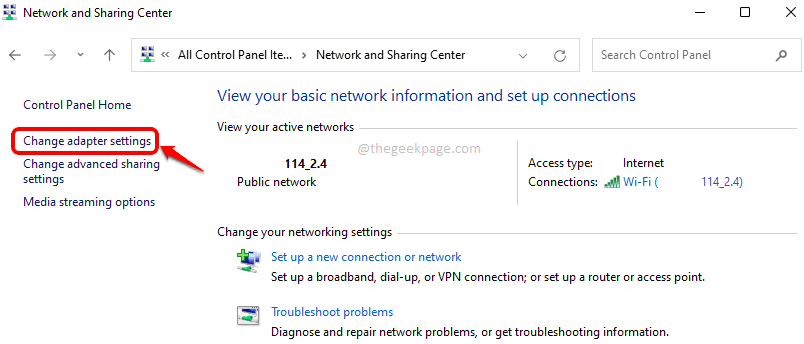
Schritt 5: Klicken Sie als nächstes mit der rechten Maustaste auf Ihre Wi-Fi-Netzwerkverbindung und klicken Sie auf die Option Eigenschaften.
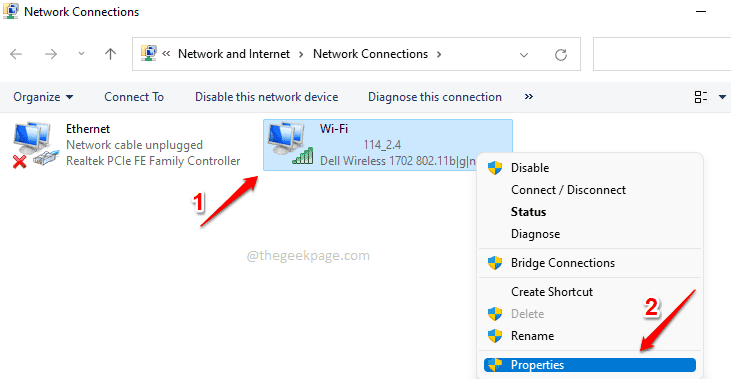
Schritt 6: Suchen Sie im Fenster "Wi-Fi-Eigenschaften" Internetprotokoll Version 4 (TCP/IPv4) und klicken Sie darauf im Abschnitt "Diese Verbindung verwendet die folgenden Elemente".
Klicken Sie dann auf die Schaltfläche Eigenschaften, um die IPv4-Eigenschaften zu bearbeiten.
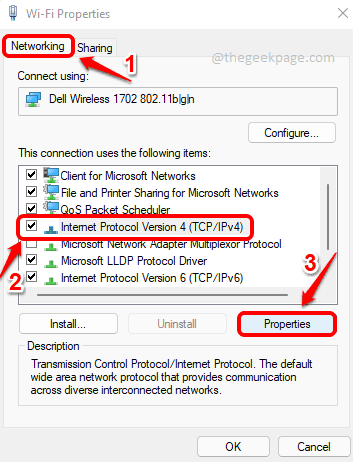
Schritt 7: Führen Sie im Fenster IPv4-Eigenschaften die folgenden Schritte aus:
1.Stellen Sie sicher, dass das Optionsfeld neben der Option IP-Adresse automatisch beziehen ausgewählt ist.
2.Klicken Sie auf das Optionsfeld neben Folgende DNS-Serveradressen verwenden.
3.Geben Sie dann unter der Option Folgende DNS-Serveradressen verwenden die DNS-Serveradressen wie unten gezeigt ein.
Preferred DNS server: 208.67.222.220 Alternate DNS server: 208.67.220.220
4.Aktivieren Sie das Kontrollkästchen Einstellungen beim Beenden validieren.
5.Klicken Sie auf die Schaltfläche OK.
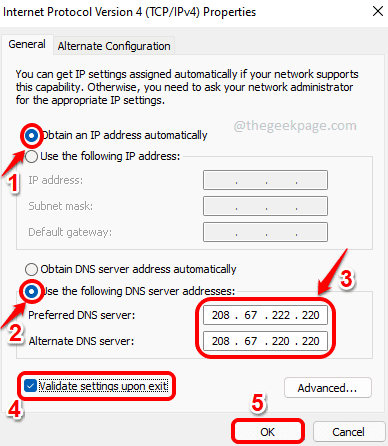
Das ist es.Versuchen Sie, Google Chrome neu zu starten und versuchen Sie, das Problem zu reproduzieren.Wenn das Problem weiterhin besteht, versuchen Sie, Ihren Computer einmal neu zu starten.Ihr Problem sollte jetzt behoben sein.
Bitte teilen Sie uns im Kommentarbereich mit, ob das Problem weiterhin besteht.

