Behebung des BSOD-Problems Valorant Vgk.sys in Windows 11 und 10
Aktualisiert Januar 2024: Erhalten Sie keine Fehlermeldungen mehr und verlangsamen Sie Ihr System mit unserem Optimierungstool. Holen Sie es sich jetzt unter - > diesem Link
- Downloaden und installieren Sie das Reparaturtool hier.
- Lassen Sie Ihren Computer scannen.
- Das Tool wird dann deinen Computer reparieren.
Einige FPS-Spieler haben sich kürzlich über einen neuen Fehler in Valorant beschwert.Diese betroffenen Benutzer haben bemerkt, wann immer sie versuchen, Valorant zu spielen, Windows stürzt in ein Blue Screen of Death-Problem ab und zeigt den Fehlercode "Vgk.sys".Keine Sorge, dies ist kein Virus/PUP.Dies ist eine Komponente des Vanguard AntiCheat-Systems von Riot, das mit dem Spiel geliefert wird.Dies ist ein einfacher Fall des Fehlens angemessener Rechte für diese bestimmten Systemkomponenten.
Lösung1– Allen Entitäten Vollzugriff gewähren
Sie müssen allen Entitäten Vollzugriff auf die Komponentendatei Vgk.sys gewähren.
1.Sie müssen auf den Speicherort der Datei "Vgk.sys" zugreifen.
2.Sie müssen also die Windows-Taste + E-Tasten zusammen drücken.Dies öffnet den Datei-Explorer.
Wichtige Hinweise:
Mit diesem Tool können Sie PC-Problemen vorbeugen und sich beispielsweise vor Dateiverlust und Malware schützen. Außerdem ist es eine großartige Möglichkeit, Ihren Computer für maximale Leistung zu optimieren. Das Programm behebt häufige Fehler, die auf Windows-Systemen auftreten können, mit Leichtigkeit - Sie brauchen keine stundenlange Fehlersuche, wenn Sie die perfekte Lösung zur Hand haben:
- Schritt 1: Laden Sie das PC Repair & Optimizer Tool herunter (Windows 11, 10, 8, 7, XP, Vista - Microsoft Gold-zertifiziert).
- Schritt 2: Klicken Sie auf "Scan starten", um Probleme in der Windows-Registrierung zu finden, die zu PC-Problemen führen könnten.
- Schritt 3: Klicken Sie auf "Alles reparieren", um alle Probleme zu beheben.
3.Sobald es sich öffnet, gehen Sie diesen Weg hinunter -
C:Program FilesRiot Vanguard
4.Hier finden Sie die Datei "vgc.sys".Tippen Sie einfach mit der rechten Maustaste auf die Datei und klicken Sie auf "Eigenschaften".
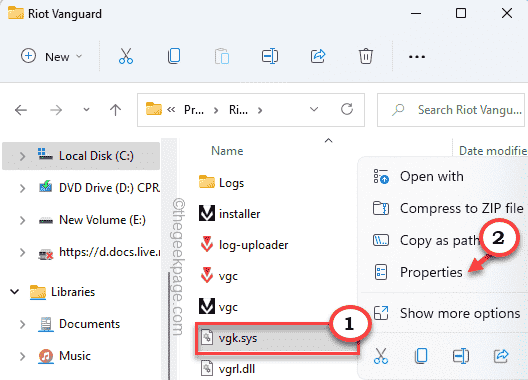
5.Gehen Sie einfach auf die Registerkarte "Sicherheit".
6.Hier werden Sie mehrere Gruppen- und Benutzernamen bemerken.
Sie müssen die vollständige Kontrolle über alle diese Gruppen zulassen.Sie müssen also die aktuellen Einstellungen bearbeiten.
7.Tippen Sie auf "Bearbeiten…".
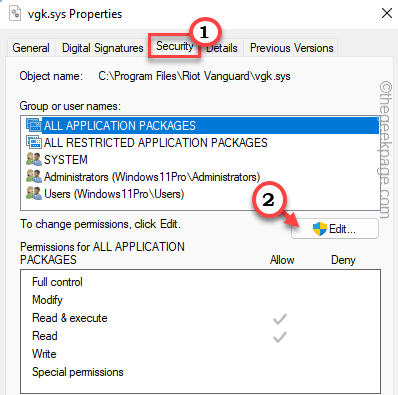
8.Wählen Sie im Fenster Berechtigungen für vgk.sys die erste Gruppe aus der Liste aus.
9.Aktivieren Sie dann einfach das Kontrollkästchen "Volle Kontrolle".
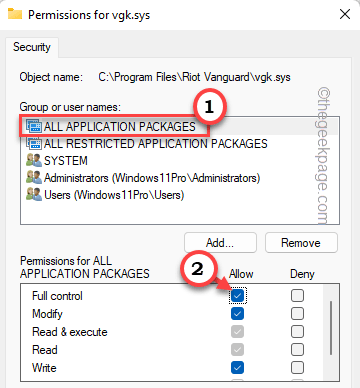
10.Geben Sie auf diese Weise allen anderen Benutzergruppen in dieser Liste die volle Kontrolle.
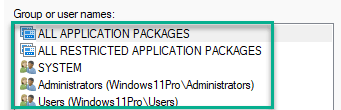
11.Sobald Sie allen Benutzern die volle Kontrolle gegeben haben, tippen Sie auf "Übernehmen" und "OK", um die Änderungen zu speichern.

Starten Sie jetzt einfach Valorant und prüfen Sie, ob es funktioniert.Sie können Ihren Computer auch einmal neu starten und überprüfen.
HINWEIS -
Einige Benutzer haben festgestellt, dass das Deinstallieren von Riot Vanguard und das anschließende Neustarten des Systems und erst danach das Anwenden des oben genannten Fixes für sie funktioniert hat.Sie können das auch versuchen -
1.Drücken Sie die Windows-Taste zusammen mit der R-Taste.
2.Geben Sie als nächstes "appwiz.cpl" ein und klicken Sie auf "OK".

3.Auf diesem Bildschirm der Systemsteuerung sehen Sie die vollständige Liste der installierten Apps.
4.Suchen Sie einfach die App "Riot Vanguard", klicken Sie mit der rechten Maustaste darauf und klicken Sie auf "Deinstallieren", um die App von Ihrem System zu deinstallieren.
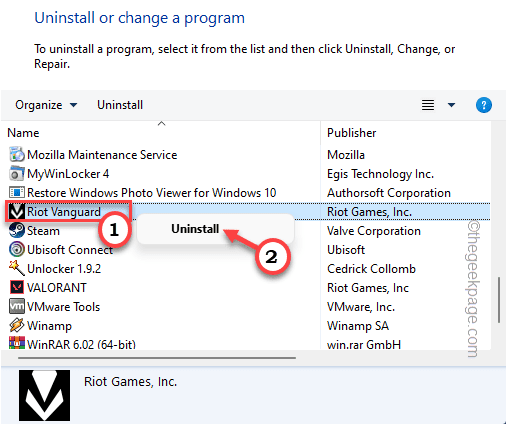
Nachdem Sie es deinstalliert haben, starten Sie Ihren Computer neu und befolgen Sie dann die Schritte, die wir in Fix 1 erwähnt haben, um das Problem ein für alle Mal zu lösen.
Lösung 2 – Programme von Drittanbietern deaktivieren
Wenn Sie ein unbekanntes Drittanbieterprogramm (wie Aura Sync) verwenden, kann Vanguard Anti-Cheat es blockieren und das System zum Absturz bringen.
1.Sie müssen auf den Task-Manager zugreifen.
2.Drücken Sie also die Windows-Taste + X-Tasten zusammen und tippen Sie dann in der Liste der verfügbaren Optionen auf "Task-Manager".

3.Wenn sich der Task-Manager öffnet, gehen Sie zur Registerkarte "Startup".
4.Suchen Sie hier nach Software von Drittanbietern, die den Vanguard stören könnte (z. B. Corsair Unity Engine, Aura Sync usw.).
5.Klicken Sie einfach mit der rechten Maustaste auf die App und tippen Sie auf "Deaktivieren", um die App zu deaktivieren.
Deaktivieren Sie auf diese Weise alle unbekannten Apps.
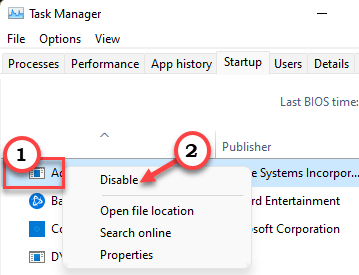
Starten Sie danach Ihren Computer neu und versuchen Sie nach dem Neustart des Systems erneut, das Spiel zu spielen.
HINWEIS – Benutzer wurden auch darüber informiert, dass CorsairVBusDriver.sys dieses Problem ebenfalls verursachen kann.Suchen Sie die Datei auf Ihrem C-Laufwerk und entfernen Sie sie von dort.Es kann helfen.
Lösung 3 – Valorant als Administrator starten
Das Starten von Valorant mit Administratorrechten kann Ihr Problem lösen.
1.Suchen Sie auf Ihrem Desktop nach der Valorant-App.
2.Klicken Sie dann mit der rechten Maustaste auf "Valorant" auf dem Desktop und tippen Sie auf "Als Administrator ausführen".
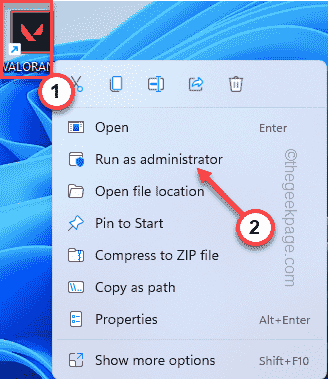
Dadurch kann das Spiel mit Administratorrechten gestartet werden.
Probieren Sie einfach aus, ob das bei Ihnen funktioniert.Wenn das Spiel dadurch erfolgreich gestartet wird, können Sie sicherstellen, dass Valorant nur mit Administratorrechten ausgeführt wird.
1.Tippen Sie also erneut mit der rechten Maustaste auf die App "Valorant" und tippen Sie auf "Eigenschaften".
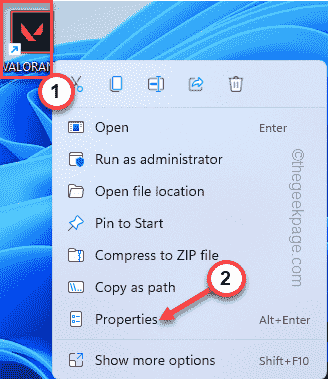
2.Klicken Sie auf der Seite Valorant-Eigenschaften auf den Bereich "Kompatibilität".
4.Unter allen Optionen müssen Sie nur das Kästchen "Als Administrator ausführen" aktivieren.
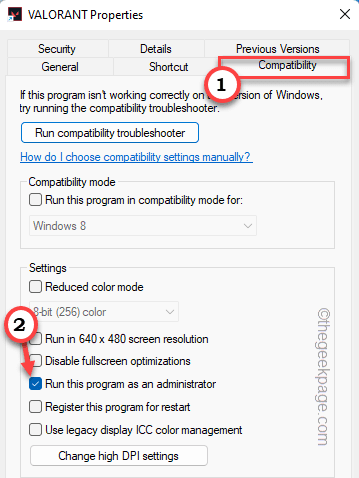
5.Jetzt müssen Sie die Änderungen speichern.Klicken Sie dazu auf "Übernehmen" und "OK".

Testen Sie, ob dies Ihnen hilft, Ihre Probleme zu lösen.
Lösung 4 – Stellen Sie sicher, dass vgc gestartet wird
Manchmal schränkt Windows einige Komponenten von vgc ein.Stellen Sie sicher, dass es gestartet wird.
1.Durch Drücken der Windows-Taste + R-Taste sollte das Ausführen-Bedienfeld angezeigt werden.
2.Geben Sie später "msconfig" ein und klicken Sie auf "OK".
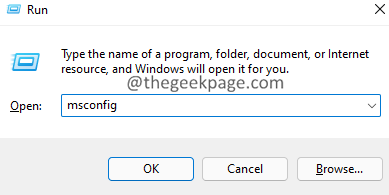
3.Wenn Sie die Seite Systemkonfiguration erreichen, gehen Sie einfach zum Bereich "Dienste".
4.Aktivieren Sie einfach "Alle Microsoft-Dienste ausblenden".
5.Stellen Sie sicher, dass unter allen Apps "vgc" aktiviert ist.
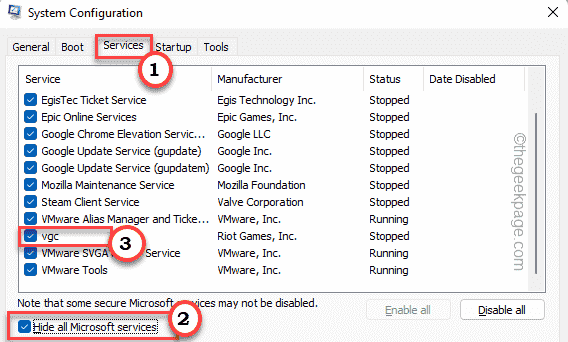
6.Tippen Sie danach auf "Übernehmen" und "OK".
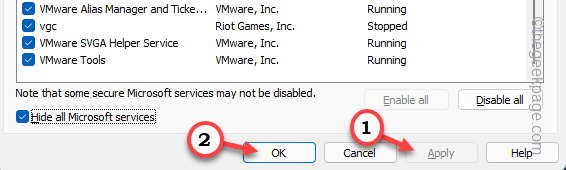
Starten Sie jetzt Ihren Computer neu.Dies sollte Ihr Problem lösen.
Fix 5 – Aktualisieren Sie Valorant
Wenn Sie das Spiel eine Weile nicht gespielt haben, ist es an der Zeit, das Spiel zu aktualisieren.
1.Starten Sie Valorant als Administrator.
2.Wenn Sie eine ältere Version gestartet haben, wird diese automatisch aktualisiert.
Alles, was Sie tun müssen, ist zu warten, bis der Game Launcher das Update vollständig installiert hat.
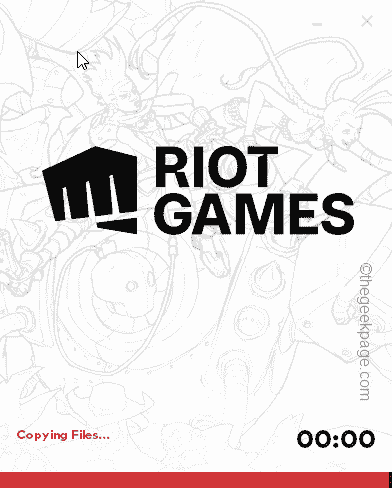
3.Jetzt sucht der Launcher automatisch nach dem neuesten Update-Patch und lädt ihn herunter und installiert ihn entsprechend.
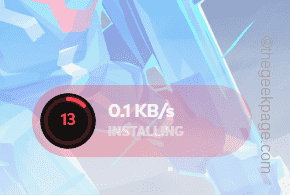
Warten Sie einfach geduldig, bis der Vorgang abgeschlossen ist.Sobald dies erledigt ist, sollten Sie das Spiel ohne weitere Unterbrechungen spielen.
Lösung 6 – Valorant deinstallieren und neu installieren
Wenn alles andere fehlschlägt, kann es zu Problemen mit den Valorant-Kerndateien kommen.Deinstallieren und dann neu installieren.
1.Sie müssen auf die Seite Apps & Features zugreifen.
2.Drücken Sie dazu einfach die Windows-Taste + X-Tasten zusammen und tippen Sie auf "Apps & Features".

2.Sobald die Seite "Einstellungen" angezeigt wird, suchen Sie im rechten Bereich nach einem Suchfeld.
3.Geben Sie "Valorant" in dieses Suchfeld ein.
5.Jetzt werden Sie die "Valorant"-App auf der Seite "Einstellungen" bemerken.Klicken Sie einfach auf das Dreipunktmenü und tippen Sie auf "Deinstallieren".
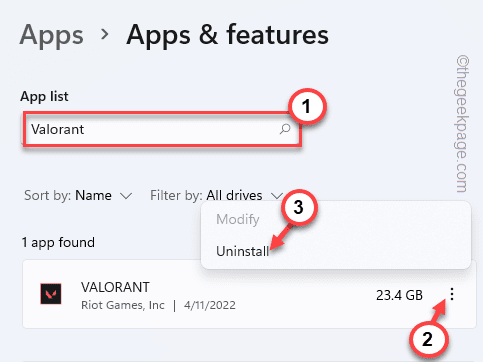
6.Klicken Sie später auf "Deinstallieren", um die Aktion erneut zu bestätigen.
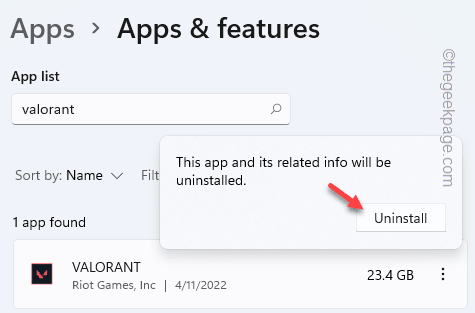
Warten Sie einfach, bis das Valorant-Deinstallationsprogramm angezeigt wird.
7.Sie müssen die neueste Version des Valorant-Installationsprogramms herunterladen.
8.Doppeltippe nach dem Herunterladen des Installationsprogramms auf "VALORANT installieren".
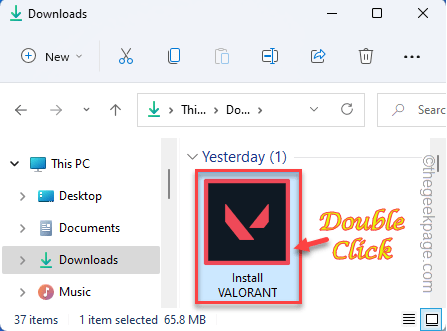
9.Tippen Sie erneut auf "Installieren".
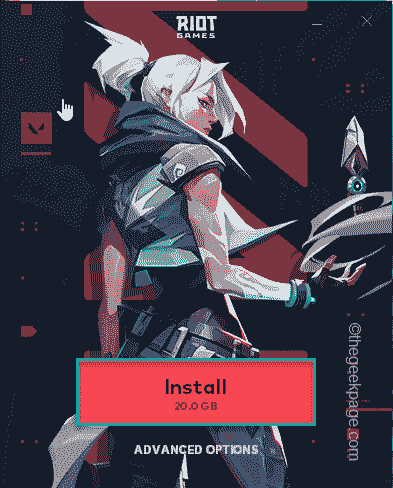
Dadurch wird die neueste Version von Valorant auf Ihrem Computer installiert.
Sie können auch dieses PC-Reparatur-Tool herunterladen, um PC-Probleme zu lokalisieren und zu beheben:
Schritt 1 -
Laden Sie das Restoro PC Repair Tool hier herunter

