Behebung von Steam – Fehlercode 105 – Verbindung zum Server nicht möglich. Der Server ist möglicherweise offline
Aktualisiert Januar 2024: Erhalten Sie keine Fehlermeldungen mehr und verlangsamen Sie Ihr System mit unserem Optimierungstool. Holen Sie es sich jetzt unter - > diesem Link
- Downloaden und installieren Sie das Reparaturtool hier.
- Lassen Sie Ihren Computer scannen.
- Das Tool wird dann deinen Computer reparieren.
Steam ist eine beliebte Gaming-Bibliothek.Es ermöglicht seinen Benutzern, Spiele zu spielen und Spiele auf ihre Steam-Konten herunterzuladen.Da es sich um eine Cloud-basierte Bibliothek handelt, können Benutzer jeden Computer verwenden und viele Spiele in begrenztem Computerspeicher speichern.Diese Eigenschaften machen es in der Gamer-Community sehr beliebt.Viele Spieler haben jedoch berichtet, dass sie den folgenden Fehlercode in ihren Systemen sehen.
Error Code 105 - Unable to connect to the server. The server may be Offline error
Dieser Fehler wird hauptsächlich aufgrund einiger Probleme bei der Konnektivität angezeigt.Wenn Sie dieses Problem in Ihrem System sehen, versuchen Sie die folgenden allgemeinen Korrekturen und prüfen Sie, ob das Problem behoben wird.
- Starten Sie Ihren Router neu.
- Starten Sie Ihr System neu.
Sehen Sie das Problem trotzdem?Keine Sorgen machen.In diesem Artikel haben wir einige Korrekturen zusammengestellt, die Ihnen helfen, den Steam-Fehler mit dem Fehlercode 105 zu beheben.
Inhaltsverzeichnis
Wichtige Hinweise:
Mit diesem Tool können Sie PC-Problemen vorbeugen und sich beispielsweise vor Dateiverlust und Malware schützen. Außerdem ist es eine großartige Möglichkeit, Ihren Computer für maximale Leistung zu optimieren. Das Programm behebt häufige Fehler, die auf Windows-Systemen auftreten können, mit Leichtigkeit - Sie brauchen keine stundenlange Fehlersuche, wenn Sie die perfekte Lösung zur Hand haben:
- Schritt 1: Laden Sie das PC Repair & Optimizer Tool herunter (Windows 11, 10, 8, 7, XP, Vista - Microsoft Gold-zertifiziert).
- Schritt 2: Klicken Sie auf "Scan starten", um Probleme in der Windows-Registrierung zu finden, die zu PC-Problemen führen könnten.
- Schritt 3: Klicken Sie auf "Alles reparieren", um alle Probleme zu beheben.
Lösung 1: Leeren Sie die DNS-Einstellungen
Schritt 1: Halten Sie die Tasten Windows+R gedrückt, um den Ausführen-Dialog zu öffnen.
Schritt 2: Geben Sie im Ausführen-Dialogfeld cmd ein und halten Sie die Tasten Strg+Umschalt+Enter gedrückt. Dies sollte die Eingabeaufforderung mit Administratorrechten öffnen.
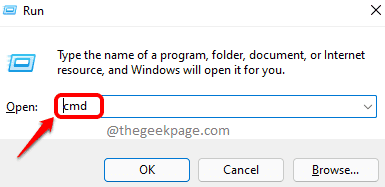
Schritt 3: Klicken Sie im Fenster Benutzerzugriffskontrolle, das nach den Berechtigungen fragt, auf Ja.
Schritt 4: Geben Sie im sich öffnenden Eingabeaufforderungsfenster den folgenden Befehl ein und drücken Sie die Eingabetaste.
ipconfig /flushdns netsh winsock reset exit
Schritt 5: Starten Sie Ihr System neu.
Lösung 2: Ändern Sie Ihre DNS-Adresse
Schritt 1: Halten Sie die Tasten Windows + R gedrückt, um den Ausführen-Dialog zu öffnen.
Schritt 2: Geben Sie im angezeigten Ausführen-Fenster den Befehl ncpa.cpl ein und drücken Sie die Eingabetaste.
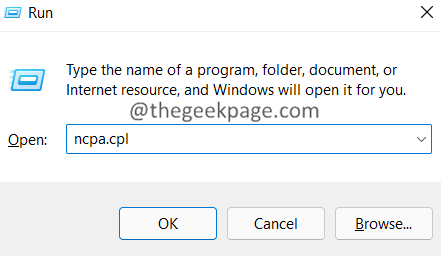
Schritt 3: Doppelklicken Sie auf den Netzwerkadapter, über den Sie verbunden sind.
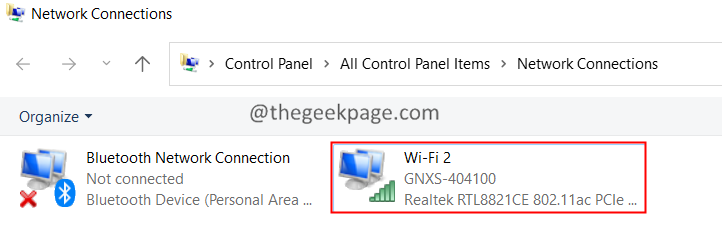
Schritt 4: Klicken Sie auf die Schaltfläche Eigenschaften.
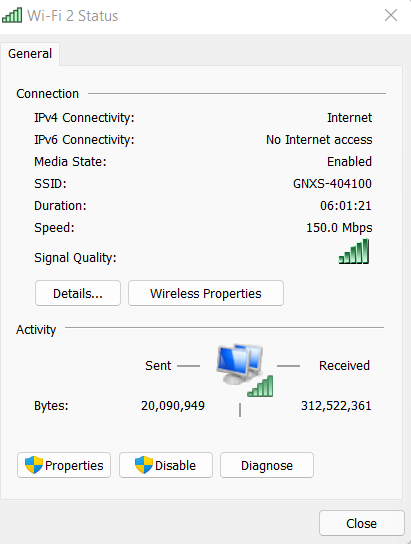
Schritt 5: Doppelklicken Sie im Abschnitt "Die Verbindung verwendet die folgenden Elemente" auf "Internetprotokoll Version 4 (TCP/IPv4)".
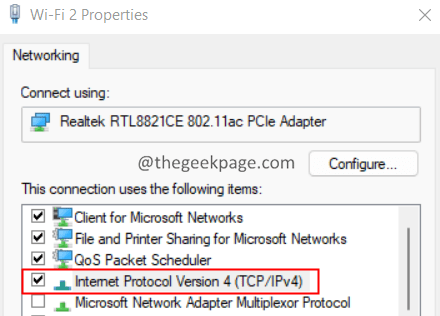
Schritt6: Klicken Sie im sich öffnenden Fenster aufFolgende DNS-Serveradressen verwenden.
Schritt 7: Geben Sie im Bevorzugten SND-Server den Wert 1.1.1.1 ein
Schritt 8: Geben Sie im Alternate DNS server den Wert 1.0.0.1 ein
Schritt 9: Klicken Sie auf OK.
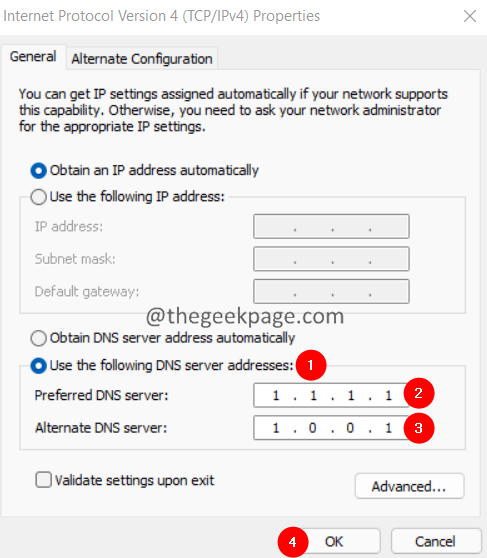
Lösung 3: Löschen Sie die Browser-Cookies aus der Steam-Anwendung
Schritt 1: Öffnen Sie die Steam-Anwendung, indem Sie darauf doppelklicken.
Schritt 2: Klicken Sie auf die Steam-Menüoption in der linken Ecke.
Schritt 3: Klicken Sie auf Einstellungen.
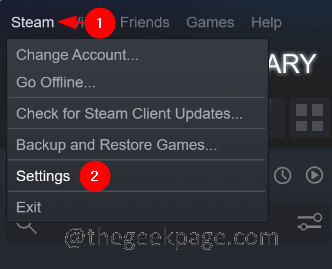
Schritt 4: Das Fenster "Einstellungen" wird geöffnet.Klicken Sie auf der linken Seite auf den Webbrowser.Klicken Sie auf der rechten Seite auf die Schaltflächen Webbrowser-Cache löschen und dann auf Alle Browser-Cookies löschen
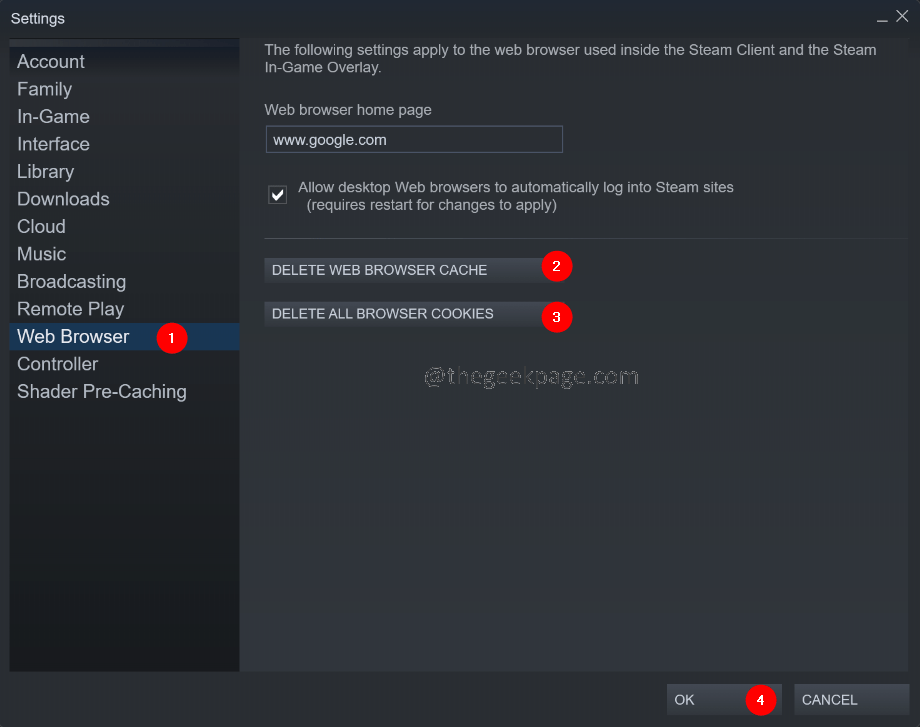
Lösung 4: Deaktivieren Sie die Werbeblocker-Erweiterung in Ihrem Browser
Wenn Sie irgendeine Art von Adblocking-Erweiterung in Ihrem Browser verwenden, versuchen Sie, sie vorübergehend zu deaktivieren und prüfen Sie, ob das Problem dadurch behoben wird.
Hinweis: Die Schritte wurden für den Google Chrome-Browser bereitgestellt, andere Browser sollten ähnliche Schritte haben.
Schritt 1: Öffnen Sie Google Chrome
Schritt 2: Geben Sie in der oberen Leiste oben den folgenden Befehl ein und drücken Sie die Eingabetaste.
chrome://extensions
Schritt 3: Suchen Sie unter den aufgelisteten Erweiterungen die Ad-Blocker-Erweiterung (falls vorhanden) und deaktivieren Sie sie.
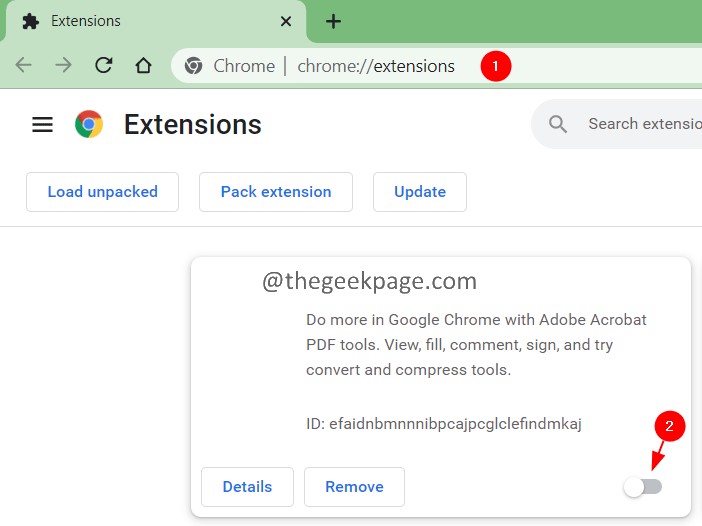
Das ist alles.
Wir hoffen, dass dieser Artikel informativ war.Vielen Dank fürs Lesen.
Bitte kommentieren Sie und teilen Sie uns den Fix mit, der Ihnen bei der Lösung des Problems geholfen hat.
Sie können auch dieses PC-Reparatur-Tool herunterladen, um PC-Probleme zu lokalisieren und zu beheben:
Schritt 1 -
Laden Sie das Restoro PC Repair Tool hier herunter

