So beheben Sie eine hohe CPU-Auslastung und RAM-Lecks in einem Windows 10-PC
Aktualisiert Januar 2024: Erhalten Sie keine Fehlermeldungen mehr und verlangsamen Sie Ihr System mit unserem Optimierungstool. Holen Sie es sich jetzt unter - > diesem Link
- Downloaden und installieren Sie das Reparaturtool hier.
- Lassen Sie Ihren Computer scannen.
- Das Tool wird dann deinen Computer reparieren.
Windows 10 ist zweifellos die bisher beste Version von Windows.Es bietet alle erweiterten Funktionen und ein Sicherheitssystem.Die meisten Windows 10-Benutzer haben sich jedoch über unerwartet hohe CPU-Auslastung oder Probleme mit RAM-Lecks beschwert.Nun, das muss verheerend sein, da Sie möglicherweise einen PC mit längerer Leistung verwenden müssen, was definitiv ein größeres Problem darstellt.
Aber keine Sorge, es gibt Möglichkeiten, herauszufinden, was solche Probleme verursacht, und sie sogar zu überwinden.Die Leute haben sich jedoch mehrere Möglichkeiten ausgedacht, um eine hohe CPU-Auslastung und RAM-Lecks bei Windows 10-PC-Problemen zu beheben.Deshalb haben wir hier einige der effizientesten Wege aufgelistet, wie Sie mit Ihrem umgehen können.
Lesen Sie auch: Probleme mit Speicherlecks in Windows 10 beheben
Schritte zum Beheben von hoher CPU-Auslastung und RAM-Leck in Windows 10 PC
1.Malware entfernen
Die häufigste Ursache für die meisten systembezogenen Probleme ist Malware.Und es spielt wieder eine wichtige Rolle, wenn Ihr System langsamer wird.Wenn Sie also mit einer ähnlichen Situation konfrontiert sind, müssen Sie versuchen, nach Malware zu scannen.
Wichtige Hinweise:
Mit diesem Tool können Sie PC-Problemen vorbeugen und sich beispielsweise vor Dateiverlust und Malware schützen. Außerdem ist es eine großartige Möglichkeit, Ihren Computer für maximale Leistung zu optimieren. Das Programm behebt häufige Fehler, die auf Windows-Systemen auftreten können, mit Leichtigkeit - Sie brauchen keine stundenlange Fehlersuche, wenn Sie die perfekte Lösung zur Hand haben:
- Schritt 1: Laden Sie das PC Repair & Optimizer Tool herunter (Windows 11, 10, 8, 7, XP, Vista - Microsoft Gold-zertifiziert).
- Schritt 2: Klicken Sie auf "Scan starten", um Probleme in der Windows-Registrierung zu finden, die zu PC-Problemen führen könnten.
- Schritt 3: Klicken Sie auf "Alles reparieren", um alle Probleme zu beheben.
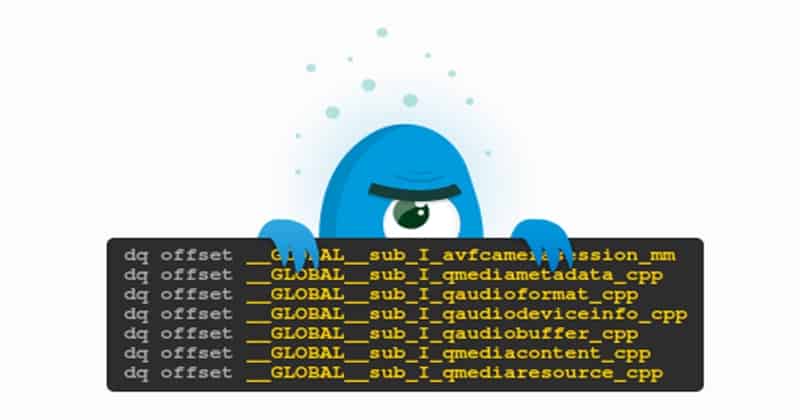 Dafür können Sie jede Anti-Malware-Software verwenden, aber stellen Sie sicher, dass es sich um eine zuverlässige handelt.Oder Sie können sich an den grundlegenden Windows-Verteidiger halten.Führen Sie dann Tiefenscans durch, um solche schädliche Malware zu entfernen, die Ihrem PC helfen könnte, sein normales Verhalten beizubehalten.
Dafür können Sie jede Anti-Malware-Software verwenden, aber stellen Sie sicher, dass es sich um eine zuverlässige handelt.Oder Sie können sich an den grundlegenden Windows-Verteidiger halten.Führen Sie dann Tiefenscans durch, um solche schädliche Malware zu entfernen, die Ihrem PC helfen könnte, sein normales Verhalten beizubehalten.
2.Sehen Sie sich Treiberaktualisierungen an
Laut vielen Windows-Foren kann ein veralteter Treiber zu einer übermäßigen Nutzung des Arbeitsspeichers führen.Um dies zu vermeiden, können Sie nach Treiberaktualisierungen suchen und das Problem beheben.Führen Sie die folgenden Schritte aus, um Ihre veralteten Treiber zu aktualisieren.
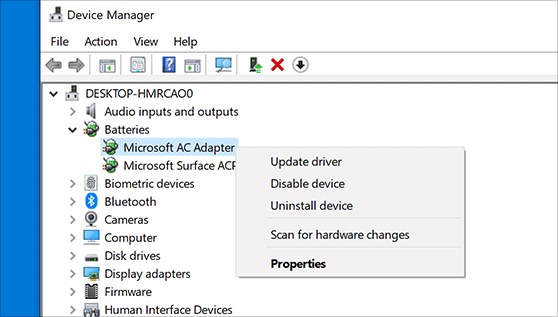
- Öffnen Sie den Geräte-Manager.
- Überprüfen Sie dann, ob sich vor den Tauchern gelbe Markierungen befinden. (Gelbe Markierung weist auf veralteten Treiber hin)
- Falls Ihnen welche einfallen, klicken Sie mit der rechten Maustaste auf das jeweilige Laufwerk und wählen Sie Aktualisieren.
3.Deaktivieren von Startprogrammen
Beim Starten Ihres Windows-Systems werden bestimmte Programme automatisch beim Start gestartet.Daher kann jede Drittanbieteranwendung beim Start wahrscheinlich eine große Menge an CPU und RAM verbrauchen.Deaktivieren Sie in solchen Fällen das Programm mit den folgenden Schritten, um Speicherplatz freizugeben:
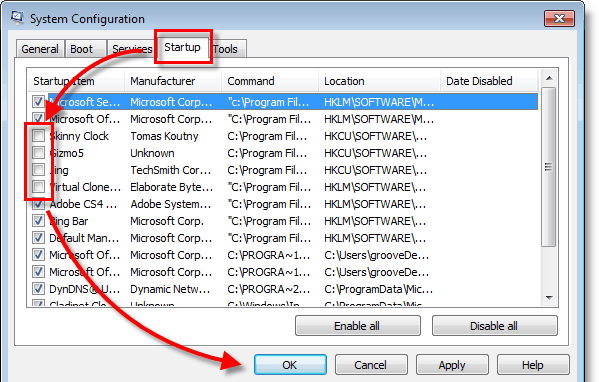
- Probieren Sie die Tastenkombination Win-Taste + R aus.
- Geben Sie als Nächstes "MSConfig" ein und drücken Sie die Eingabetaste.Dadurch gelangen Sie zum Task-Manager.
- Gehen Sie nun zum Start-Tab.
- Sie können eine Liste Ihrer Startprogramme sehen.Klicken Sie mit der rechten Maustaste auf diejenigen, die Sie nicht mehr möchten, und klicken Sie auf die Option "Deaktivieren".
4.Ändern von Werten in der Registrierung
Wenn keine der Optionen wirklich für Sie funktioniert, versuchen Sie, die Werte in der Registrierung zu ändern.Hoffentlich bringt dir das etwas Erleichterung:
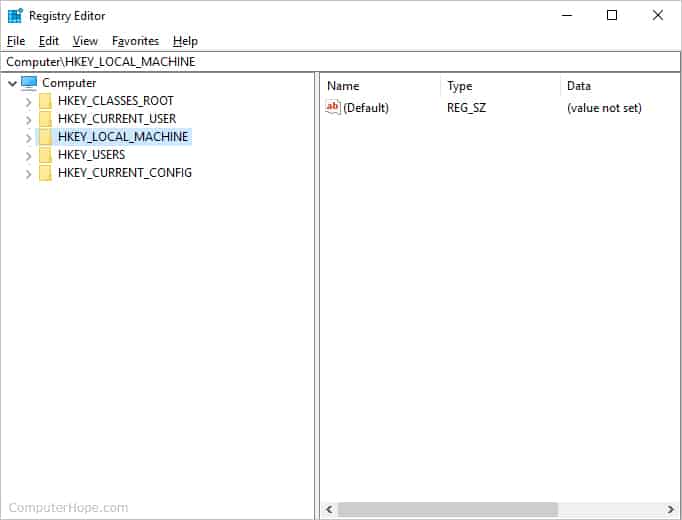
- Drücken Sie Win + R und geben Sie "regedit" ein.Dies öffnet das Registrierungsfenster
- Wechseln Sie dann zu HKEY_LOCAL_MACHINESYSTEMCurrentControlSetControlSession ManagerMemory Management
- Suchen Sie nun nach der Option "ClearPageFileAtShutdown".
- Ändern Sie schließlich den Wert von 0 auf 1 und starten Sie den PC neu.
5.Anpassen von Windows für beste Leistung
Indem Sie Ihr Windows für die beste Leistung anpassen, schalten Sie es für ein erweitertes Servicelevel frei.Und dies könnte Ihnen sogar dabei helfen, eine langsame PC-Leistung zu überwinden.
- Klicken Sie mit der rechten Maustaste auf das Computersymbol auf Ihrem Desktop.
- Gehen Sie zu Eigenschaften und wählen Sie Erweiterte Einstellungen.
- Wechseln Sie als Nächstes zu Systemeigenschaften und wählen Sie Einstellungen.
- Wählen Sie zuletzt "Adjust For Best Performance" und starten Sie das System neu.
6.Führen Sie die Windows-Speicherdiagnose aus
Wenn alle oben genannten Optionen in Ihrem Fall fehlschlagen, muss diese Option auf jeden Fall für Sie funktionieren.
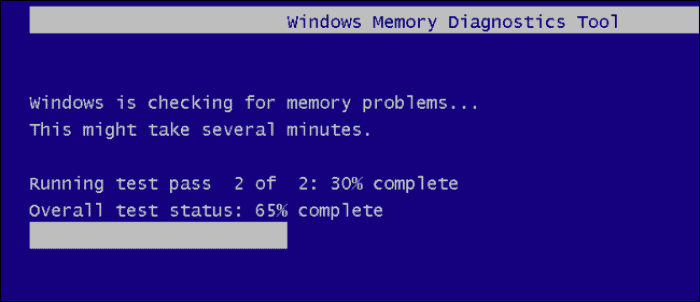
- Drücken Sie die Win-Taste + R.Geben Sie mdsched.exe ein und drücken Sie die Eingabetaste.
- Klicken Sie im Popup-Menü auf "Jetzt neu starten und auf Probleme prüfen".
- Wenn Ihr PC automatisch neu gestartet wird, wählen Sie aus drei beliebigen Tests (Basic, Standard oder Extended).
- Daher muss dies Ihnen helfen, eine solche Infektion Ihres Systems zu überwinden.
Von der Redaktion
Egal, ob Sie ein regelmäßiger Benutzer oder ein gelegentlicher Benutzer sind, keiner von uns arbeitet gerne mit einem langsamen Gerät.Daher können diese Tricks Ihnen helfen, Ihre Arbeit zu erledigen.Lassen Sie uns wissen, ob einer von ihnen für Sie funktioniert.Teilen Sie auch, wenn Sie bessere Ideen haben.

