7 Wege zur Behebung von Überhitzungsproblemen Windows 11
Aktualisiert Januar 2024: Erhalten Sie keine Fehlermeldungen mehr und verlangsamen Sie Ihr System mit unserem Optimierungstool. Holen Sie es sich jetzt unter - > diesem Link
- Downloaden und installieren Sie das Reparaturtool hier.
- Lassen Sie Ihren Computer scannen.
- Das Tool wird dann deinen Computer reparieren.
Mehrere Nutzer haben das Problem, dassÜberhitzungnach der Aktualisierung auf Windows 11.Überhitzung ist ein ernstes Problem, das sofort angegangen werden muss.Dies kann zu schweren Schäden am Gerät und an seiner Leistung führen.Wenn auch Sie mit diesem Problem auf Ihrem Windows-Gerät konfrontiert sind, machen Sie sich keine Sorgen!Wir haben für Sie vorgesorgt.Hier werden wir Folgendes erörtern7 Wege zur Behebung des Überhitzungsproblems in Windows 11.
Es gibt mehrere Gründe für Überhitzungsprobleme in Windows 11.Zwei der häufigsten Gründe sindschlechte BelüftungSysteme und Betriebmehrere Apps gleichzeitig.
Hinweis: Überhitzung ist normal.Das bedeutet nicht unbedingt, dass ein Systemproblem in Ihrem Gerät vorliegt.
Lassen Sie uns nun besprechen, wie man Überhitzungsprobleme in Windows 11 beheben kann.
Wichtige Hinweise:
Mit diesem Tool können Sie PC-Problemen vorbeugen und sich beispielsweise vor Dateiverlust und Malware schützen. Außerdem ist es eine großartige Möglichkeit, Ihren Computer für maximale Leistung zu optimieren. Das Programm behebt häufige Fehler, die auf Windows-Systemen auftreten können, mit Leichtigkeit - Sie brauchen keine stundenlange Fehlersuche, wenn Sie die perfekte Lösung zur Hand haben:
- Schritt 1: Laden Sie das PC Repair & Optimizer Tool herunter (Windows 11, 10, 8, 7, XP, Vista - Microsoft Gold-zertifiziert).
- Schritt 2: Klicken Sie auf "Scan starten", um Probleme in der Windows-Registrierung zu finden, die zu PC-Problemen führen könnten.
- Schritt 3: Klicken Sie auf "Alles reparieren", um alle Probleme zu beheben.
Lesen Sie auch: So beheben Sie den Fehler "Unzugängliches Startgerät" in Windows 11
Behebung des Überhitzungsproblems in Windows 11
- NeustartWindows 11-Gerät
- Prüfen Sie diePosition des Geräts
- UpdateIhr Windows 11-Gerät
- SieheComputer-Lüfter
- Deaktivieren SieStartupApps
- Deaktivieren SieHintergrundanwendungen.
- Ändern SieEnergieplan-Einstellungen
Lassen Sie uns nun diese Schritte besprechen, um Überhitzungsprobleme in Windows 11-Geräten zu beheben.
1.Windows 11-Gerät neu starten
Der erste und offensichtlichste Schritt zur Behebung des Überhitzungsproblems in Windows 11 ist ein Neustart des Geräts.Wenn ein Gerät ständig in Betrieb ist, kann es sich auch schneller erhitzen.Führen Sie die folgenden Schritte aus, um Ihren Windows 11-PC neu zu starten:
1.Öffnen Sie dieStartmenüindem Sie auf das Windows-Symbol in der Taskleiste klicken. (Standardmäßig hat Windows 11 eine mittig positionierte Taskleiste)
2.Klicken Sie nun auf das SymbolEinschalttastein der unteren rechten Ecke.
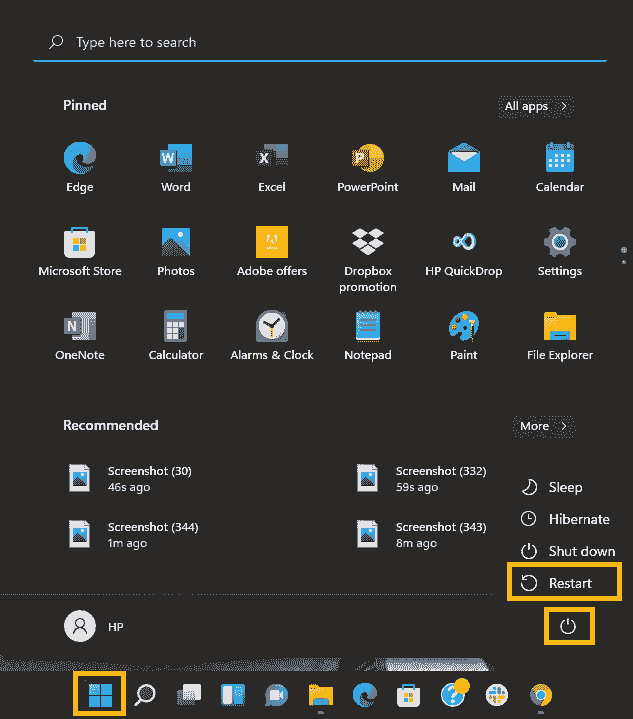
3.Die, tippenNeustartund Sie sind fertig.
Oft ist eine Anwendung oder Software im Hintergrund die Ursache für eine Überhitzung.Ein schneller und vorübergehender Weg, dieses Problem zu beheben, ist ein Neustart Ihres Windows 11-PCs.
Lesen Sie auch: Können Sie den S-Modus in Windows 11 nicht verlassen?Versuchen Sie diese Korrekturen
2.Überprüfen Sie die Position des Geräts
Dies ist einer der häufigsten Fehler, die von Menschen gemacht werden.Wenn Ihr Gerät so platziert ist, dass es nicht ausreichend belüftet wird, kann es sich schneller erhitzen.Bewahren Sie Ihren PC so auf oder stellen Sie ihn so auf, dass dieDie CPU kann die heiße Luft frei ablassen.Vermeiden Sie außerdem, Ihren PC auf Oberflächen wie einem Bett abzustellen.
Vergewissern Sie sich also, dass um die CPU herum genügend freier Platz vorhanden ist.So kann das System die Wärme ungehindert abführen und Ihr Gerät abkühlen.Zusätzlich können Sie zu diesem Zweck auch eineKühlkissen. Mit anderen Worten, die Kühlung ist ein notwendiger Prozess, um die Leistung Ihres PCs zu verbessern.
Lesen Sie auch: Wie man Werbung aus Windows 11 entfernt
3.Aktualisieren Sie Ihr Windows 11-Gerät
Es ist sehr wichtig, dass Sie Ihr Gerät auf dem neuesten Stand halten.Mit jeder neuen Aktualisierung werden verschiedene neue Funktionen hinzugefügt.Darüber hinaus helfen Updates auch bei der Behebung kleinerer Systemfehler.Manchmal trägt auch die Verwendung einer älteren Version von Windows 11 zur Überhitzung bei.Um die Funktionsfähigkeit Ihres Geräts zu verbessern, sollten Sie es also auf dem neuesten Stand halten.Nachfolgend erfahren Sie, wie Sie Ihren Windows 11 PC aktualisieren können:
1.Gehen Sie zumSystem-Einstellungen. Sie können dies tun, indem Sie aufFenster + ITastenkombination.Alternativ dazukönnen Sie die Anwendung Einstellungen auch über das Startmenü aufrufen.Klicken Sie dazu einfach auf das Windows-Symbol in der Taskleiste und tippen Sie auf das Symbol Einstellungen.
2.Klicken Sie nun auf das SymbolWindows-UpdateOption auf derlinke Seitewie im Screenshot unten gezeigt.
3.Tippen Sie dann auf die SchaltflächeWindows-UpdateKachel auf der rechten Seite.
4.Außerdem, tippen SieNach Aktualisierungen suchenum zu sehen, ob neue Updates verfügbar sind.
5.Zum Schluss sollten Sie die verfügbaren Updates installieren.
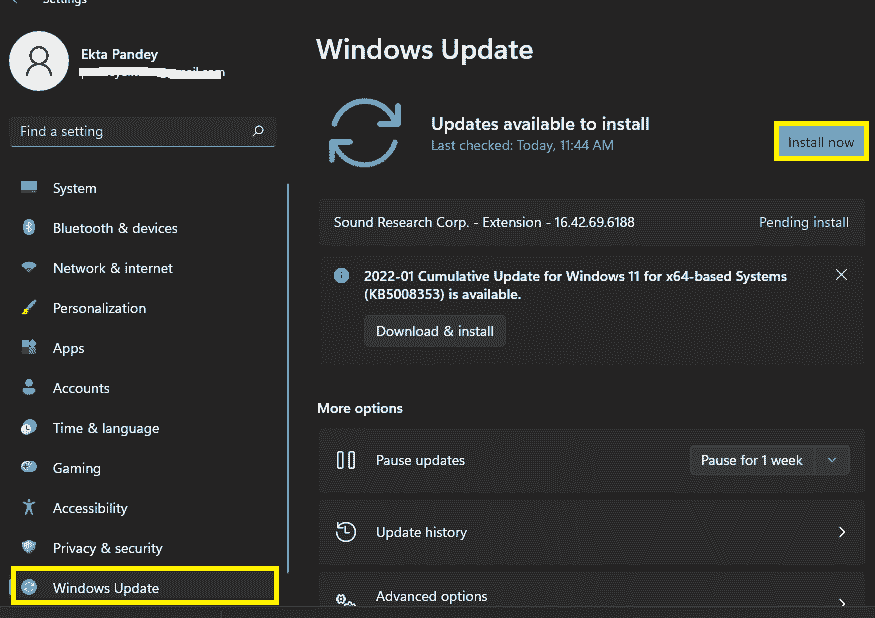
Auch gelesen: AirPods können sich nicht mit Windows 11 verbinden?Versuchen Sie diese Korrekturen
4.Computerlüfter prüfen
Sie müssen überprüfen, ob ein Problem mit dem Lüfter Ihres Computers vorliegt.Die meisten Laptops haben Lüfter, um den Hauptprozessor und andere Komponenten zu kühlen.Dies geschieht, um das Gerät vor Überhitzung zu schützen.Ein unsachgemäßes Funktionieren dieser Lüfter kann ebenfalls der Grund für eine Überhitzung sein.Wenn also der Lüfter Ihres Laptops mit verminderter Geschwindigkeit oder gar nicht arbeitet, kann dies ein ernstes Problem verursachen.Die Hauptgründe dafür, dass Computerlüfter nicht funktionieren, können Staubablagerungen oder Verstopfungen durch Kabel sein.Diese Probleme können also durch eine Wartung des Geräts behoben werden.
Wenden Sie sich an einen Fachmann, der die Reinigung der internen Teile Ihres Geräts durchführen kann.Sie können es aber auch selbst machen, wenn Sie wissen, wie es geht.
Lesen Sie auch:
5.Startanwendungen deaktivieren
Einige Anwendungen werden beim Einschalten Ihres Geräts geladen.Wenige davon sind wichtig, andere belasten unnötig.Dies führt auch zu einer Überhitzung des Geräts.Außerdem erhöht sich dadurch die Zeit, die Windows zum vollständigen Hochfahren benötigt.Eine einfache Möglichkeit, dieses Problem zu lösen, besteht darin, diese Startanwendungen zu deaktivieren.
Hinweis: Deaktivieren Sie nur die Anwendungen, die Sie nicht benötigen.Da einige Anwendungen wichtige Funktionen ausführen, müssen sie beim Starten Ihres PCs geladen werden.Deaktivieren Sie solche Anwendungen also nicht.
Nachfolgend erfahren Sie, wie Sie Startanwendungen deaktivieren können:
- Öffnen Sie dieAufgaben-Managerauf Ihrem Windows 11-Gerät.Sie können dies tun, indem Sie auf die SeiteStartmenüundEingabe von Task-Managerin der Suchleiste am oberen Rand.Klicken Sie dann unter "Beste Übereinstimmung" auf Task-Manager.Alternativ dazu, drückenStrg+ Umschalt+ EscTasten zusammen.
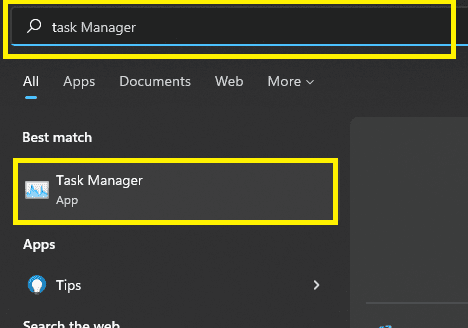
2.Klicken Sie nun oben auf das Startmenü, wie im Screenshot unten gezeigt.
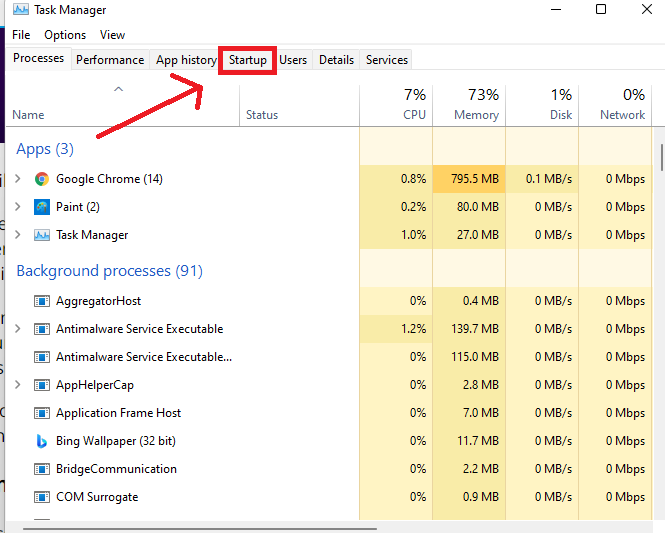
3.Klicken Sie dann auf die einzelnen Startanwendungen und deaktivieren Sie sie durch Anklicken.
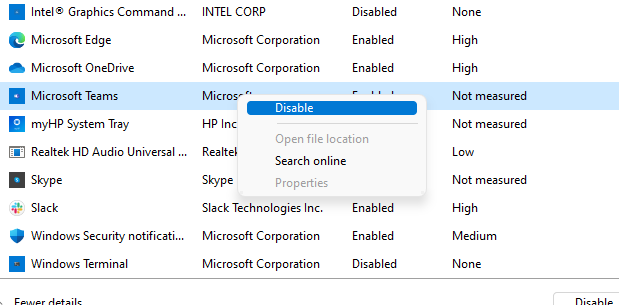
4.Alternativ dazuSie können diese Startanwendungen auch deaktivieren, indem Sie mit der rechten Maustaste auf sie klicken und dann im Kontextmenü die Option Deaktivieren wählen.
Lesen Sie auch: So führen Sie Fehlerbehebungen in Windows 11 aus
6.Deaktivieren von Hintergrundanwendungen
Wenn so viele Anwendungen im Hintergrund laufen, kann dies zu einer Überhitzung führen.Da diese Anwendungen unnötig Systemressourcen verbrauchen, ist es ratsam, diese Hintergrundanwendungen zu deaktivieren.Nachfolgend erfahren Sie, wie Sie die Ausführung von Anwendungen im Hintergrund deaktivieren können:
1.Öffnen Sie das SystemEinstellungendurch Anklicken und Drücken vonFenster + ITastenkombination.Andernfalls können die Einstellungen auch über das Startmenü aufgerufen werden.Klicken Sie einfach auf das Windows-Symbol in der Taskleiste und tippen Sie auf das Symbol der App Einstellungen.
2.Klicken Sie auf dasAppsim linken Fensterbereich.
3.Tippen Sie dann auf die SchaltflächeInstallierte Apps/ Apps und Funktionenauf der rechten Seite, wie im Screenshot unten gezeigt.
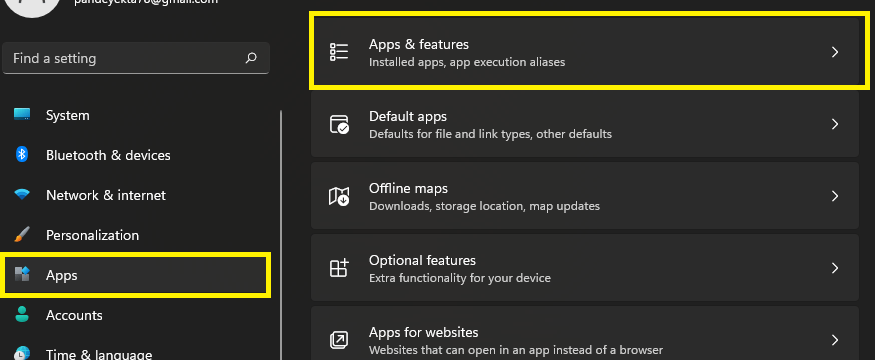
4.Wählen Sie dann das Programm aus, das nicht im Hintergrund ausgeführt werden soll, und klicken Sie auf das Symbol mit den drei Punkten daneben.
5.Klicken Sie außerdem aufErweiterte Optionenaus dem resultierenden Menü.
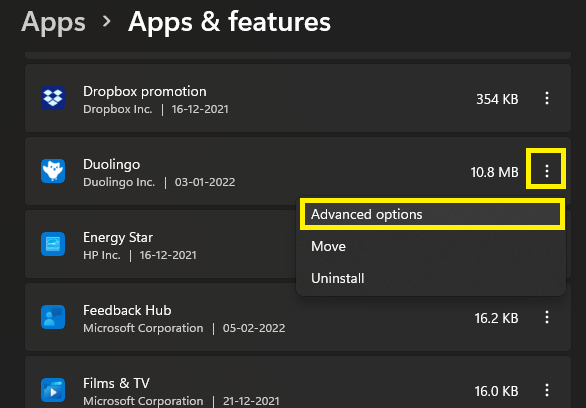
6.Klicken Sie dann auf das Dropdown-Feld unterBerechtigungen für Hintergrundanwendungen.
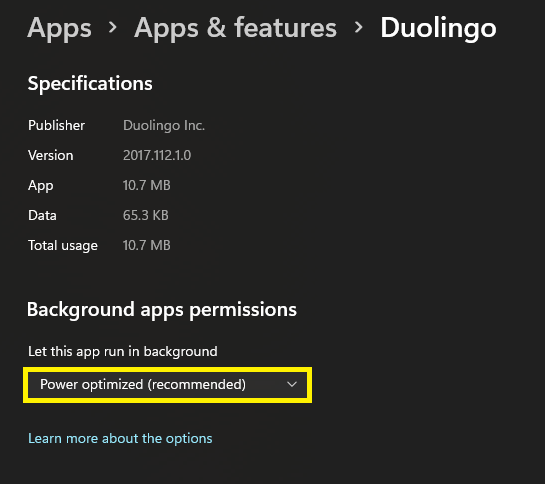
7.Wählen SieNiemalsaus dem Dropdown-Menü.
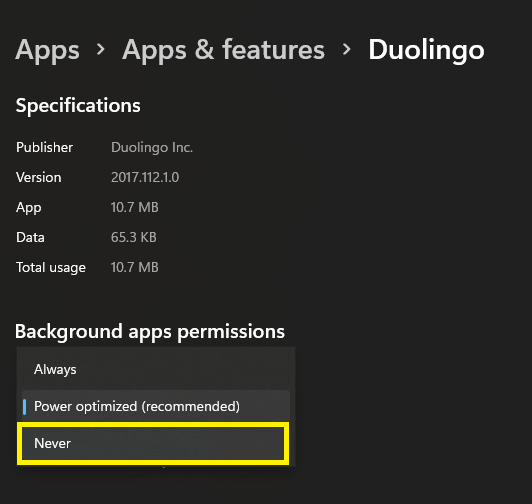
Auf diese Weise können Sie verhindern, dass unnötige Anwendungen im Hintergrund ausgeführt werden.Wenn Sie die Berechtigungen für Hintergrundanwendungen auf "Nie" setzen, werden die Anwendungen nicht im Hintergrund ausgeführt.Dadurch werden viele Systemressourcen freigesetzt und das Überhitzungsproblem von Windows 11 beseitigt.
7.Ändern der Energieplaneinstellungen
Die Änderung der Energieplaneinstellungen auf Ihrem Windows 11-Gerät kann das Problem der Überhitzung beheben.Sie verringert den Druck, den die Fenster zur Erfüllung ihrer Aufgaben benötigen.Dadurch wird das Risiko einer Überhitzung minimiert.Nachfolgend finden Sie die Schritte zum Ändern der Energiesparplaneinstellungen auf Ihrem Windows 11-Gerät:
1.Zunächst müssen Sie dieBedienfelddiese Einstellungen ändern.
2.Um die Systemsteuerung zu öffnen, klicken Sie auf das Windows-Symbol in der Taskleiste und öffnen Sie das Startmenü.
3.Geben Sie dann Systemsteuerung in die Suchleiste oben ein und tippen Sie unter dem besten Treffer auf Systemsteuerung.
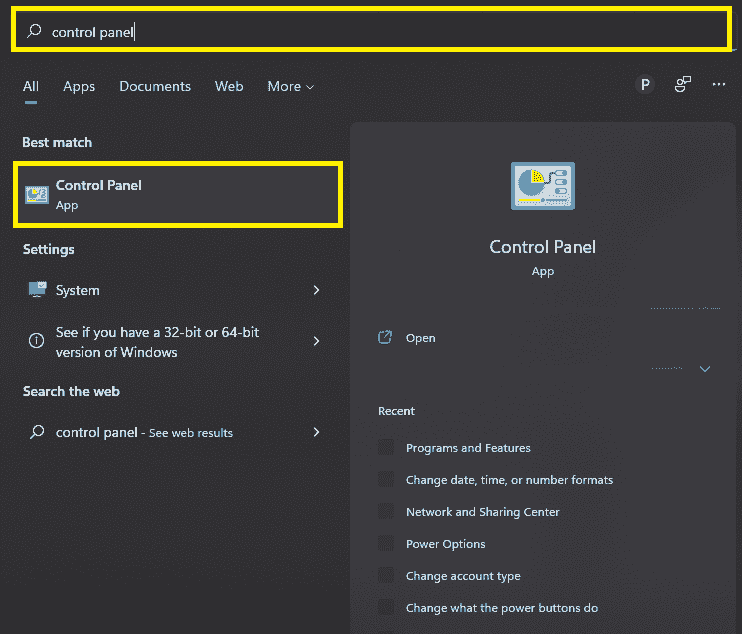
4.Wählen SieSystem und Sicherheitaus den Optionen, die auf dem Bildschirm erscheinen.
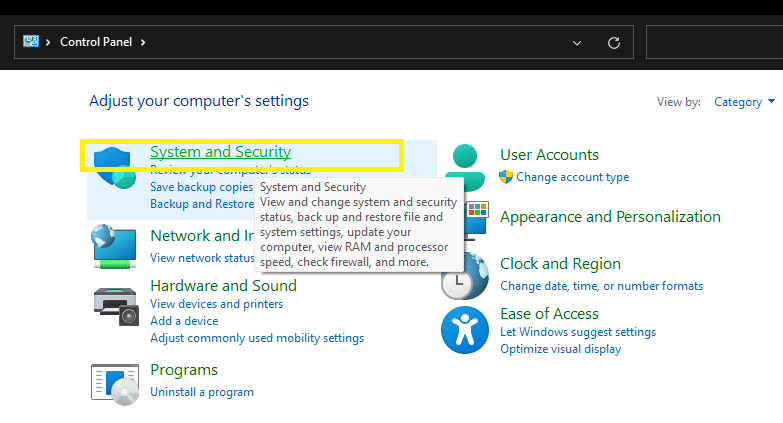
5.Tippen Sie anschließend aufStrom-Optionen.
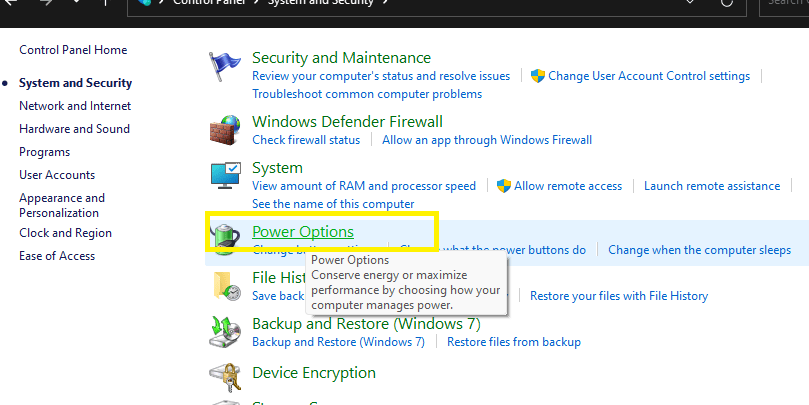
6.Außerdem, tippen SiePlaneinstellungen ändernneben dem derzeitigen Energieplan.
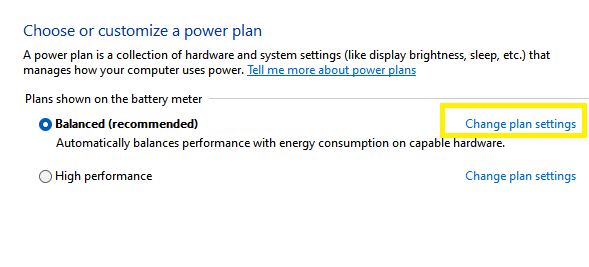
7.Klicken Sie aufErweiterte Energieeinstellungen ändernam unteren Rand, wie auf dem Screenshot zu sehen.
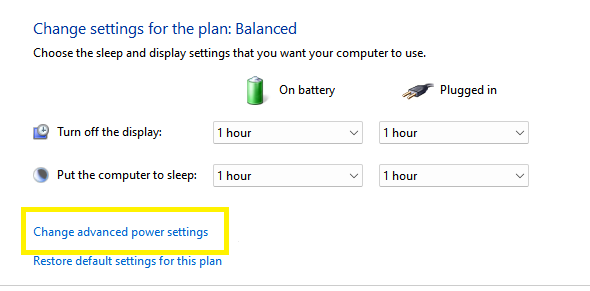
8.Leistungsoptionenöffnet sich ein Fenster.Scrollen Sie einfach nach unten und kreuzen Sie das Kästchen nebenMultimedia-Einstellungen.
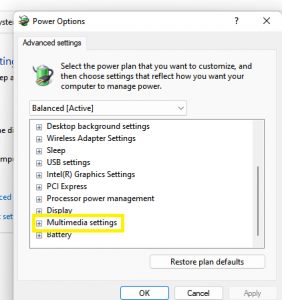
9.Doppelklicken Sie auf dieVerzerrung der Video-Wiedergabequalitätsowie die Option neben der Batterie Ein.
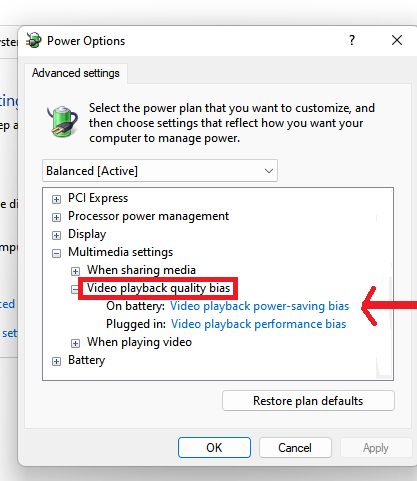
10.Wählen SieStromsparende Einstellung für die Videowiedergabeaus den resultierenden Optionen.
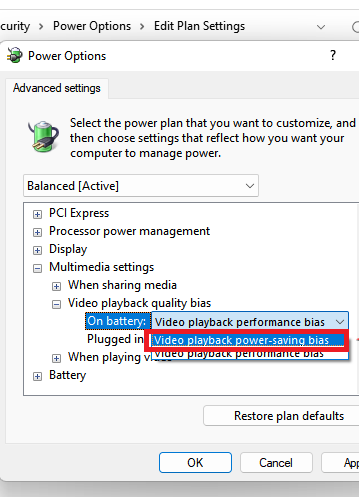
11.Wählen Sie eine ähnliche Einstellung für dieEingestecktOption.
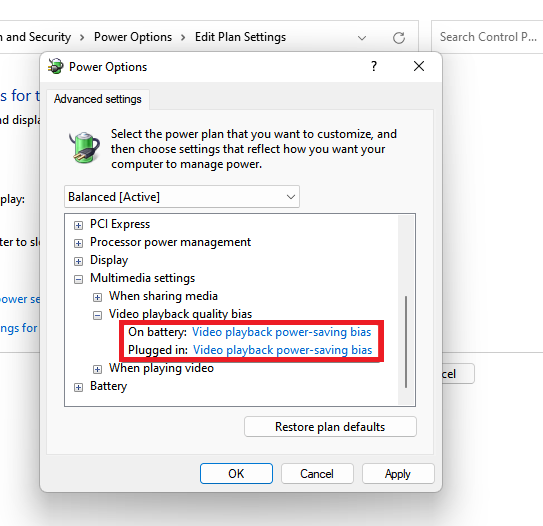
12.Außerdem müssen Sie einen Doppelklick auf dasBei der Wiedergabe von VideosOption.
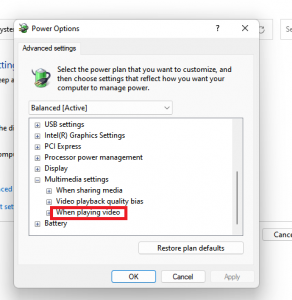
13.Für beideAuf Batteriewie auchEingestecktOptionen, wählen SieStromeinsparungen optimieren.
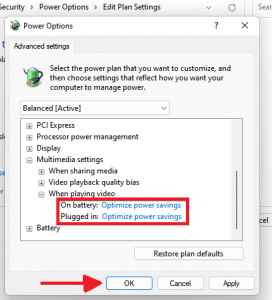
14.Tippen Sie abschließend aufOKund Sie sind fertig.
So können Sie die Energieplaneinstellungen auf Ihrem Windows 11-Gerät ändern, um das Problem der Überhitzung zu lösen.
SCHLUSSFOLGERUNG
Dies sind also die7 Möglichkeiten zur Behebung des Überhitzungsproblems in Windows 11. Überhitzung ist ein häufiges Problem bei Windows-Geräten.Zum Glück lässt sich das Problem leicht beheben.Probieren Sie also diese Tricks aus, um dieses Problem zu lösen.Wenn Sie dabei auf Probleme stoßen, lassen Sie es uns bitte in den Kommentaren wissen.Wir würden Ihnen gerne helfen.

