7 Wege, um die nicht funktionierende Taskleiste von Windows 11 zu reparieren
Aktualisiert Januar 2024: Erhalten Sie keine Fehlermeldungen mehr und verlangsamen Sie Ihr System mit unserem Optimierungstool. Holen Sie es sich jetzt unter - > diesem Link
- Downloaden und installieren Sie das Reparaturtool hier.
- Lassen Sie Ihren Computer scannen.
- Das Tool wird dann deinen Computer reparieren.
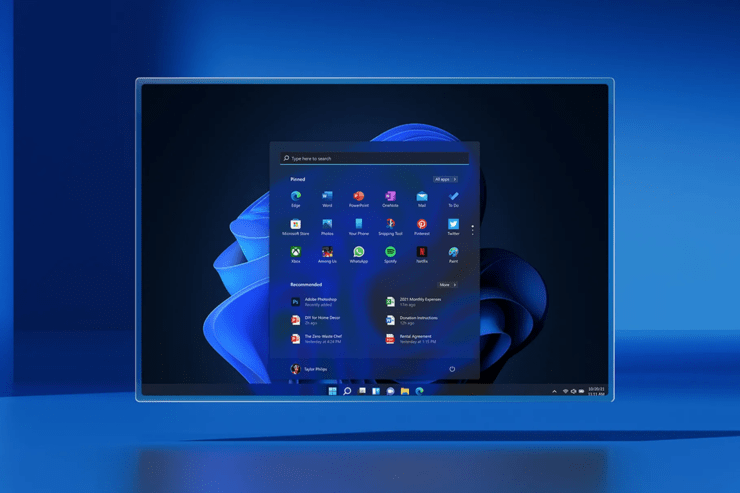
Haben Sie Ihren PC kürzlich auf Windows 11 aktualisiert und stellen fest, dass die Windows 11-Taskleiste nicht richtig funktioniert?Nun, Sie sind nicht allein.Ich habe kürzlich das Windows 11-Update auf meinem PC installiert.Auch ich habe die Erfahrung gemacht, dass die Taskleiste manchmal nicht mehr reagiert.Meistens passiert es, wenn ich auf das Suchsymbol klicke.In diesem Leitfaden stelle ich Ihnen also einige Methoden zur Fehlerbehebung vor, die bei der Behebung der nicht reagierenden Taskleiste von Windows 11 zu funktionieren scheinen.
Windows 11 bietet weniger Unordnung als Windows 10, aber da es noch relativ neu ist, werden wir mit Sicherheit auf zufällige Bugs stoßen.Möglicherweise gibt es in den Systemdateien einige Probleme, die die Störung verursachen.Möglicherweise gibt es einige ausstehende Updates für Windows 11, die Sie noch installieren müssen.Die aktuelle Version von Windows 11 kann also einen Fehler haben, der die Taskleiste unempfindlich macht.
Zweitens: Wenn Sie nach dem Upgrade auf Windows 11 eine App oder ein Plugin installiert haben, kann diese bzw. dieses Malware mitgebracht haben, wenn Sie die App von einer nicht vertrauenswürdigen Quelle aus dem Internet heruntergeladen haben.
Wichtige Hinweise:
Mit diesem Tool können Sie PC-Problemen vorbeugen und sich beispielsweise vor Dateiverlust und Malware schützen. Außerdem ist es eine großartige Möglichkeit, Ihren Computer für maximale Leistung zu optimieren. Das Programm behebt häufige Fehler, die auf Windows-Systemen auftreten können, mit Leichtigkeit - Sie brauchen keine stundenlange Fehlersuche, wenn Sie die perfekte Lösung zur Hand haben:
- Schritt 1: Laden Sie das PC Repair & Optimizer Tool herunter (Windows 11, 10, 8, 7, XP, Vista - Microsoft Gold-zertifiziert).
- Schritt 2: Klicken Sie auf "Scan starten", um Probleme in der Windows-Registrierung zu finden, die zu PC-Problemen führen könnten.
- Schritt 3: Klicken Sie auf "Alles reparieren", um alle Probleme zu beheben.
Seite Inhalt
Fix 1.Starten Sie Ihren Computer neu
Ein Neustart Ihres PCs hilft oft bei der Behebung von Software-Problemen, die möglicherweise nur zufällig auftreten.Ich habe sogar versucht, meinen Computer neu zu starten, und ich habe festgestellt, dass die Störung der Taskleiste behoben wird.
- Tippen Sie auf dieWindows-Taste.
- Klicken Sie dann auf das SymbolSymbol der Einschalttaste.
- Klicken Sie im Menü, wie auf dem Screenshot gezeigt, aufNeustart.
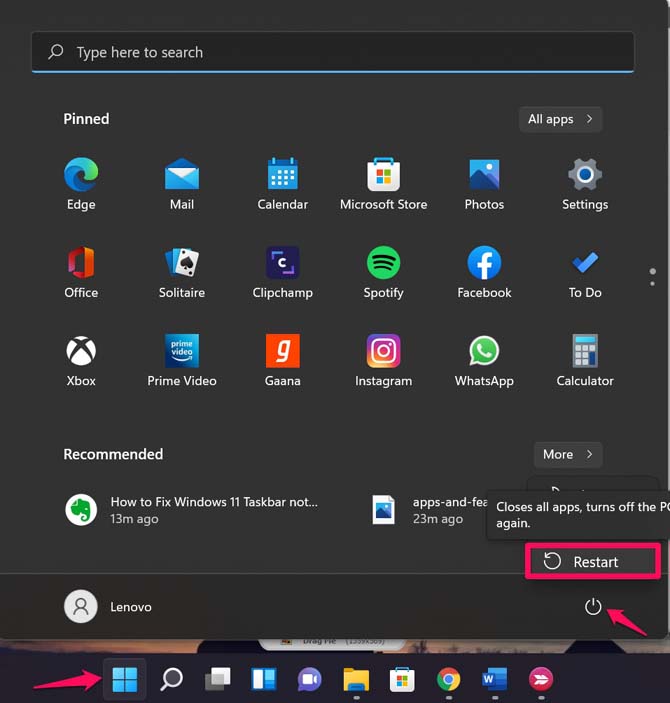
- Lassen Sie den PC neu starten, und versuchen Sie dann, die Taskleiste von Windows 11 zu verwenden.Wenn es reibungslos funktioniert und ansprechbar ist, ist Ihr Problem gelöst.Andernfalls versuchen Sie die anderen von mir genannten Methoden zur Fehlerbehebung.
Fix 2.Windows Explorer neu starten
Der Windows Explorer besteht aus dem Taskleistendienst.Wenn Sie also den Explorer neu starten, werden die aktiven Dienste der Taskleiste technisch beendet, und nach dem Neustart der Taskleiste sollte das Problem der fehlenden Reaktionsfähigkeit behoben sein.
- PresseStrg + Alt + Entfum den Task-Manager aufzurufen.
- Klicken Sie aufAufgaben-Manager.
- Navigieren Sie unter Prozesse zuWindows Explorer.
- Klicken Sie mit der rechten Maustaste darauf und wählen SieNeustart.
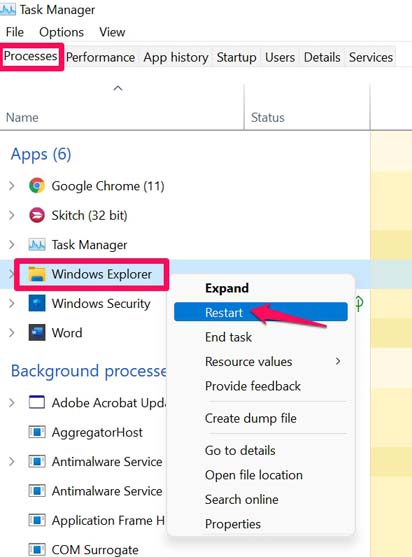
- Idealerweise sollten Sie auch Ihren Computer neu starten.
- Prüfen Sie nach dem Neustart des PCs, ob die Taskleiste funktioniert oder nicht.
Fix 3.Windows OS Update installieren
Vielleicht haben Sie es verpasst, ein aktuelles Update zu installieren, das diese Fehler in Windows 11 behoben hat.Stellen Sie also sicher, dass Ihr System auf dem neuesten Stand ist, indem Sie jedes neue Update installieren, das Microsoft herausgibt.
- PresseFenster + ITastenkombination.
- Klicken Sie dann aufWindows Update.

- Klicken Sie am oberen Rand des Bildschirms auf der rechten Seite aufNach Updates suchen.
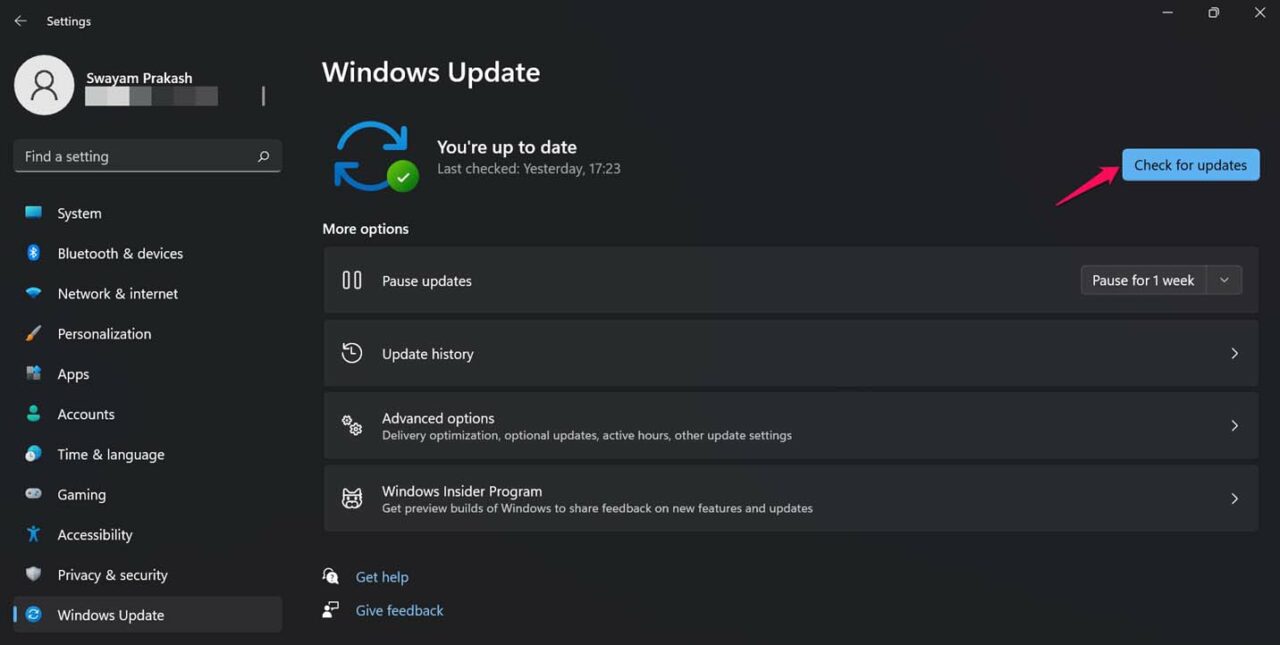
- Wenn ein Update verfügbar ist, wird es normalerweise von Windows heruntergeladen, sofern WiFi verfügbar ist, und Sie werden darüber benachrichtigt.
- Andernfalls können Sie die obigen Schritte auch manuell durchführen. [für Windows 11]
Fix 4.Systemdateien schließen
Mit Schließen meine ich das Beenden der Aufgaben der Systemdateien, die normalerweise im Hintergrund weiterlaufen.Es gibt 4 solcher Dateien, auf die Sie über den Task-Manager zugreifen können.
- ShellExperienceHost.exe
- SearchIndexer.exe
- SearchHost.exe
- RuntimeBroker.exe
- Öffnen Sie den Task-Manager durch Drücken der TasteStrg+Alt+EntfTastenkombination.
- Klicken Sie auf die RegisterkarteEinzelheiten.
- Suchen Sie nach den oben erwähnten Dateien.
- Klicken Sie mit der rechten Maustaste auf sie und wählen SieAufgabe beenden.
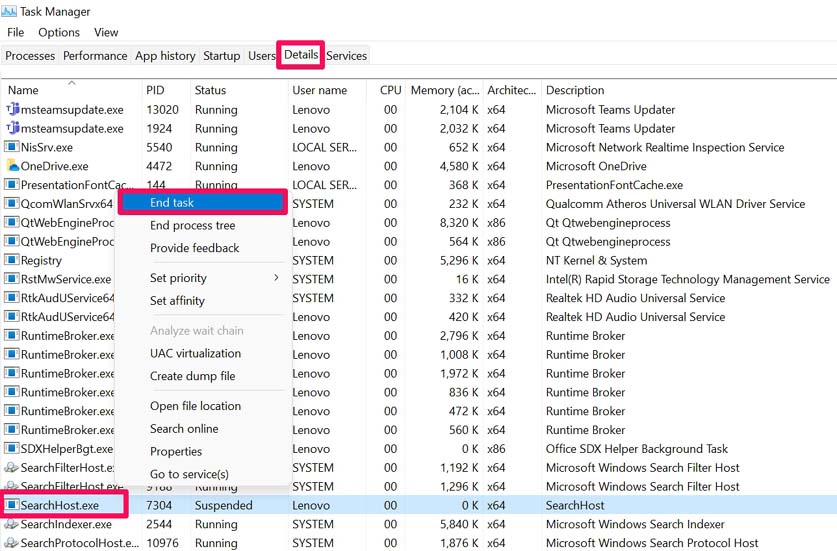
- Starten Sie den Computer ebenfalls neu, und versuchen Sie dann, die Taskleiste zu verwenden.Das Problem sollte jetzt behoben sein.
Fix 5.Reparieren Sie die beschädigten Systemdateien
Es kann vorkommen, dass bei der Durchführung des Windows 11-Upgrades von Windows 10 einige Systemdateien beschädigt worden sind.Dies kann dazu führen, dass die Windows 11-Taskleiste nicht richtig funktioniert.Es ist nicht notwendig, dass jeder Benutzer mit diesem Problem konfrontiert wird, aber es ist besser zu wissen, wie man es beheben kann.
- Drücken Sie die Windows-Tasteum die Suchkonsole aufzurufen.
- TypCmdund drücken Sie die Eingabetaste, um die Eingabeaufforderung zu öffnen.
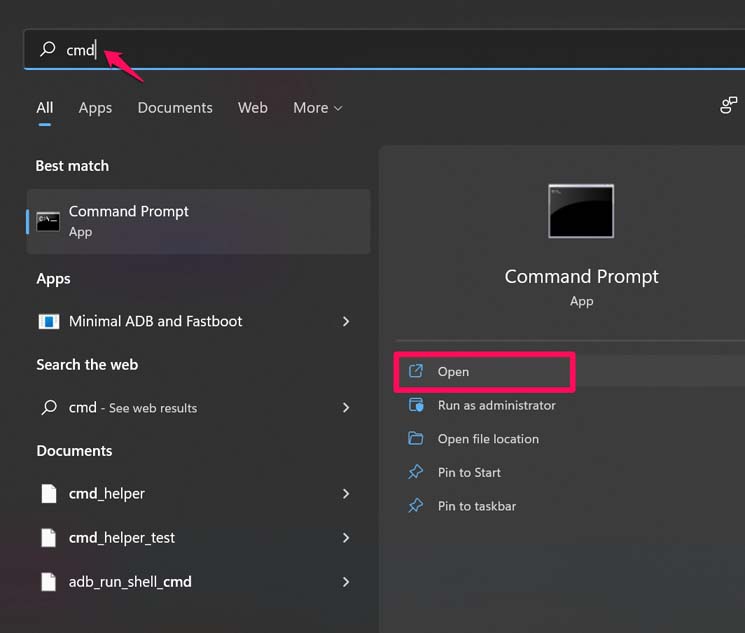
- Geben Sie nun nacheinander die folgenden Befehle ein
Dism/Online/Cleanup-Image/ScanHealth
Dism/Online/Cleanup-Image/RestoreHealth
Sfc/scannow
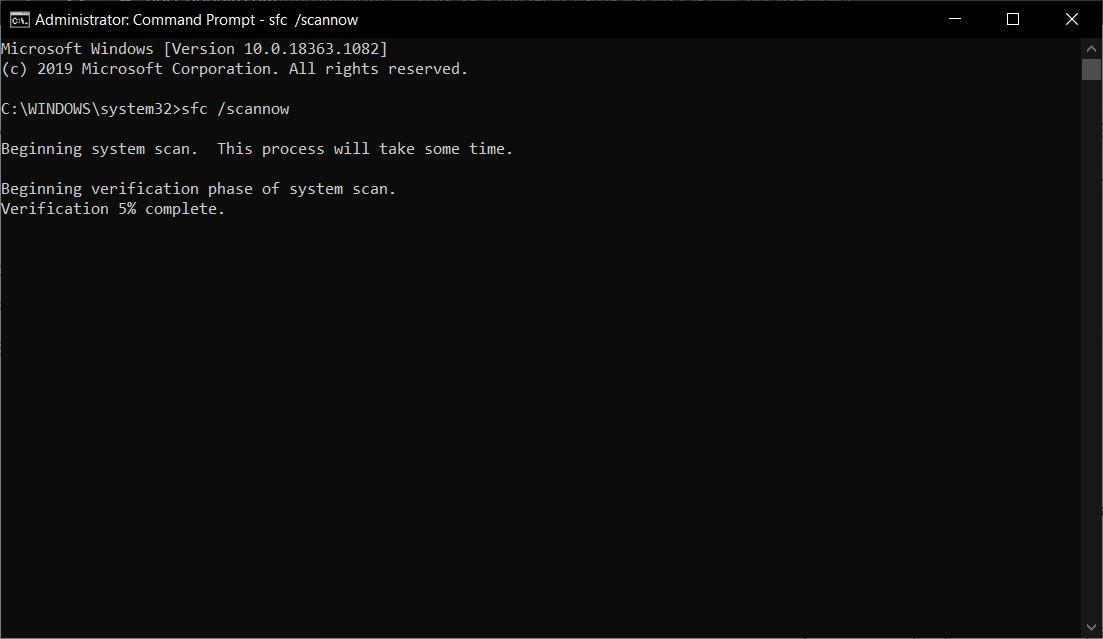
- Achten Sie darauf, dass Sie nach jedem Befehl die Eingabetaste drücken, um ihn auszuführen.
Wie Sie aus diesen Befehlsnamen ersehen können, wird das Windows-Betriebssystem nach beschädigten Dateien suchen und diese reparieren.Beachten Sie, dass der Bereinigungsprozess sehr lange dauern kann.Solange der Vorgang aktiv ist, dürfen Sie also nichts drücken oder abbrechen.
Fix 6.Nach Malware auf dem Computer suchen
Wenn Sie häufig auf mehrere (unsichere) Websites zugreifen und vielleicht bestimmte Anwendungen/Plugins installiert haben, die möglicherweise nicht von einem autorisierten Hersteller stammen, besteht die Möglichkeit, dass Sie Malware auf Ihrem Computer finden.
Auch wenn das Windows-Betriebssystem Sie vor einer potenziellen Bedrohung warnt, können Sie manuell eine Überprüfung auf einen möglichen Fall von Malware durchführen.Wenn Malware auf Ihrem PC vorhanden ist, neigen bestimmte Anwendungen oder Dienste dazu, langsamer zu werden oder nicht mehr zu reagieren.
- Gehen Sie zu den Windows-Einstellungen, indem Sie aufFenster + I.
- Klicken Sie auf dem linken Bedienfeld aufDatenschutz & Sicherheit.
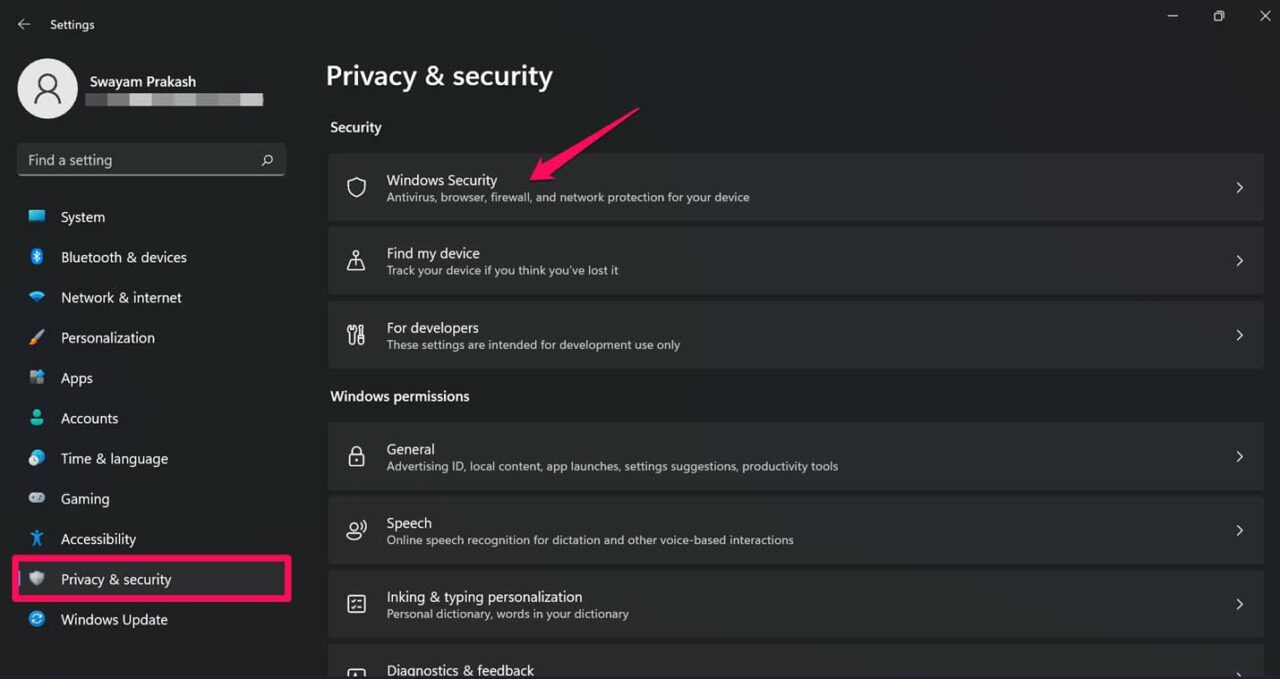
- Klicken Sie dann oben aufVirus & Schutz vor Bedrohungen. [Wenn es kein Problem mit Malware gibt, wird der Status "Keine Maßnahmen erforderlich" mit einem grünen Häkchen angezeigt.]
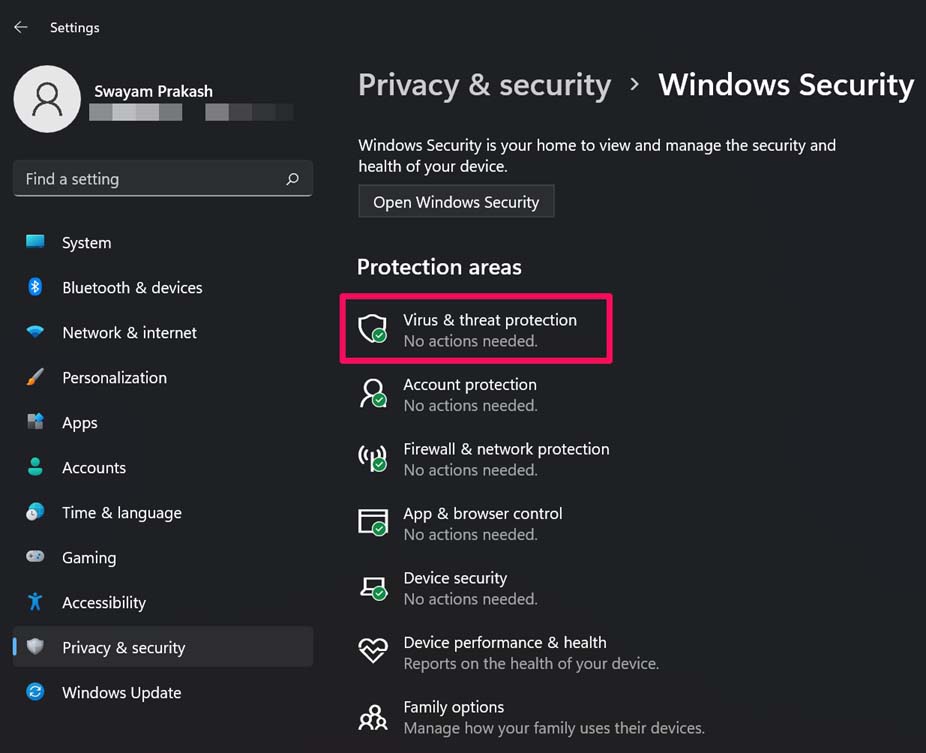
- Es öffnet sich ein neues Fenster mit der OptionSchnellsuche. Klicken Sie darauf.
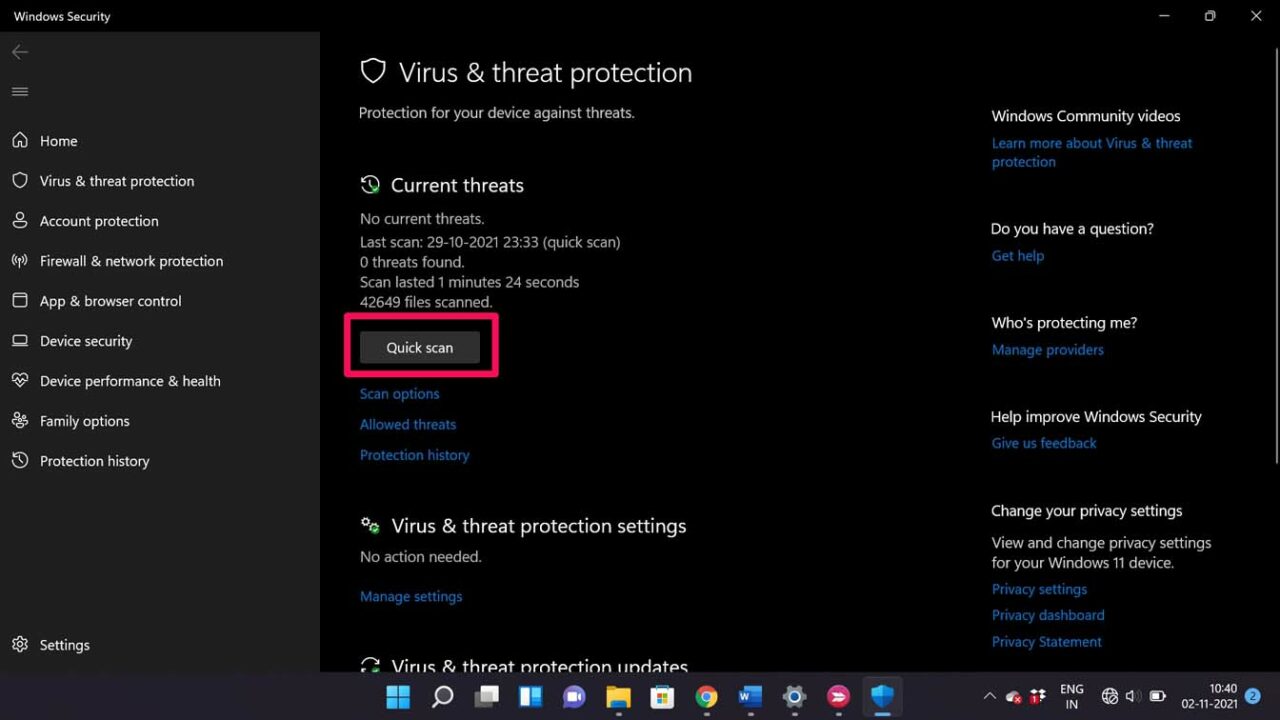
- Das System sucht nach möglicher Malware und benachrichtigt Sie, damit Sie entsprechende Maßnahmen ergreifen können.
- Wenn Sie Maßnahmen ergreifen, können Sie die infizierte Datei unter Quarantäne stellen, um sie vollständig von Ihrem PC zu entfernen.
Sobald der PC frei von Malware ist, sollte die Windows 11-Taskleiste ohne Probleme funktionieren.
Fix 7.UWP neu installieren
Die Neuinstallation des Universal-Windows-Basisprogramms kann Folgendes behebenWindows 11 Taskleiste nicht sichtbarProblem.Sie müssen einen Befehl in der Windows PowerShell als Administrator ausführen.
PresseWindows-Taste + Sum die Suchleiste zu öffnen, und geben Sie Windows PowerShell ein.Öffnen Sie die Software als Administrator.
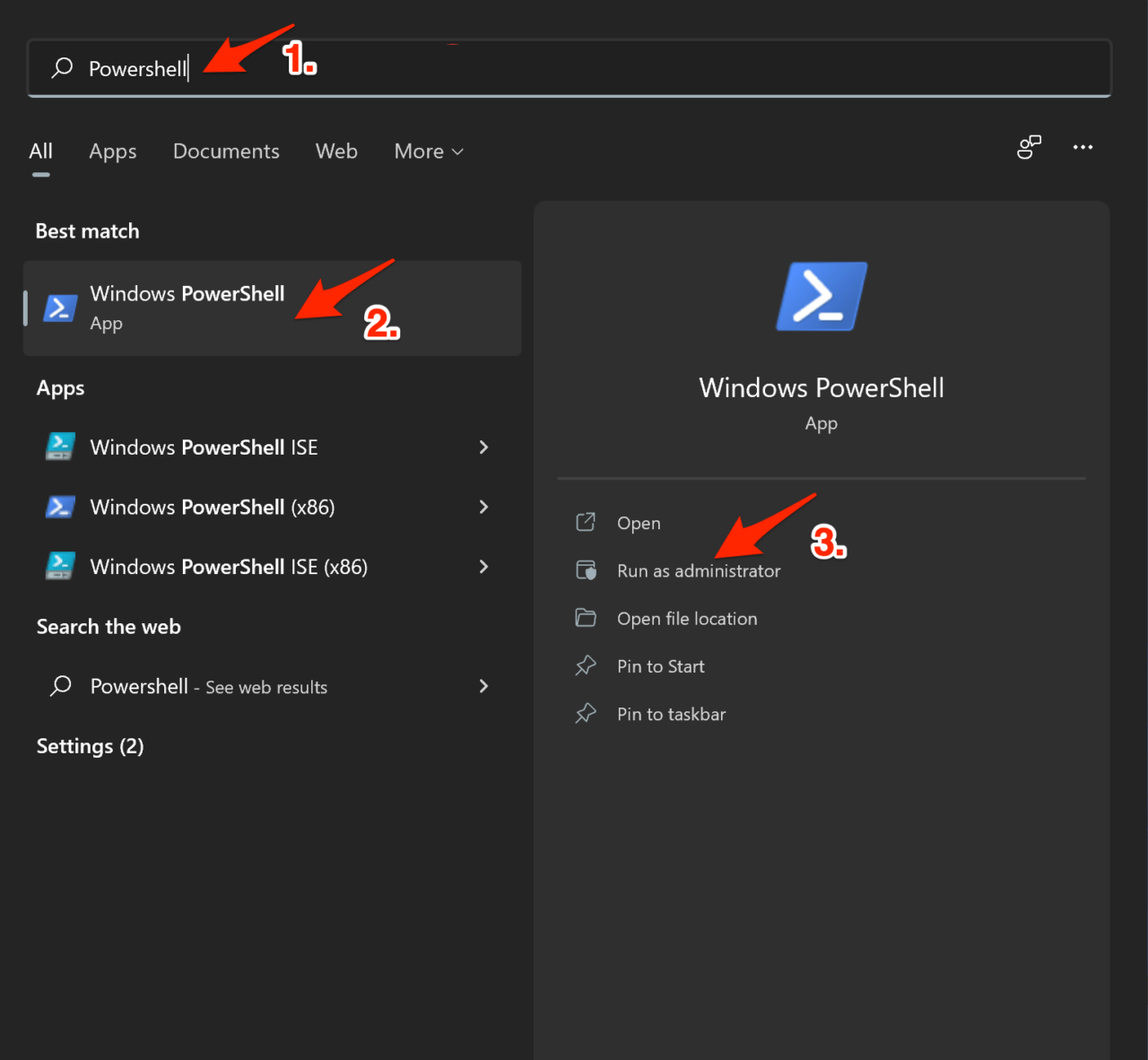
Geben Sie diesen Befehl ein und drücken Sie die Eingabetaste, um ihn auszuführen:
Get-AppxPackage -AllUsers | Foreach {Add-AppxPackage -DisableDevelopmentMode -Register "$ ($ _. InstallLocation) \ AppXManifest.xml"}
Warten Sie ein paar Minuten, bis der Befehl erfolgreich ausgeführt wurde.
Dies sind also einige der Techniken, die Sie anwenden können, um das Problem der nicht funktionierenden Windows 11-Taskleiste auf Ihrem PC zu beheben.
Wenn Sie eine Meinung zu folgenden Themen habenWie man die Taskleiste von Windows 11 repariertdann zögern Sie nicht, einen Kommentar zu hinterlassen.Abonnieren Sie bitte auch unseren DigitBin YouTube-Kanal für Videoanleitungen.Zum Wohl!

