Beim Aktivieren der Internetverbindungsfreigabe ist ein Fehler aufgetreten [Gelöst]
Aktualisiert Januar 2024: Erhalten Sie keine Fehlermeldungen mehr und verlangsamen Sie Ihr System mit unserem Optimierungstool. Holen Sie es sich jetzt unter - > diesem Link
- Downloaden und installieren Sie das Reparaturtool hier.
- Lassen Sie Ihren Computer scannen.
- Das Tool wird dann deinen Computer reparieren.
Wissen Sie, wenn viele Windows-Systeme über ein LAN-Netzwerk miteinander verbunden sind, können alle Systeme von einem einzigen System mit einer Ethernet-Verbindung auf das Internet zugreifen?Ja!Es heißt Internet Connection Sharing.
Normalerweise ist die Einstellung für die gemeinsame Nutzung der Internetverbindung standardmäßig auf dem System aktiviert.Wenn es deaktiviert ist, muss der Benutzer es auf dem System zulassen, um diese Funktion verwenden zu können.Viele Windows-Benutzer beschweren sich in letzter Zeit über ein Problem, bei dem sie eine Fehlermeldung auf dem Bildschirm erhalten, während sie versuchen, durch Freigabe eine Verbindung zur Internetverbindung herzustellen.
Die erhaltene Fehlermeldung ist wie unten gezeigt.
Beim Aktivieren der gemeinsamen Nutzung der Internetverbindung ist ein Fehler aufgetreten.
Wichtige Hinweise:
Mit diesem Tool können Sie PC-Problemen vorbeugen und sich beispielsweise vor Dateiverlust und Malware schützen. Außerdem ist es eine großartige Möglichkeit, Ihren Computer für maximale Leistung zu optimieren. Das Programm behebt häufige Fehler, die auf Windows-Systemen auftreten können, mit Leichtigkeit - Sie brauchen keine stundenlange Fehlersuche, wenn Sie die perfekte Lösung zur Hand haben:
- Schritt 1: Laden Sie das PC Repair & Optimizer Tool herunter (Windows 11, 10, 8, 7, XP, Vista - Microsoft Gold-zertifiziert).
- Schritt 2: Klicken Sie auf "Scan starten", um Probleme in der Windows-Registrierung zu finden, die zu PC-Problemen führen könnten.
- Schritt 3: Klicken Sie auf "Alles reparieren", um alle Probleme zu beheben.
Der Dienst kann derzeit keine Steuernachrichten akzeptieren.
Es können einige Dienste auf den Systemen vorhanden sein, wenn die Ausführung beim Start oder später gestoppt wird, wird ein solcher Fehler ausgegeben.Auch ein veraltetes Windows-System kann der Grund für diesen Fehler sein.
Wenn Sie auch keine Verbindung über die gemeinsame Nutzung der Internetverbindung herstellen können und derselbe Fehler auftritt, befolgen Sie die Fehlerbehebungen, die in diesem Artikel unten erläutert werden.
Lösung 1 – Ändern Sie das Anmeldekonto im Credential Manager Service
Es gibt einige Abhängigkeitsdienste, die sich auf den Credential Manager Service beziehen, der für die Speicherung aller für die Websites, Netzwerke usw. erforderlichen Anmeldeinformationen verantwortlich ist.Es wird normalerweise mit einem lokalen Konto auf dem System angemeldet.Daher müssen wir das eingeloggte Konto in unser Benutzerkonto ändern.
Befolgen Sie die nachstehenden Schritte, um dies zu tun.
Schritt 1: Drücken Sie die Tasten Win + R zusammen, um das Befehlsfeld Ausführen zu öffnen.
Schritt 2: Sobald das Ausführungsfeld erscheint, geben Sie services.msc ein und drücken Sie die Eingabetaste.

Schritt 3: Scrollen Sie als Nächstes in der Liste der Dienste im Fenster nach unten und doppelklicken Sie auf den Credential Manager-Dienst, wie unten gezeigt.
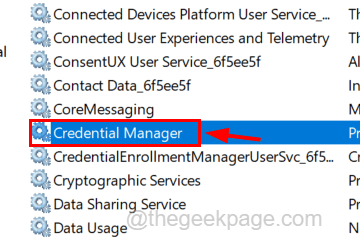
Schritt 4: Dadurch wird das Eigenschaftenfenster geöffnet.
Schritt 5: Im Eigenschaftenfenster müssen Sie sicherstellen, dass Sie sich auf der Registerkarte Allgemein befinden.
Schritt 6: Klicken Sie dann unten auf die Schaltfläche Stopp, um die Ausführung dieses Dienstes zu stoppen.
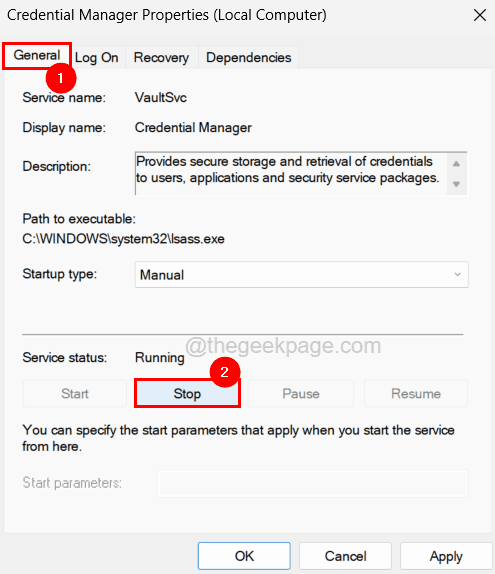
Schritt 7: Nachdem der Dienst beendet wurde, klicken Sie auf die Registerkarte Anmelden.
Schritt 8: Wählen Sie auf der Registerkarte Anmelden das Optionsfeld Dieses Konto: und klicken Sie nach der Aktivierung auf Durchsuchen.
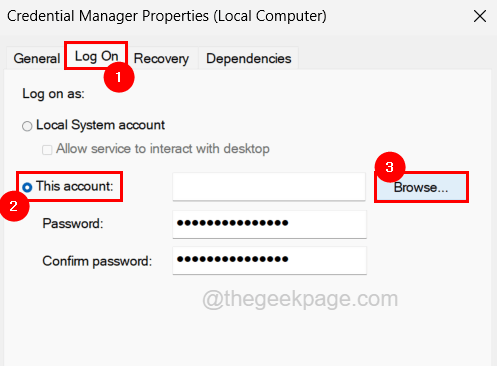
Schritt 9: Geben Sie den Namen des Benutzerkontos in das bereitgestellte Textfeld ein und klicken Sie auf Namen überprüfen.
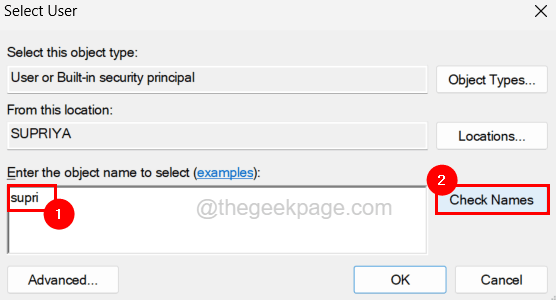
HINWEIS - Wenn Sie den Namen des Benutzerkontos nicht kennen, führen Sie die folgenden Schritte aus, um ihn zu finden.
- Drücken Sie die Windows-Taste und geben Sie Ihre Kontoinformationen ein und drücken Sie dann die Eingabetaste.
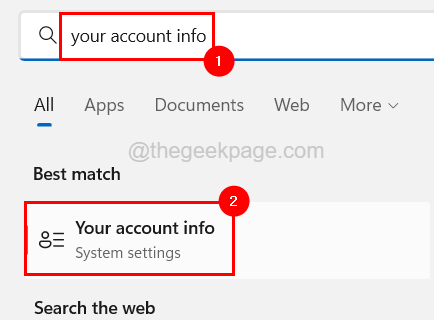
- Dadurch wird die Seite "Ihre Informationen" auf dem Bildschirm geöffnet.
- Auf dieser Seite finden Sie die Details zu Ihren Benutzerkonten wie Name usw.
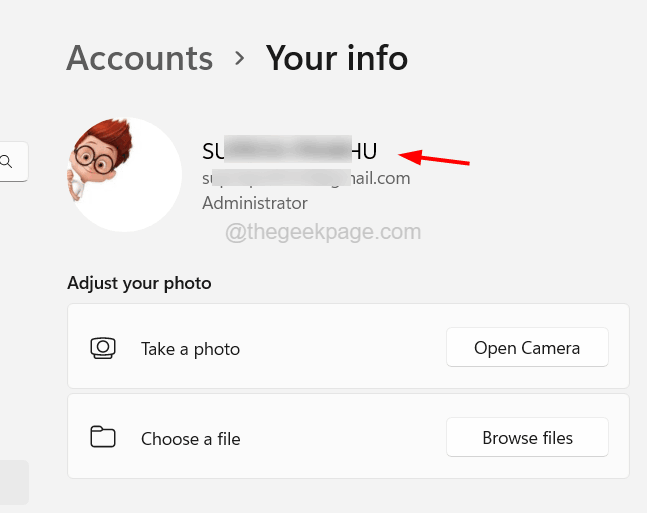
Schritt 10: Es kehrt mit dem Objektnamen für das von Ihnen eingegebene Benutzerkonto zurück.
Schritt 11: Klicken Sie abschließend auf OK.
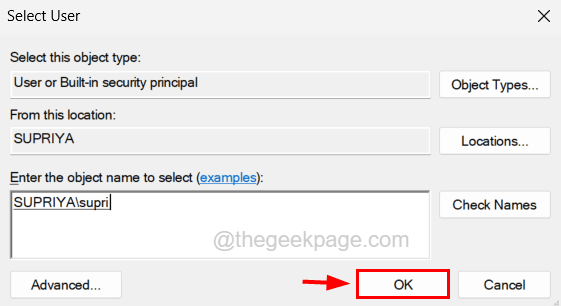
Schritt 12: Klicken Sie nun im Eigenschaftenfenster von Credential Manager auf Übernehmen und die Passwörter werden automatisch eingetragen.
Schritt13: Klicken Sie dann auf "OK" und starten Sie das System einmal neu.
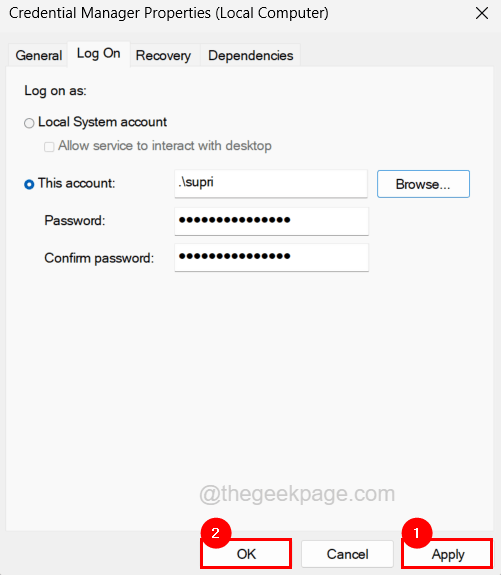
Lösung 2 – Überprüfen Sie die Windows-Firewall auf dem System
Manchmal kann die Windows-Firewall-Funktion der Grund für mehrere Probleme im System sein.Diese Methode ist eine Art Problemumgehung, bei der Sie die Firewall deaktivieren und prüfen müssen, ob dies funktioniert.Andernfalls müssen Sie aktivieren und prüfen, ob die Dinge wie erwartet funktionieren.Lassen Sie uns sehen, wie dies mit den folgenden Schritten geschehen kann.
Schritt 1: Drücken Sie die Windows-Taste und geben Sie Windows Security ein und drücken Sie die Eingabetaste.
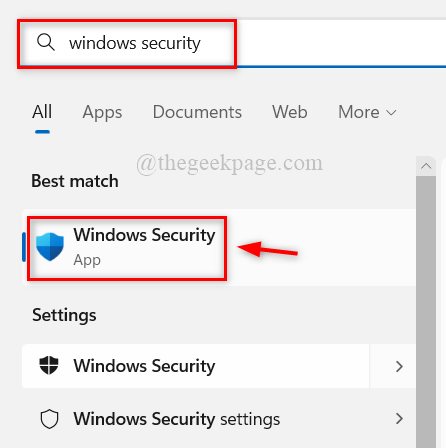
Schritt 2: Sobald sich das Windows-Sicherheitsfenster öffnet, gehen Sie zur Option Firewall & Netzwerkschutz im Menü auf der linken Seite.
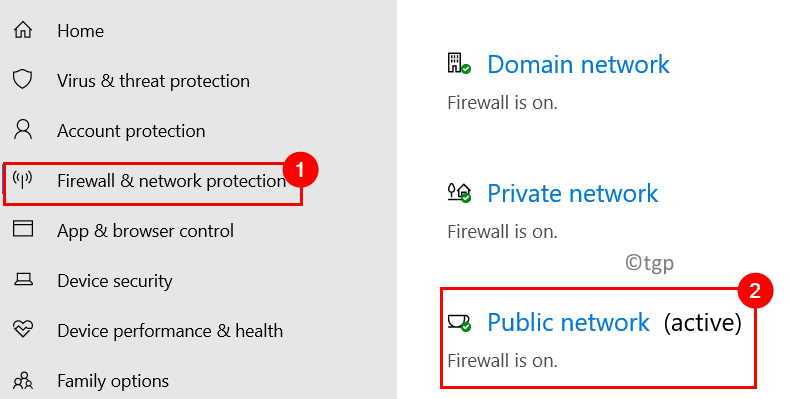
Schritt 3: Klicken Sie auf der rechten Seite auf das aktive Netzwerk, wie oben gezeigt, und deaktivieren Sie es, indem Sie auf die Umschaltfläche klicken, um es auszuschalten.
HINWEIS – Möglicherweise müssen Sie die UAC-Eingabeaufforderung auf dem Bildschirm akzeptieren, indem Sie auf Ja klicken.
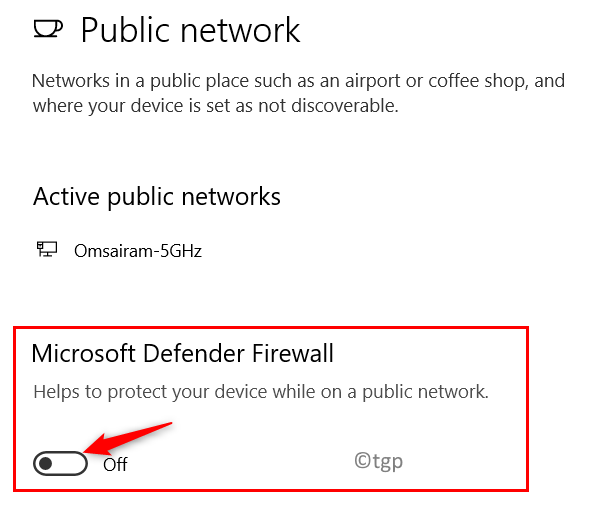
Schritt 4: Sobald die Firewall deaktiviert ist, empfehlen wir, auch die Antivirensoftware auf dem System zu deaktivieren.
Schritt 5: Überprüfen Sie nun, ob das Problem behoben ist.
Schritt 6: Oder setzen Sie es zurück, indem Sie die Windows-Firewall aktivieren, indem Sie auf die Umschaltfläche klicken, um sie einzuschalten, und aktivieren Sie auch die Antivirensoftware im System.
Schritt 7: Jetzt können Sie das Windows-Sicherheitsfenster schließen.
Lösung 3 – Überprüfen Sie, ob die Abhängigkeitsdienste ausgeführt werden
Um die Funktion zum Teilen der Internetverbindung auszuführen, muss der Benutzer sicherstellen, dass alle seine Abhängigkeitsdienste auch im System ausgeführt werden.Daher empfehlen wir unseren Benutzern sicherzustellen, dass alle Abhängigkeitsdienste aktiviert sind und derzeit ausgeführt werden.
Hier sind die Schritte, wie es geht.
Schritt 1: Drücken Sie die Tasten Win + R zusammen auf der Tastatur und geben Sie services.msc ein und drücken Sie dann die Eingabetaste.

Schritt 2: Suchen Sie den Application Layer Gateway Service und doppelklicken Sie darauf, um sein Eigenschaftenfenster zu öffnen.
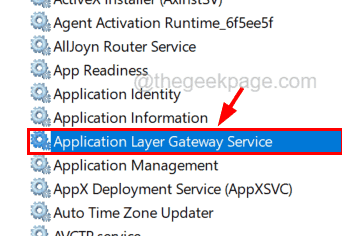
Schritt 3: Wählen Sie auf der Registerkarte Allgemein die Option Automatisch (Verzögerter Start) aus dem Starttyp und klicken Sie dann auf Start.
Schritt 4: Klicken Sie auf Übernehmen und OK, um das Eigenschaftenfenster zu schließen.
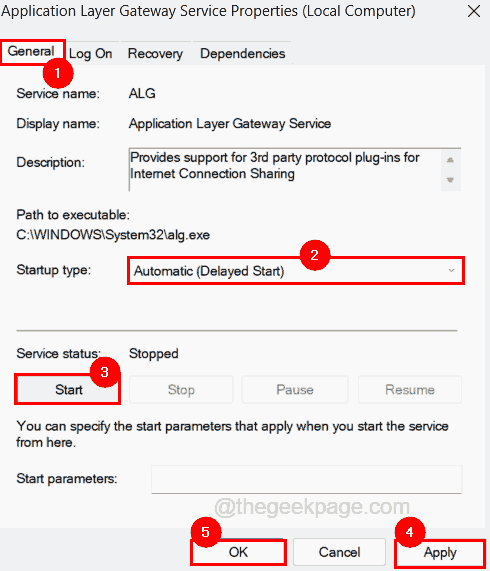
Schritt 5: Sobald der Application Layer Gateway Service gestartet ist, müssen Sie denselben Vorgang wiederholen, um diese unten erwähnten Dienste zu starten.
- Dienst zur gemeinsamen Nutzung der Internetverbindung
- Remoteprozeduraufruf
- RAS-Verbindungs-Manager
- Remote Access Auto Connection Manager
- Netzwerkverbindungen
- Plug-and-Play
- Netzwerkstandorterkennung
- Telefonie
- Windows Defender-Firewall
Schritt 6: Wenn Sie fertig sind, schließen Sie das Dienstfenster und starten Sie das System einmal neu und prüfen Sie, ob das Problem behoben ist.
Sie können auch dieses PC-Reparatur-Tool herunterladen, um PC-Probleme zu lokalisieren und zu beheben:Schritt 1 -Laden Sie das Restoro PC Repair Tool hier herunterSchritt 2 – Klicken Sie auf Scan starten, um alle PC-Probleme automatisch zu finden und zu beheben.

