So beheben Sie den Fehlercode 0xc000000f unter Windows 10
Aktualisiert Januar 2024: Erhalten Sie keine Fehlermeldungen mehr und verlangsamen Sie Ihr System mit unserem Optimierungstool. Holen Sie es sich jetzt unter - > diesem Link
- Downloaden und installieren Sie das Reparaturtool hier.
- Lassen Sie Ihren Computer scannen.
- Das Tool wird dann deinen Computer reparieren.
Dank der zunehmenden Nutzung von Computern stoßen Benutzer auf neue Fehler und Probleme mit ihnen.Das neueste Problem oder der neueste Fehlercode, der Windows-Benutzer beunruhigt, ist der Fehlercode 0xc000000f.Dies ist nichts Neues, wurde aber in letzter Zeit von mehreren Benutzern gemeldet.
Insbesondere erscheint der Fehlercode 0xc00000f nach einem Windows-Update oder der Installation eines neuen Programms.Es gibt einige Methoden, die Sie befolgen können, um diesen Fehlercode auf Ihrem Windows-PC zu beheben.Und um Sie davon abzuhalten, auf verschiedenen Websites nach Lösungen zu suchen, stellen wir Ihnen in diesem Beitrag einige effektive Methoden zur Behebung des Fehlercodes 0xc00000f vor.Wenn das gesagt ist, lassen Sie uns gleich einsteigen.
Die Startkonfigurationsdaten für Ihren PC fehlen oder enthalten einen Fehler
Seiteninhalt
Wichtige Hinweise:
Mit diesem Tool können Sie PC-Problemen vorbeugen und sich beispielsweise vor Dateiverlust und Malware schützen. Außerdem ist es eine großartige Möglichkeit, Ihren Computer für maximale Leistung zu optimieren. Das Programm behebt häufige Fehler, die auf Windows-Systemen auftreten können, mit Leichtigkeit - Sie brauchen keine stundenlange Fehlersuche, wenn Sie die perfekte Lösung zur Hand haben:
- Schritt 1: Laden Sie das PC Repair & Optimizer Tool herunter (Windows 11, 10, 8, 7, XP, Vista - Microsoft Gold-zertifiziert).
- Schritt 2: Klicken Sie auf "Scan starten", um Probleme in der Windows-Registrierung zu finden, die zu PC-Problemen führen könnten.
- Schritt 3: Klicken Sie auf "Alles reparieren", um alle Probleme zu beheben.
Ursachen für Fehlercode 0xc00000f
Bevor wir uns die Lösungen für dieses Problem ansehen, lassen Sie uns zunächst die Ursache dieses Fehlercodes 0xc00000f verstehen.Nun, es gibt ein paar Symptome, die diesen Fehler verursachen.Der Fehlercode 0xc00000f kann angezeigt werden, wenn eine Datei aufgrund eines Stromausfalls, einer fehlenden Systemdatei, beschädigter Datenkabel und Schreibfehlern auf der Festplatte beschädigt ist.
Wie behebt man den Startkonfigurationsfehlercode 0xc000000f?
Hier ist die beste Lösung, um den Fehler "Windows 10-Startkonfigurationsdaten fehlen" auf Ihrem PC zu beheben
Verwenden Sie die Windows-Starthilfe
Um diese Methode zu verwenden, müssen Sie sicherstellen, dass Sie die Windows-Setup-CD/DVD oder den bootfähigen USB-Stick bereit haben.Das Startup Repair Tool kann Ihnen helfen, einige Fehler zu beheben, die diesen Fehler auf Ihrem Windows-PC verursachen könnten.
- Legen Sie Ihre Windows-Setup-CD/DVD oder Ihren bootfähigen USB-Stick in das entsprechende Lesegerät ein und starten Sie Ihren PC neu.
- Wählen Sie nun die Option zum Booten von einem USB-Laufwerk oder einer CD/DVD.
- Sobald der Windows-Setup-Bildschirm geladen ist, klicken Sie auf Weiter.
- Klicken Sie einfach auf die Schaltfläche Computer reparieren in der unteren Ecke Ihres Bildschirms.
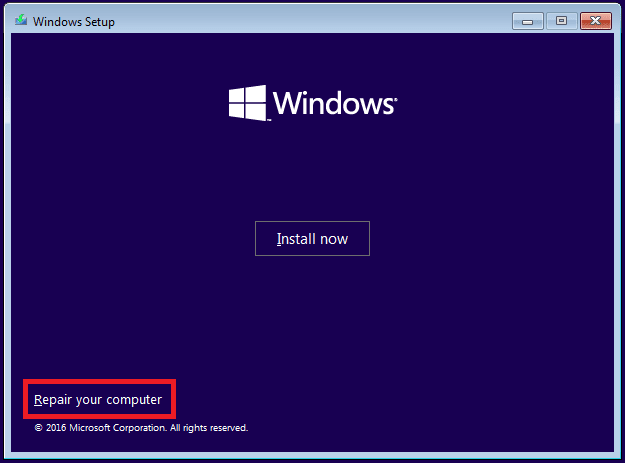
- Wählen Sie nun Problembehandlung.
- Klicken Sie danach im Menü "Erweiterte Optionen" auf "Starthilfe".
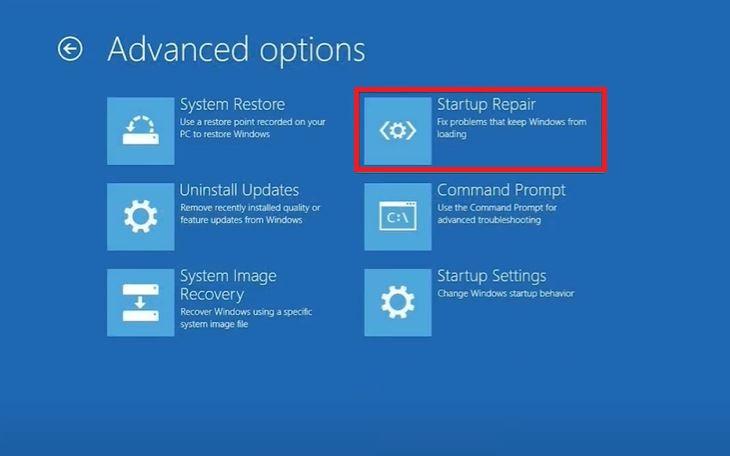
- Das Startup Repair Tool beginnt mit dem Scannen Ihres Windows 10-PCs und behebt die Probleme auf dem Weg.
- Starte deinen Computer neu.Das ist es!
Entfernen Sie alle externen Geräte
Es ist auch ratsam, alle externen Peripheriegeräte einschließlich USBs, Festplatten oder SSDs von Ihrem PC zu entfernen, wenn dieser Fehlercode 0xc000000f auftritt.Ich habe in Foren gelesen, dass das einfache Entfernen der externen Geräte vom PC den Benutzern geholfen hat, dieses Problem zu beheben.Sie können auch versuchen, die Stromquelle des PCs zu entfernen und das Kabel auf Beschädigungen zu überprüfen.Sobald alles getrennt und überprüft ist, schalten Sie Ihren PC ein und prüfen Sie, ob das Problem dadurch behoben wird oder nicht.
Reparieren Sie mit dem Bootrec.exe-Dienstprogramm
Auch für diese Lösung müssen Sie die Windows Setup-Installations-CD/DVD oder den USB-Stick dabei haben.
- Legen Sie den Windows-Setup-USB-Stick oder die CD/DVD in Ihren Computer ein.
- Starten Sie Ihren PC neu und wählen Sie die Option zum Booten von einem USB-Laufwerk oder einer CD/DVD.
- Klicken Sie im geladenen Windows-Setup-Bildschirm auf Weiter.
- Klicken Sie einfach auf die Schaltfläche Computer reparieren in der unteren Ecke Ihres Bildschirms.
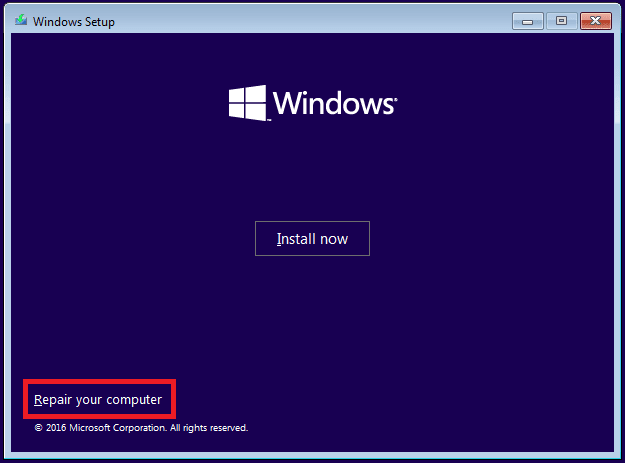
- Wählen Sie Fehlerbehebung und auf dem nächsten Bildschirm Eingabeaufforderung.
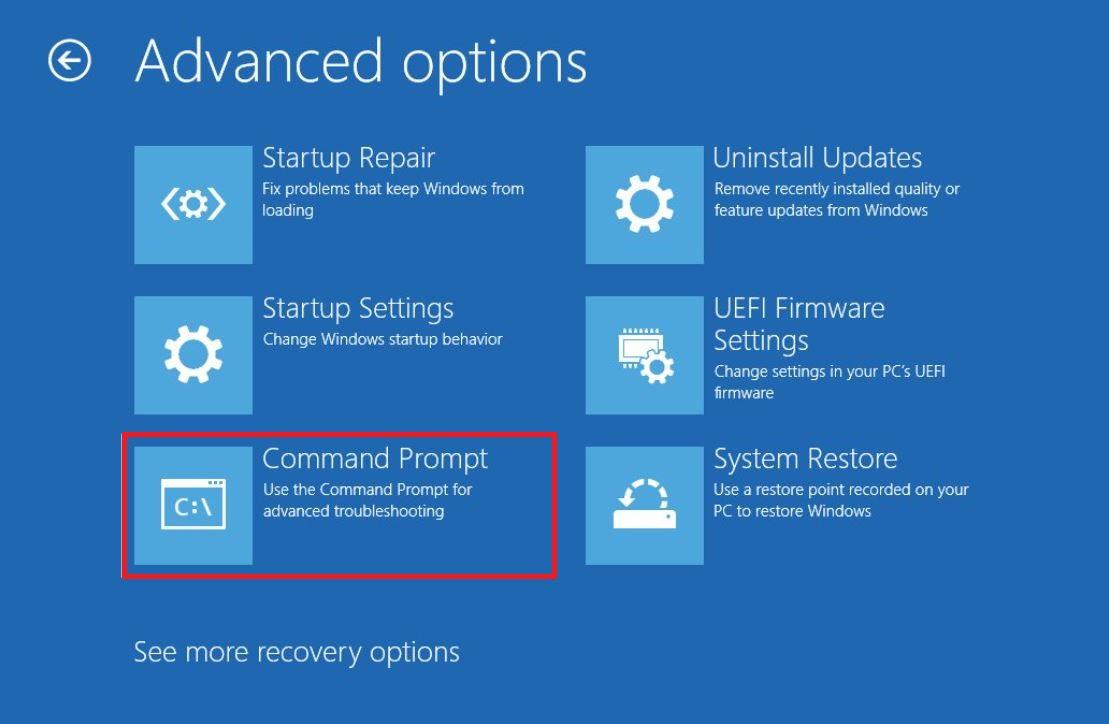
- Geben Sie im cmd den Befehl ein: bootrec /FixMbr.
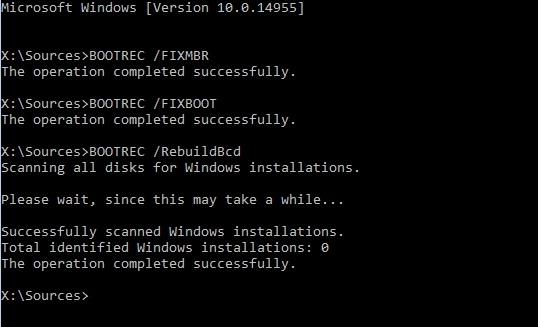
- Drücken Sie die Eingabetaste, nachdem Sie den Befehl eingegeben haben.
- Sobald die Eingabeaufforderung den Vorgang abgeschlossen hat, geben Sie Exit ein und drücken Sie die Eingabetaste.
- Das ist es!
Erstellen Sie das BCD manuell neu
- Befolgen Sie alle Schritte wie in der vorherigen Lösung erwähnt, bis Sie die Eingabeaufforderung öffnen.
- Geben Sie nun in der Eingabeaufforderung den Befehl ein: bootrec /rebuildbcd.
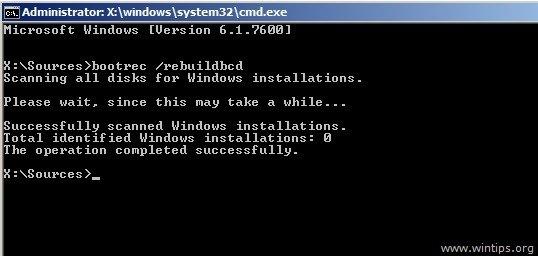
- Dieser Befehl erstellt die BCD neu.BCD steht für Boot Configuration Data.Dies sind wichtige Informationen, die dem Windows-Bootloader mitteilen, wo er nach Boot-Informationen suchen soll.
- Grundsätzlich scannt dieser Befehl Windows automatisch.
- Starten Sie abschließend Ihren PC neu und prüfen Sie, ob das Problem dadurch behoben wird.
Reparieren Sie mit dem CHKDSK-Dienstprogramm
Wenn die Zusammensetzung der Festplattensystemdatei gestört ist, können Sie das Dienstprogramm CHKDSK verwenden, um den Fehlercode 0xc00000f zu beheben.
- Öffnen Sie das Startmenü und suchen Sie nach der Eingabeaufforderung.
- Öffnen Sie die Eingabeaufforderung als Administrator.
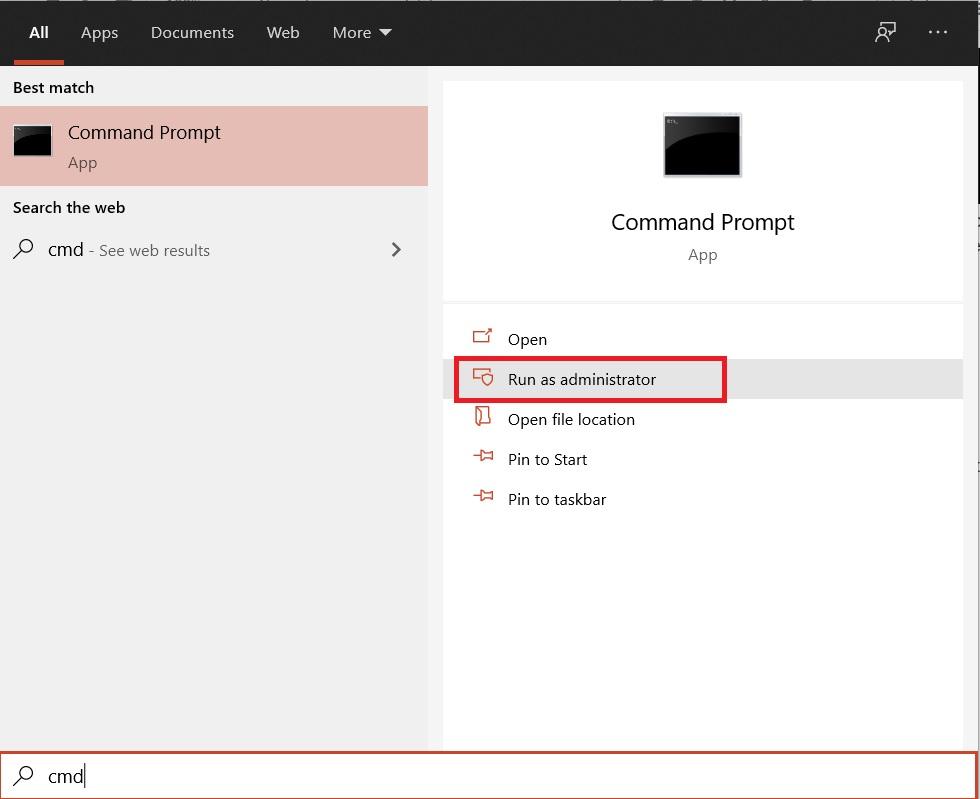
- Geben Sie den Befehl ein:
chkdsk C: /f
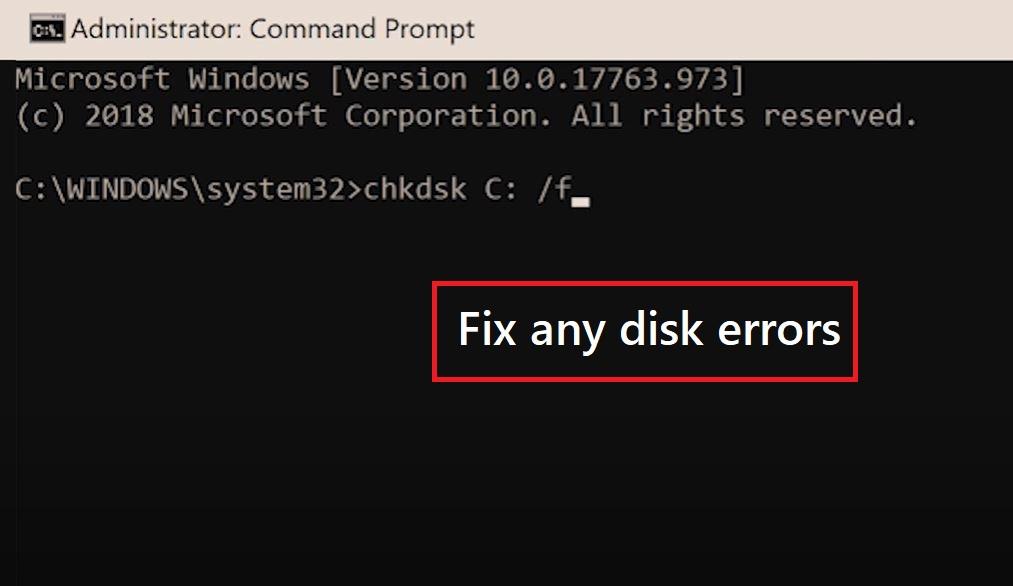
- Das /f im obigen Befehl bedeutet, dass versucht wird, Festplattenfehler zu beheben.
chkdsk C: /r
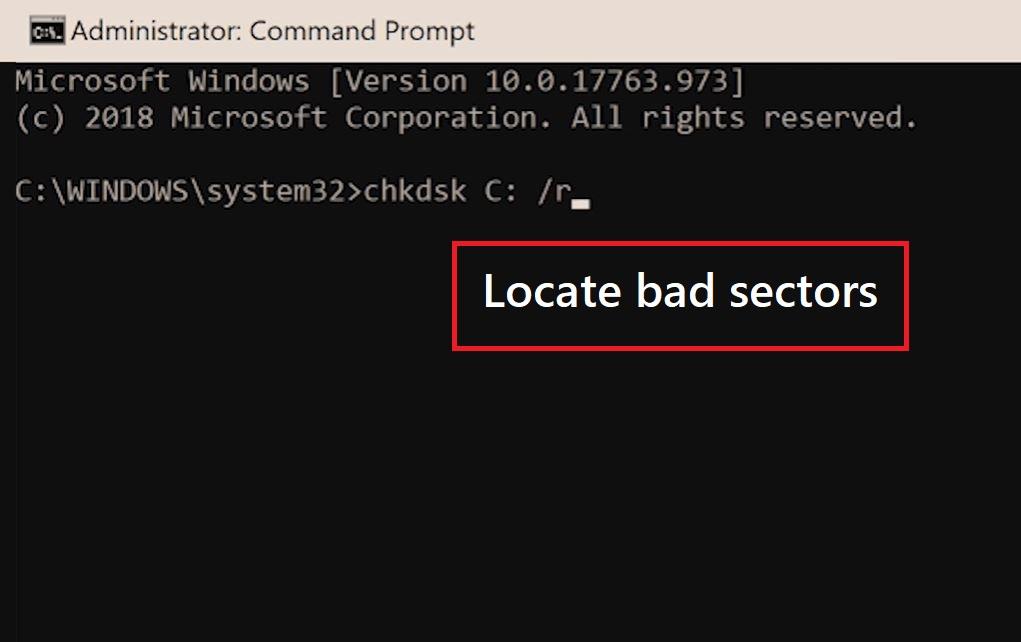
- Die Option /r wird alle fehlerhaften Sektoren lokalisieren und wiederherstellen.
chkdsk C: /x
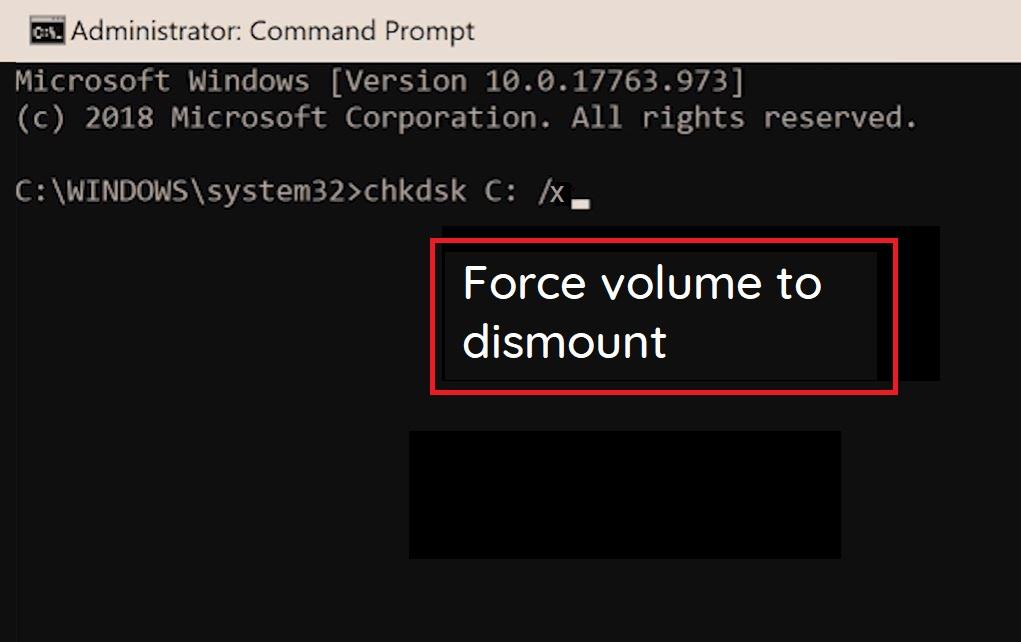
- Schließlich erzwingt die Option /x, dass die Bereitstellung des Volumes zuerst aufgehoben wird.
Mit den oben genannten einfachen Lösungen können Sie den Windows Boot Configuration Error Code 0xc000000f auf Ihrem Windows 10-PC beheben.
Wenn Sie irgendwelche Gedanken zu 5 Möglichkeiten zur Behebung des Windows-Fehlercodes 0xc000000f haben, können Sie sich gerne im Kommentarfeld unten melden.Bitte abonnieren Sie auch unseren DigitBin-YouTube-Kanal für Video-Tutorials.Prost!

