7 Wege zur Behebung von Windows 11 Suche nicht funktioniert
Aktualisiert Januar 2024: Erhalten Sie keine Fehlermeldungen mehr und verlangsamen Sie Ihr System mit unserem Optimierungstool. Holen Sie es sich jetzt unter - > diesem Link
- Downloaden und installieren Sie das Reparaturtool hier.
- Lassen Sie Ihren Computer scannen.
- Das Tool wird dann deinen Computer reparieren.
Sie können die Suchfunktion unter Windows 11 nicht verwenden?Hier erfahren Sie, wie Sie die Probleme, die zu diesem Fehler führen, mit diesen einfachen Lösungen beheben können.
Windows 11, eine der besten und am meisten verfeinerten Versionen, ist seit seiner Veröffentlichung in aller Munde.Es bietet eine erfrischende und unkomplizierte Schnittstelle.Es wurden viele neue Funktionen eingeführt, während einige aus den Vorgängerversionen weggelassen wurden.
Doch genau wie die Vorgängerversionen ist auch Windows 11 fehleranfällig.Einer der häufigsten Fehler, auf die Nutzer stoßen, ist die Option "Suchen".Mit dem Menü "Suchen" können Sie direkt von der Taskleiste aus sowohl das System als auch das Internet nach Daten durchsuchen.Viele Nutzer haben jedoch berichtet, dass sie weder die Schaltfläche "Suchen" sehen noch eine Suche durchführen können.
Wenn auch Sie auf dieses Problem gestoßen sind, führen Sie die unten aufgeführten Korrekturen in der angegebenen Reihenfolge aus, um eine schnelle und effektive Lösung zu finden.
Wichtige Hinweise:
Mit diesem Tool können Sie PC-Problemen vorbeugen und sich beispielsweise vor Dateiverlust und Malware schützen. Außerdem ist es eine großartige Möglichkeit, Ihren Computer für maximale Leistung zu optimieren. Das Programm behebt häufige Fehler, die auf Windows-Systemen auftreten können, mit Leichtigkeit - Sie brauchen keine stundenlange Fehlersuche, wenn Sie die perfekte Lösung zur Hand haben:
- Schritt 1: Laden Sie das PC Repair & Optimizer Tool herunter (Windows 11, 10, 8, 7, XP, Vista - Microsoft Gold-zertifiziert).
- Schritt 2: Klicken Sie auf "Scan starten", um Probleme in der Windows-Registrierung zu finden, die zu PC-Problemen führen könnten.
- Schritt 3: Klicken Sie auf "Alles reparieren", um alle Probleme zu beheben.
1.Prüfen, ob die Schaltfläche "Suchen" aktiviert ist
In den meisten Fällen müssen Sie die Schaltfläche "Suchen" in den Einstellungen deaktiviert haben.Sie wird also nicht in der Taskleiste angezeigt.Wenn Sie also die Schaltfläche "Suchen" nicht finden, sollten Sie in erster Linie die Taskleisteneinstellungen überprüfen.
Um die Schaltfläche "Suchen" zu aktivieren, klicken Sie mit der rechten Maustaste auf das Symbol "Start" in der Taskleiste und wählen Sie in der Liste "Einstellungen".
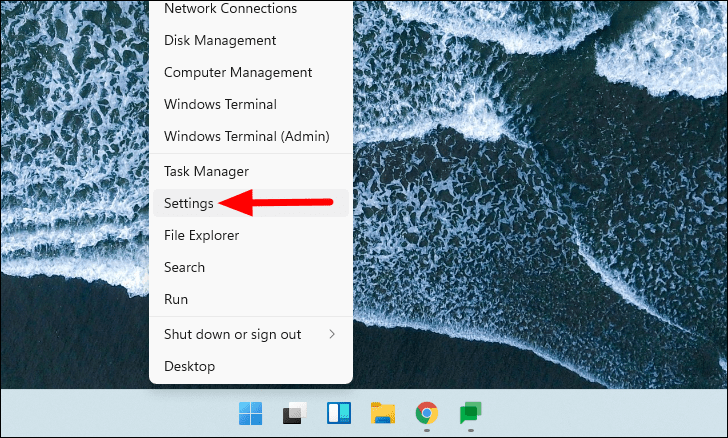
Wählen Sie als Nächstes die Einstellungen für die Personalisierung aus den Registerkarten auf der linken Seite aus, und scrollen Sie dann auf der rechten Seite nach unten und klicken Sie auf "Taskleiste".
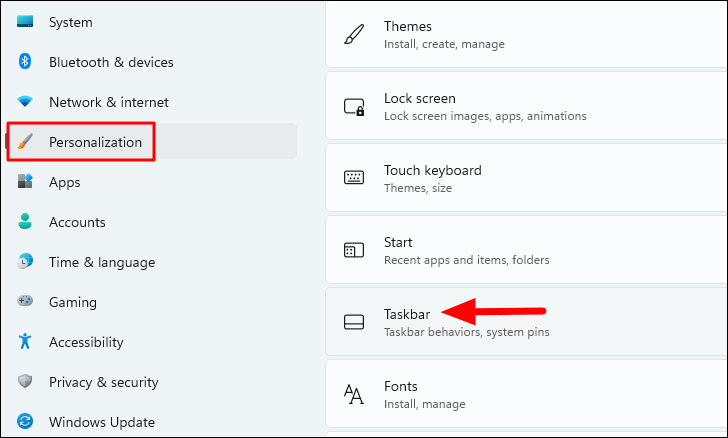
Prüfen Sie nun, ob der Kippschalter neben "Suchen" aktiviert ist.Sollte dies nicht der Fall sein, klicken Sie auf den Kippschalter, um die Funktion zu aktivieren.
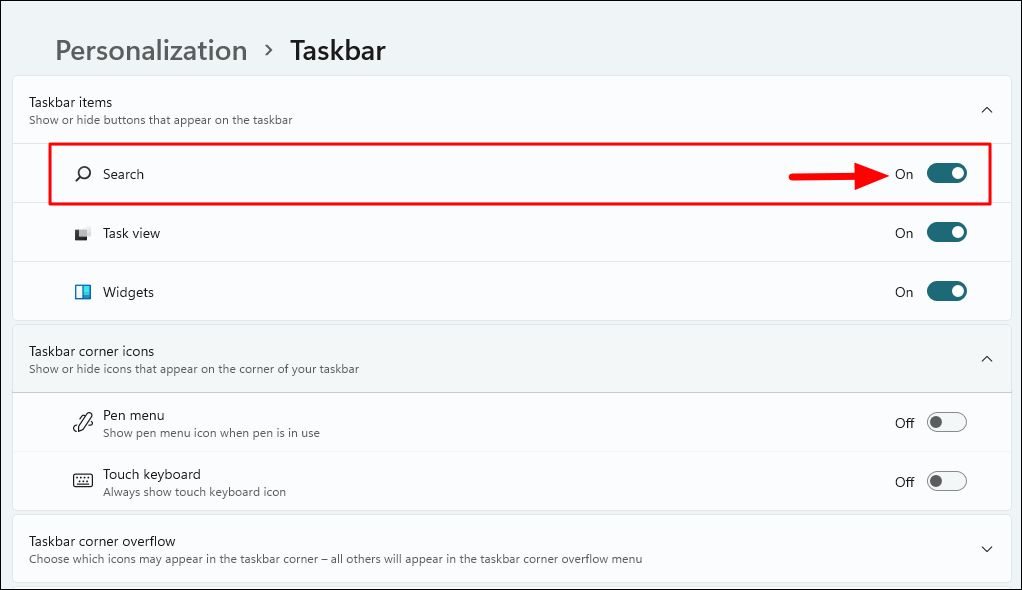
Nachdem Sie die Umschaltfunktion aktiviert haben, sollte die Schaltfläche "Suchen" in der Taskleiste erscheinen.Wenn sie immer noch nicht angezeigt wird oder Sie Probleme mit den Suchergebnissen haben, versuchen Sie die anderen Lösungen.
2.Starten Sie Ihren PC neu
Ein Neustart des PCs ist eine weitere schnelle Lösung, mit der die meisten trivialen Probleme behoben werden können.Wenn Sie das System neu starten, wird Windows neu geladen, wodurch kleinere Störungen oder Fehler behoben werden, die das Funktionieren der "Suche" verhindern könnten.
Um den PC neu zu starten, klicken Sie auf das Symbol "Start" in der Taskleiste oder drücken Sie dieWINDOWSTaste, um das "Startmenü" aufzurufen, klicken Sie dann auf die Schaltfläche "Power" und wählen Sie "Neustart".
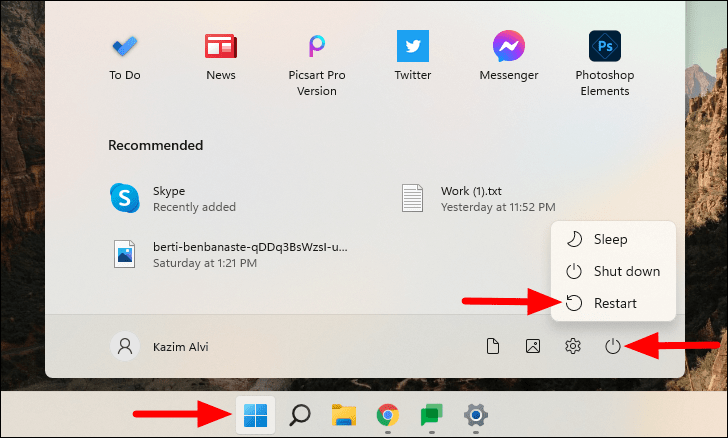
Prüfen Sie nach dem Neustart des Computers, ob "Suchen" funktioniert.Falls das Problem weiterhin besteht, gehen Sie zur nächsten Lösung über.
3.Internet-Verbindungen prüfen
Die Windows-Suche zeigt sowohl Ergebnisse aus dem System als auch aus dem Internet an.Wenn Sie die Ergebnisse der Websuche nicht sehen können, kann das an Netzwerkproblemen liegen.Prüfen Sie in diesem Fall, ob Sie mit dem Browser auf das Internet zugreifen können.Wenn Sie keine Verbindung zum Internet herstellen können, sollten Sie Folgendes tun.
Wenn Sie über ein Ethernet mit dem Internet verbunden sind, überprüfen Sie, ob das Kabel richtig eingesteckt ist.Verbinden Sie sich im Falle von Wi-Fi erneut damit, und wenn das nicht funktioniert, setzen Sie den Router komplett zurück.Außerdem sind die Server des Internetdienstanbieters manchmal nicht erreichbar.Erkundigen Sie sich daher auch bei ihnen.
Wenn Sie mit Browsern und anderen Anwendungen auf das Internet zugreifen können, führen Sie die anderen hier genannten Korrekturen aus.
4.Nach Updates suchen
Wenn die oben genannten Abhilfemaßnahmen nicht funktioniert haben, könnte es sich um einen Fehler in Windows selbst handeln.In diesem Fall sollten Sie Windows aktualisieren, da mit jeder Aktualisierung viele Fehler behoben werden.
Um Windows 11 zu aktualisieren, klicken Sie mit der rechten Maustaste auf das Symbol "Start" in der Taskleiste oder drücken SieWINDOWS + Xum das Menü "Schnellzugriff" aufzurufen, und klicken Sie dann auf "Einstellungen".
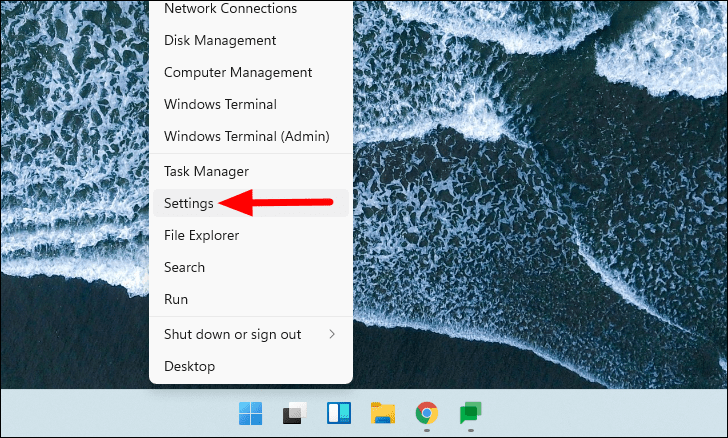
Wählen Sie in den Einstellungen die Registerkarte "Windows Update" auf der linken Seite.
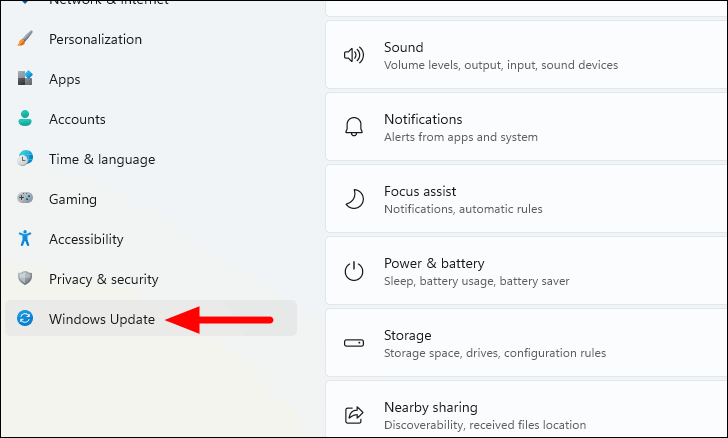
Klicken Sie dann oben rechts auf die Option "Nach Updates suchen".Alle ausstehenden Updates werden nun heruntergeladen und auf dem System installiert.
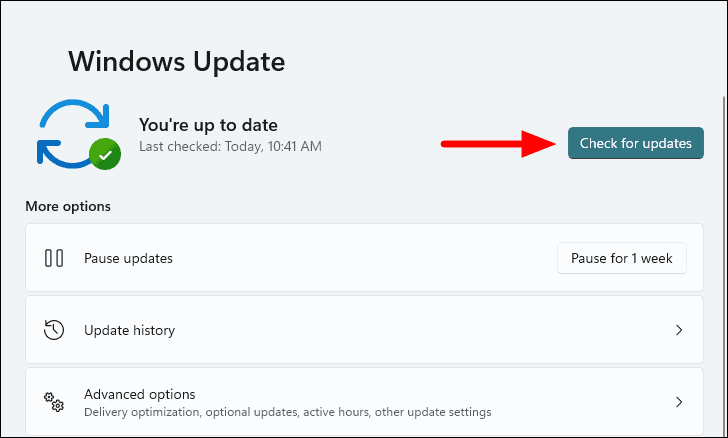
Sobald die Updates installiert sind, werden Sie möglicherweise aufgefordert, den Computer neu zu starten.Prüfen Sie nach dem Neustart, ob das Problem mit der Windows-Suche behoben ist.
5.Troubleshooter ausführen
Windows 11 verfügt wie die Vorgängerversionen über integrierte Fehlerbehebungsfunktionen, mit denen die meisten Fehler behoben werden können.Es gibt auch eine für die "Windows-Suche", die helfen wird, die Probleme zu beheben, die das Funktionieren der Suche verhindern.
Um die Fehlerbehebung "Suche und Indizierung" auszuführen, starten Sie zunächst die "Einstellungen" wie oben beschrieben.Scrollen Sie dann in den "System"-Einstellungen auf der rechten Seite nach unten und wählen Sie die Option "Problembehandlung".
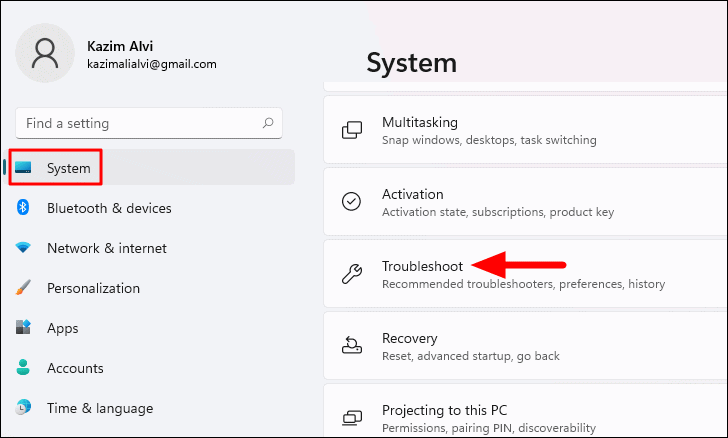
Wählen Sie nun aus den Optionen "Andere Fehlerbehebungen" aus.
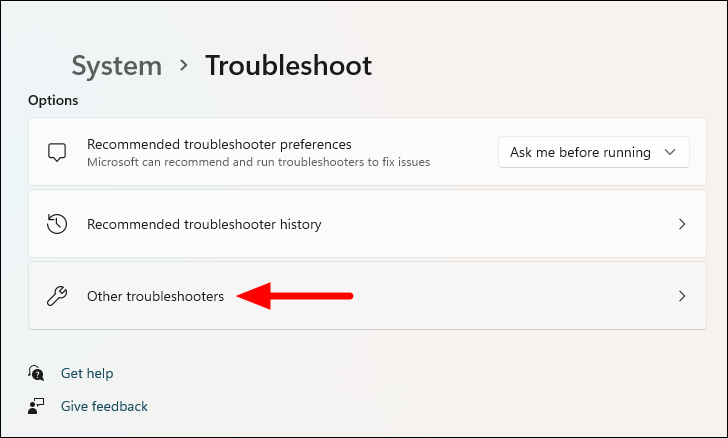
Sie finden nun eine Liste der Fehlerbehebungen, scrollen Sie nach unten, suchen Sie "Suche und Indizierung" und klicken Sie dann auf "Ausführen", um die Fehlerbehebung zu starten.
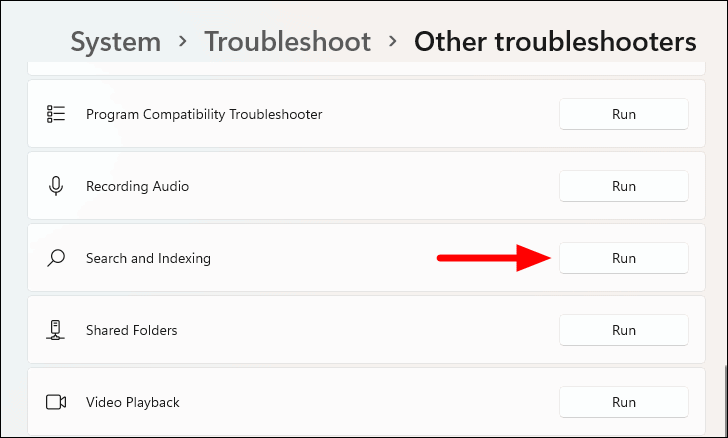
Wenn Sie die Problembehandlung ausführen, werden Sie aufgefordert, das Problem auszuwählen.Aktivieren Sie das Kontrollkästchen für die Probleme, die bei der Ausführung der Suche auftreten, und klicken Sie unten auf "Weiter".
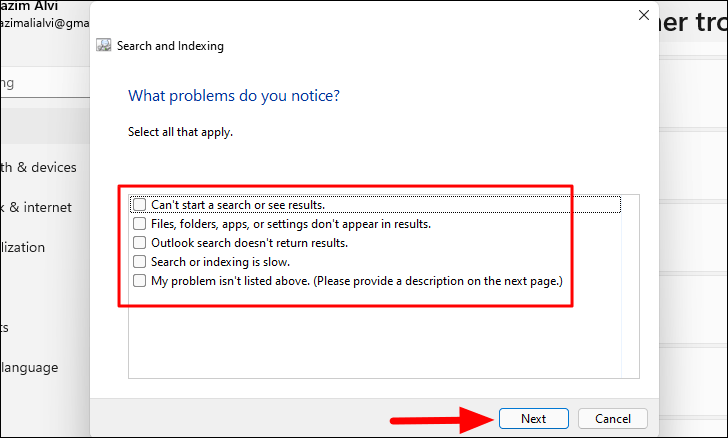
Warten Sie nun, bis Windows das Problem behoben hat, und nehmen Sie bei entsprechender Aufforderung die entsprechenden Änderungen vor.Prüfen Sie nach dem Ausführen der Fehlerbehebung, ob das Problem behoben ist.
6.Überprüfen Sie den Windows-Suchdienst
Eine weitere mögliche Ursache für das Problem könnte ein nicht funktionierender Windows-Suchdienst sein.Außerdem kann es vorkommen, dass der Dienst auf einen Fehler stößt, was zu dem Fehler führt.Diese beiden Probleme können unter Windows 11 leicht behoben werden.
PresseWINDOWS + Rum den Befehl "Ausführen" zu starten, geben Sie "services.msc" in das vorgesehene Feld ein, und klicken Sie dann entweder unten auf "OK" oder drücken SieEINGEBENum die App zu starten.
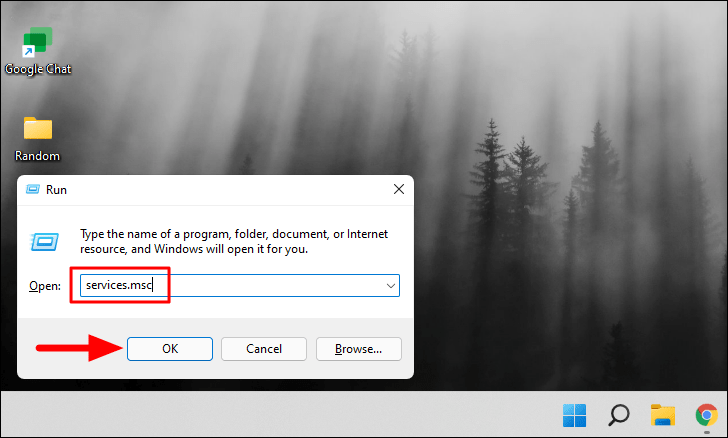
Scrollen Sie nun nach unten und suchen Sie den Dienst "Windows Search".Die Dienste sind hier standardmäßig in alphabetischer Reihenfolge aufgeführt.Prüfen Sie die Spalte "Status" neben dem Dienst.
Wenn in der Spalte "Status" für die Windows-Suche "Ausgeführt" stehtKlicken Sie mit der rechten Maustaste auf den Dienst und wählen Sie im Menü "Neustart".
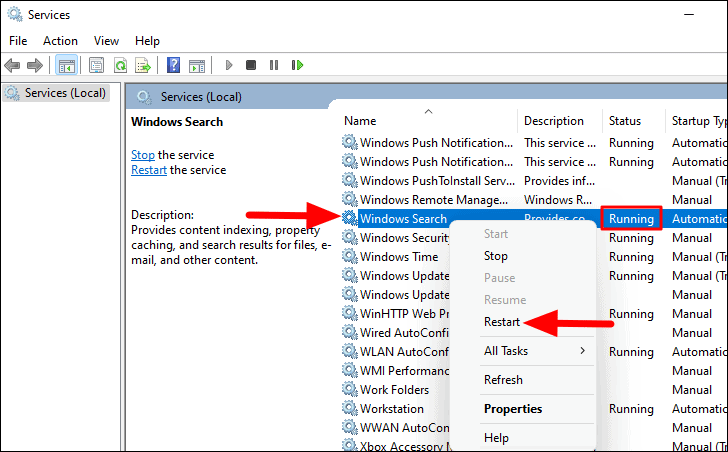
Es dauert ein paar Sekunden, bis der Dienst neu gestartet ist.Prüfen Sie nach dem Neustart, ob das Problem behoben ist.
Wenn die Spalte "Status" für die Windows-Suche leer istwird der Dienst nicht ausgeführt.Klicken Sie nun mit der rechten Maustaste auf den Dienst und wählen Sie im Kontextmenü "Eigenschaften".
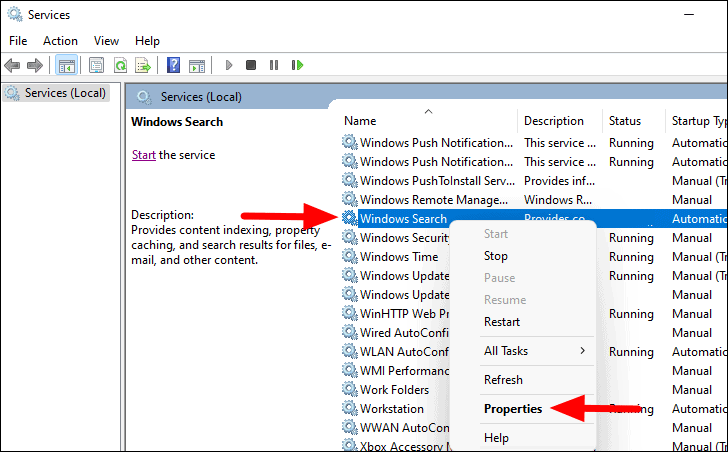
Klicken Sie im Fenster "Eigenschaften" auf das Dropdown-Menü neben "Starttyp" und wählen Sie "Automatisch".Klicken Sie nun auf die Option "Start" unter "Dienststatus", um den Dienst zu starten, und klicken Sie schließlich unten auf "OK", um die Änderungen zu speichern und das Fenster zu schließen.
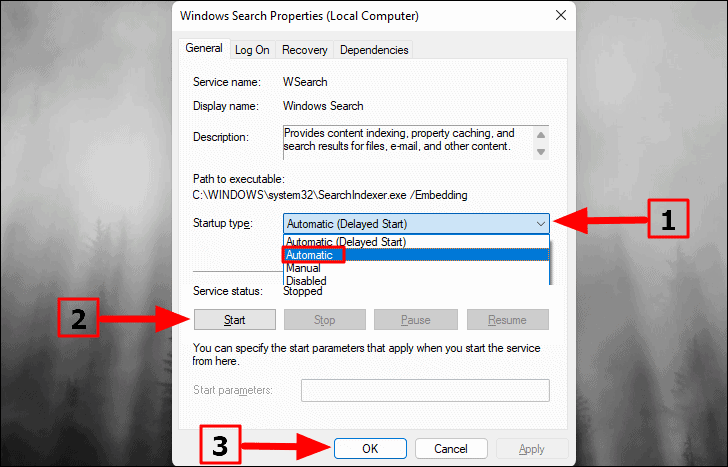
Nachdem Sie den Dienst gestartet haben, überprüfen Sie, ob Sie nun mit der Windows-Suche suchen können.
7.Suchindex wiederherstellen
Windows-Indexdateien, um schnell eine Suche durchzuführen und die Ergebnisse anzuzeigen.Dieser Prozess besteht darin, Dateien, Anwendungen und andere Daten auf dem System zu durchsuchen und dann eine systematische Liste zu erstellen.Dadurch wird der Suchvorgang erheblich beschleunigt.
In vielen Fällen kann die Wiederherstellung des Indexes helfen, Probleme mit der Windows-Suche zu beheben.Und so geht's.
Um den Index neu zu erstellen, suchen Sie im Startmenü nach "Indizierungsoptionen" und klicken Sie auf das entsprechende Suchergebnis, um es zu starten.
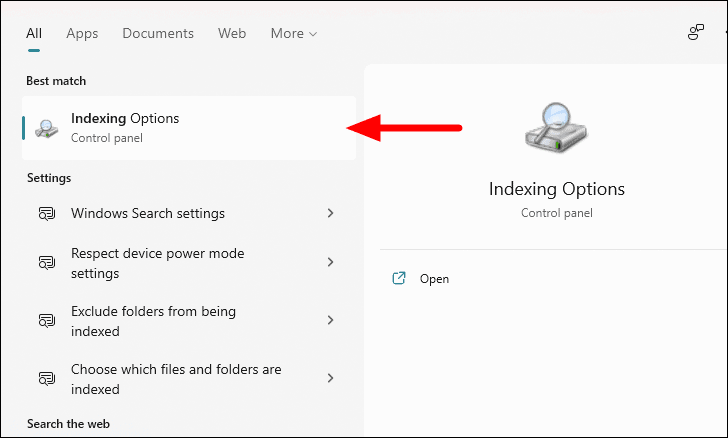
Klicken Sie im Fenster "Indizierungsoptionen" auf die Option "Erweitert" am unteren Rand.
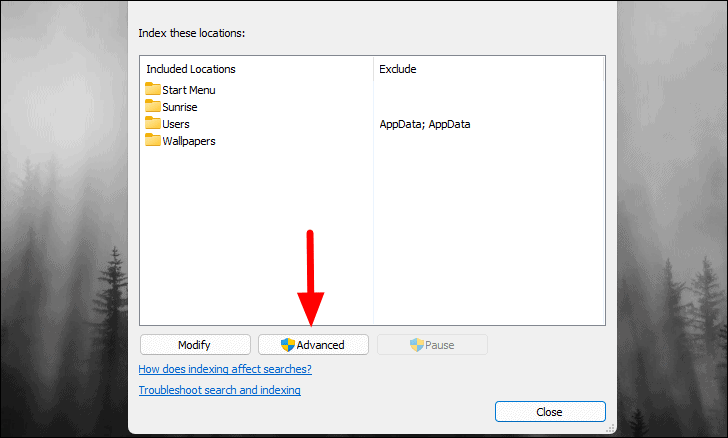
Klicken Sie anschließend im Fenster "Erweiterte Optionen" unter "Fehlerbehebung" auf "Neu erstellen".
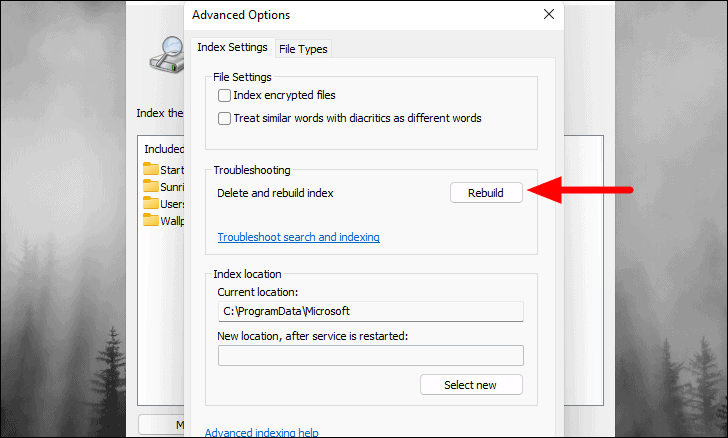
Klicken Sie abschließend im angezeigten Bestätigungsfeld auf "OK".
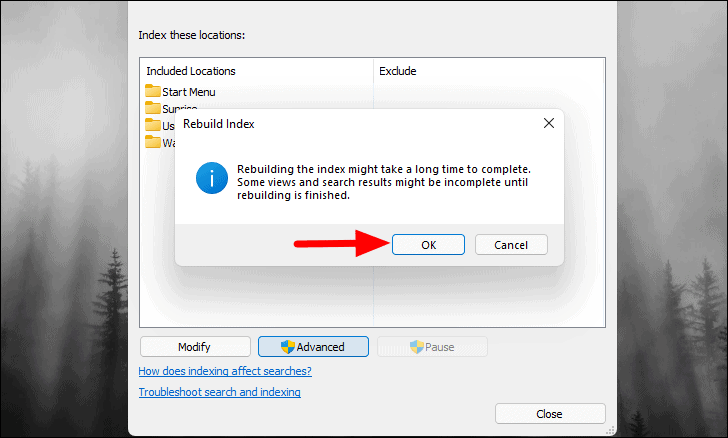
Windows beginnt nun mit dem Neuaufbau des Indexes.Je nach der Menge der auf dem System gespeicherten Daten wird der Vorgang einige Zeit in Anspruch nehmen.Außerdem kann es zu Problemen beim Zugriff auf die Windows-Suche kommen, während der Wiederherstellungsprozess läuft. Sie können jedoch mit anderen Anwendungen weiterarbeiten, während der Prozess im Hintergrund läuft.
Mit den oben genannten Lösungen können Sie alle Probleme mit der Windows-Suche beheben und sie wieder zum Laufen bringen.Mit der funktionierenden Suchfunktion können Sie jetzt ganz einfach nach Dateien und anderen Dingen suchen, anstatt zu dem Ort zu navigieren, an dem sie gespeichert sind.

