Windows Update Fehlercode 80244019 in Windows 10 Fix
Aktualisiert Januar 2024: Erhalten Sie keine Fehlermeldungen mehr und verlangsamen Sie Ihr System mit unserem Optimierungstool. Holen Sie es sich jetzt unter - > diesem Link
- Downloaden und installieren Sie das Reparaturtool hier.
- Lassen Sie Ihren Computer scannen.
- Das Tool wird dann deinen Computer reparieren.
Es wird als gute Praxis angesehen, das Windows-Betriebssystem regelmäßig zu aktualisieren.Denn meistens löst das Aktualisieren von Windows viele Probleme im System.Windows-Updates enthalten Sicherheitspatches, Funktionsupdates, Fehlerbehebungen, Funktions- und Leistungsoptimierungen.Wenn in Windows Update ein Fehler auftritt, werden diese Updates nicht im System installiert.Wenn Sie versuchen, das System zu aktualisieren, wird ein Fehler wie unten gezeigt angezeigt
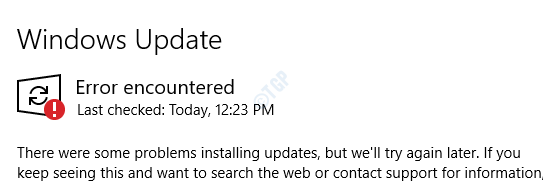
Obwohl es keinen bestimmten Grund gibt, der dieses Problem auslöst.Benutzer haben berichtet, dass das Problem hauptsächlich in folgenden Fällen auftritt:
- Die Systemdateien sind beschädigt
- Es gibt ein Problem mit dem Windows Update Service, BITS
- Es gibt ein anderes Programm, das den Download von Windows Update stört
- Das System wurde lange Zeit nicht aktualisiert, wodurch einige MIME-Dateien fehlten
- Falsche oder beschädigte Registrierungsschlüssel im System
Falls Sie mit Windows Update auf ein ähnliches Problem gestoßen sind, müssen Sie sich keine Sorgen machen.In diesem Artikel werden wir einige Korrekturen besprechen, die Ihnen helfen, das Problem mit dem Windows Update-Fehler zu lösen.Insbesondere der mit dem Fehlercode 80244019.Die angegebenen Korrekturen können auch für andere Fehlercodes hilfreich sein.
Wichtige Hinweise:
Mit diesem Tool können Sie PC-Problemen vorbeugen und sich beispielsweise vor Dateiverlust und Malware schützen. Außerdem ist es eine großartige Möglichkeit, Ihren Computer für maximale Leistung zu optimieren. Das Programm behebt häufige Fehler, die auf Windows-Systemen auftreten können, mit Leichtigkeit - Sie brauchen keine stundenlange Fehlersuche, wenn Sie die perfekte Lösung zur Hand haben:
- Schritt 1: Laden Sie das PC Repair & Optimizer Tool herunter (Windows 11, 10, 8, 7, XP, Vista - Microsoft Gold-zertifiziert).
- Schritt 2: Klicken Sie auf "Scan starten", um Probleme in der Windows-Registrierung zu finden, die zu PC-Problemen führen könnten.
- Schritt 3: Klicken Sie auf "Alles reparieren", um alle Probleme zu beheben.
Lösung 1: SFC-Scan ausführen, um beschädigte Systemdateien zu reparieren
Schritt 1: Durch gleichzeitiges Drücken der Tastenkombination Windows+R auf der Tastatur öffnen Sie den Ausführen-Dialog.
Schritt 2: Geben Sie cmd ein und drücken Sie Strg+Umschalt+Enter, um die Eingabeaufforderung mit Administratorrechten zu öffnen
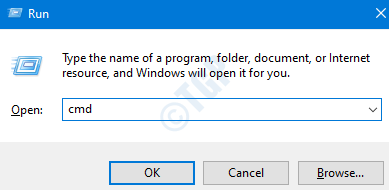
Schritt 3: Klicken Sie in der UAC-Eingabeaufforderung, die nach Berechtigungen fragt, einfach auf Ja
Schritt 4: Geben Sie im sich öffnenden Eingabeaufforderungsfenster einfach den folgenden Befehl ein und drücken Sie die Eingabetaste
sfc /scannow
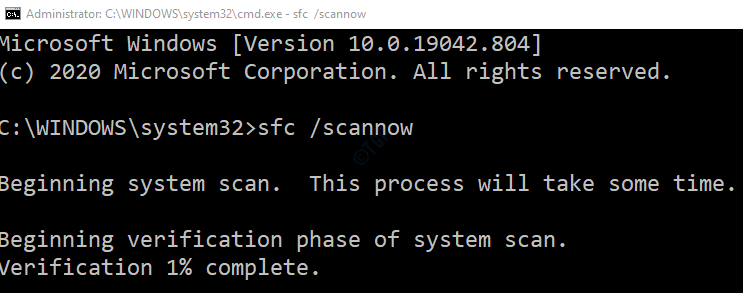
Nachdem der Scan abgeschlossen ist, werden die beschädigten Dateien repariert.Überprüfen Sie nun, ob Windows ohne Fehler aktualisiert wird.Wenn nicht, versuchen Sie den nächsten Fix.
Lösung 2: Führen Sie DISM-Befehle aus, um beschädigte Systemdateien zu reparieren
Schritt 1: Öffnen Sie das Eingabeaufforderungsfenster mit Administratorrechten (folgen Sie den Schritten 1,2,3 von Fix 1)
Schritt 2: Geben Sie im sich öffnenden Eingabeaufforderungsfenster die folgenden Befehle ein.Bitte vergessen Sie nicht, nach jedem Befehl die Eingabetaste zu drücken.
Dism /Online /Cleanup-Image /ScanHealth Dism /Online /Cleanup-Image /RestoreHealth
HINWEIS: Diese Befehle werden eine Menge Zeit in Anspruch nehmen, um den Scan abzuschließen.
Schritt 4: Sobald der Scan abgeschlossen ist, starten Sie Ihr System neu.
Überprüfen Sie, ob das Windows Update wie erwartet funktioniert.Wenn nicht, versuchen Sie den nächsten Fix.
Lösung 3: Starten Sie bestimmte Dienste neu
Schritt 1: Dialogfeld "Ausführen" öffnen (Windows+r)
Schritt2: Geben Sie "services.msc" ein und klicken Sie auf "OK".
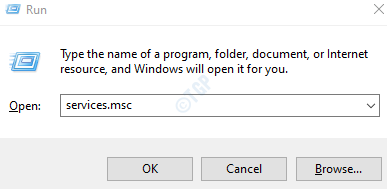
Schritt3: Scrollen Sie im Fenster "Dienste" nach unten, suchen Sie den Dienst namens "Windows Update" und klicken Sie darauf.
Schritt 4: Klicken Sie auf der linken Seite auf Dienst neu starten.
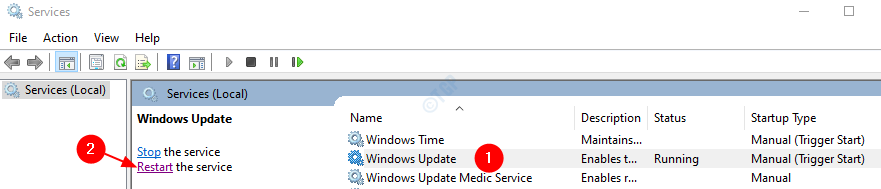
Schritt 5: Wenn Sie auf Neustart klicken, sehen Sie ein Fenster wie unten gezeigt
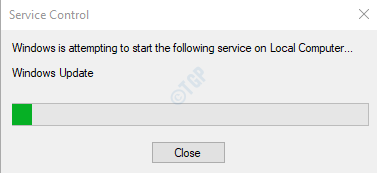
Schritt 6: Sobald das obige Fenster geschlossen und der Dienst erfolgreich neu gestartet wurde, versuchen Sie erneut, Windows zu aktualisieren.
Schritt 7: Wiederholen Sie nun dieselben Schritte für den Dienst namens Background IntelligentTransferService (BITS).
Überprüfen Sie, ob Windows aktualisiert wird.Falls dies nicht hilft, versuchen Sie den nächsten Fix.
Lösung 4: DEP (Datenausführungsverhinderung) aktivieren
Wie oben besprochen, unterbrechen manchmal andere Programme, die im System ausgeführt werden, das Windows Update.Um dies zu vermeiden, können wir DEP im System aktivieren
Schritt 1: Halten Sie die Tasten Win+R gedrückt, um Run Utility zu öffnen
Schritt 2: Geben Sie den Befehl sysdm.cpl ein und drücken Sie die Eingabetaste
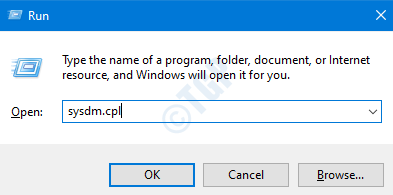
Schritt 3: Wechseln Sie im Fenster Systemeigenschaften zur Registerkarte Erweitert.
Schritt 4: Klicken Sie im Abschnitt Leistung auf die Schaltfläche Einstellungen
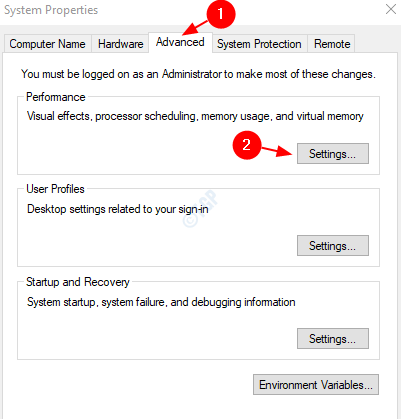
Schritt 5: Klicken Sie im Fenster Leistungsoptionen auf die Registerkarte Datenausführungsverhinderung
Schritt 6: Aktivieren Sie die Option DEP nur für wichtige Windows-Programme und -Dienste aktivieren.
Schritt 7: Klicken Sie auf Übernehmen und dann auf OK
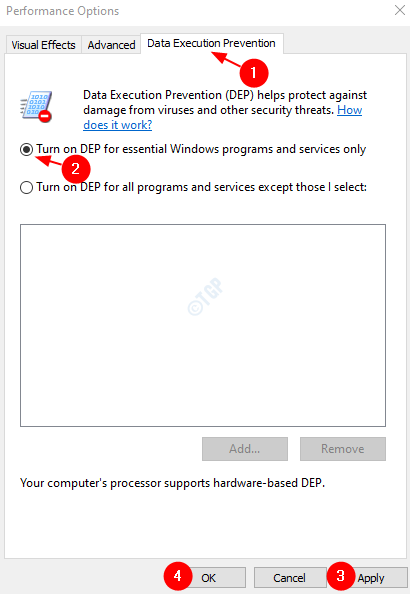
Schritt 8: Starten Sie das System neu und überprüfen Sie, ob Windows ohne Fehler aktualisiert wird.
Falls der Fehler weiterhin angezeigt wird, versuchen Sie es mit der nächsten Lösung.
Lösung 5: Führen Sie die Problembehandlung für Windows Update aus
Schritt 1: Öffnen Sie das Run Utility, indem Sie die Tasten Windows und R zusammenhalten
Schritt 2: Geben Sie den Befehl ms-settings:troubleshoot ein und klicken Sie auf OK
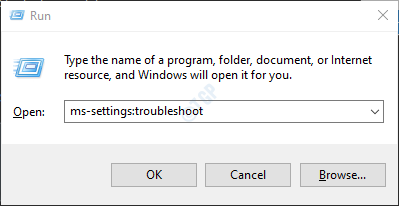
Schritt 3: In den Einstellungen�?gt; Update & Sicherheit �?gt; Klicken Sie im angezeigten Fehlerbehebungsfenster auf Zusätzliche Fehlerbehebungen
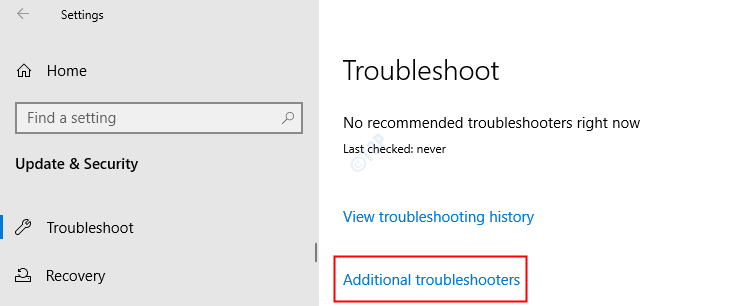
Schritt4: Klicken Sie im angezeigten Fenster im Abschnitt "Erste Schritte" auf "Windows Update".
Schritt 5: Klicken Sie auf die Schaltfläche Problembehandlung ausführen
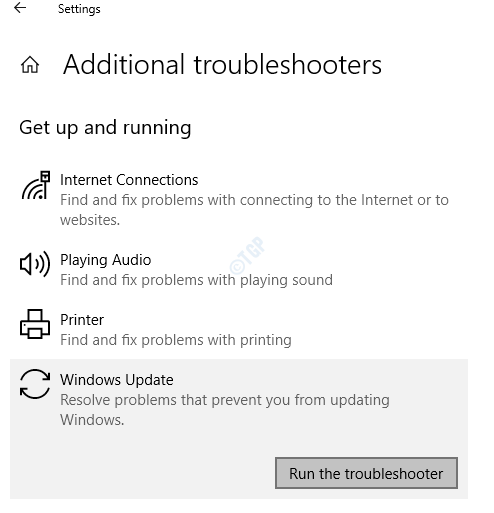
Schritt 6: Sie können feststellen, dass die Problembehandlung für Windows Update mit der Ausführung der Anzeige beginnt und die Probleme erkennt
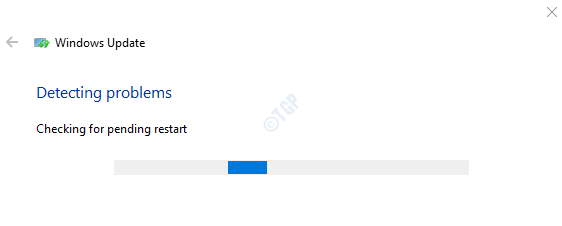
Schritt 7: Befolgen Sie nun die Anweisungen auf dem Bildschirm, um die Probleme zu lösen
Überprüfen Sie, ob dies hilft, wenn nicht, versuchen Sie den nächsten Fix.
Lösung 6: Ändern Sie die Update-Option
Wenn das Windows-Update nicht erfolgreich installiert wird, können wir die Updates für andere Programme deaktivieren.Sobald die Updates installiert sind, können wir die Update-Option zurücksetzen, um die Updates auch für andere Programme zu erhalten.Führen Sie dazu die folgenden Schritte aus
Schritt1: Öffnen Sie das Run-Dienstprogramm, indem Sie die Tasten Windows+Rdrücken
Schritt2: Geben Sie den Befehlms-settings:windowsupdate-optionsein und drücken Sie die Schaltfläche "OK".
Schritt 3: Das Fenster "Erweiterte Optionen" wird geöffnet.Schalten Sie die Schaltfläche um, um die Option Updates für andere Microsoft-Produkte erhalten, wenn Sie Windows aktualisieren, zu deaktivieren
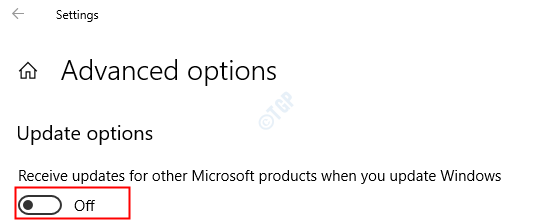
HINWEIS: Wenn Sie sehen, dass es bereits deaktiviert ist, schalten Sie die Schaltfläche um, um die Option zu aktivieren
Schritt 4: Starten Sie das System neu
Überprüfen Sie nun, ob das Windows Update einwandfrei funktioniert.Wenn nicht, versuchen Sie den nächsten Fix
Fix 7: Installieren Sie das fehlgeschlagene Update manuell
Wenn alle oben genannten Fixes fehlschlagen, können Sie das Update manuell im System installieren. Um das fehlgeschlagene Update zu installieren, müssen wir zuerst das fehlgeschlagene Update identifizieren.Dazu
Schritt 1: Öffnen Sie das Run Utility, indem Sie gleichzeitig die Win-Taste und Rdrücken.
Schritt 2: Geben Sie ms-settings:windowsupdate-history ein und drücken Sie OK
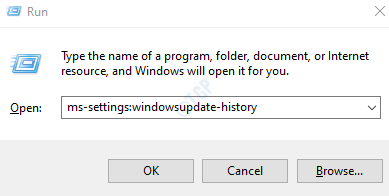
Schritt 3: Das Fenster Updateverlauf anzeigen wird geöffnet.
Schritt 4: Öffnen Sie nun alle Unterabschnitte (Funktionsupdates, Qualitätsupdates, Treiberupdates, Definitionsupdates usw.) und suchen Sie nach den fehlgeschlagenen Updates
Schritt5: Sobald Sie es gefunden haben, klicken Sie wie unten gezeigt auf das Update
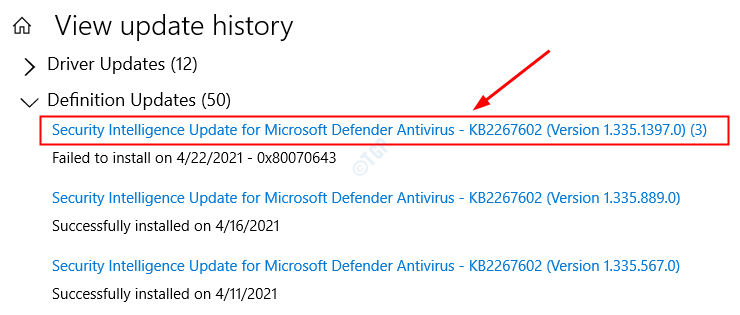
Schritt 6: Beim Anklicken öffnet sich der Link, über den Sie das Update herunterladen können, im Browser.
Schritt 7: Laden Sie das Update herunter und installieren Sie es manuell in Ihrem System.
Das ist alles
Wir hoffen, dass dieser Artikel informativ war.Vielen Dank fürs Lesen
Schreiben Sie uns einen Kommentar und teilen Sie uns mit, welche der oben genannten Korrekturen geholfen haben.Teilen Sie uns auch mit, wenn Sie auf Probleme stoßen.

