So reparieren Sie Fehler 32 – Ein Treiber für dieses Gerät wurde deaktiviert
Aktualisiert Januar 2024: Erhalten Sie keine Fehlermeldungen mehr und verlangsamen Sie Ihr System mit unserem Optimierungstool. Holen Sie es sich jetzt unter - > diesem Link
- Downloaden und installieren Sie das Reparaturtool hier.
- Lassen Sie Ihren Computer scannen.
- Das Tool wird dann deinen Computer reparieren.
Im folgenden Artikel werden wir diskutieren, wie ein häufiges Problem behoben werden kann, mit dem viele Menschen konfrontiert sind – Fehlercode 32.Dieser Fehler kann auftreten, wenn ein Treiber für ein bestimmtes Gerät deaktiviert wurde.Es gibt mehrere Möglichkeiten, diesen Fehler zu beheben, und wir werden jede davon im Detail durchgehen.Wir hoffen, dass dieser Artikel Ihnen hilft, das Problem schnell und einfach zu lösen.
Was ist Fehler 32?
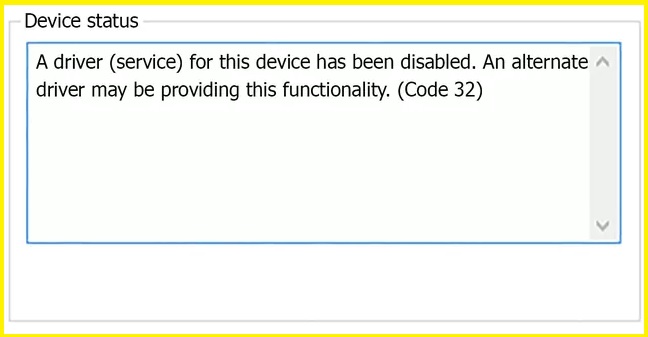
Code 32, ein Geräte-Manager-Fehler, tritt auf, wenn der Gerätetreiber und andere erforderliche treiberbezogene Dienste deaktiviert sind.
Fehlercode 32 wird normalerweise wie folgt angezeigt:
Wichtige Hinweise:
Mit diesem Tool können Sie PC-Problemen vorbeugen und sich beispielsweise vor Dateiverlust und Malware schützen. Außerdem ist es eine großartige Möglichkeit, Ihren Computer für maximale Leistung zu optimieren. Das Programm behebt häufige Fehler, die auf Windows-Systemen auftreten können, mit Leichtigkeit - Sie brauchen keine stundenlange Fehlersuche, wenn Sie die perfekte Lösung zur Hand haben:
- Schritt 1: Laden Sie das PC Repair & Optimizer Tool herunter (Windows 11, 10, 8, 7, XP, Vista - Microsoft Gold-zertifiziert).
- Schritt 2: Klicken Sie auf "Scan starten", um Probleme in der Windows-Registrierung zu finden, die zu PC-Problemen führen könnten.
- Schritt 3: Klicken Sie auf "Alles reparieren", um alle Probleme zu beheben.
"Der Treiber (Dienst) für dieses Gerät wurde deaktiviert. Diese Funktionalität wird wahrscheinlich von einem alternativen Treiber bereitgestellt. Code 32."
Wenn ein Treiberproblem auftritt, wird es im Geräte-Manager gemeldet.Fehlercode 32 beschädigt das System nicht, kann jedoch zum Verlust der Funktionalität eines Hardwaregeräts führen, dessen Treiber deaktiviert ist.
Was verursacht Fehler 32?
Fehler 32 wird normalerweise durch einen Konflikt in der Windows-Registrierung verursacht, wo der Starttyp für das betroffene Gerät auf "Deaktivieren" eingestellt ist.
Es gibt jedoch viele andere bekannte Ursachen für diesen Fehler, von denen die häufigsten unten aufgeführt sind:
- Der Gerätetreiber ist beschädigt.
- Der Gerätetreiber ist veraltet.
- Das Gerät ist nicht richtig konfiguriert.
- Ein vorheriger Versuch, die Gerätetreiber zu aktualisieren, ist fehlgeschlagen.
- Der für dieses Gerät erforderliche Dienst ist derzeit deaktiviert.
- Ein ähnliches Gerät ist standardmäßig konfiguriert, wodurch ein anderes Gerät als "deaktiviert" festgelegt wird.
Es gibt viele andere Ursachen für diesen Fehler, wie z. B. eine beschädigte Registrierung, Hardwarefehler und Virusinfektionen. Sie sollten also darauf achten, wann dieses Problem zum ersten Mal auftritt.
So beheben Sie Fehler 32
Installieren Sie den Treiber neu
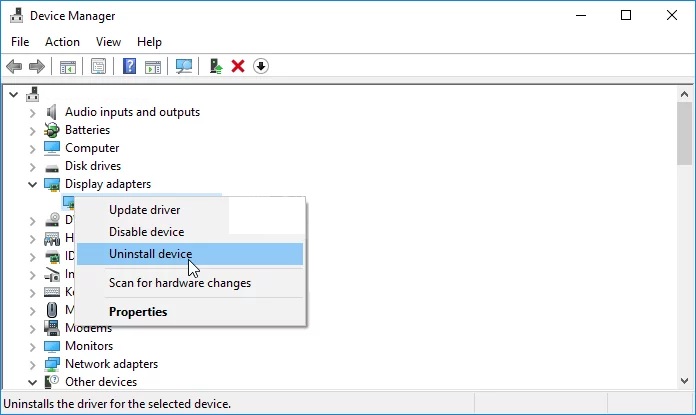
Dies ist wahrscheinlich die häufigste Methode zur Behebung dieses Fehlers, nämlich zuerst die Gerätetreiber zu deinstallieren und sie dann neu zu installieren.Bei korrekter Ausführung kann dies den Starttyp zurücksetzen und das Gerät beim Neustart aktivieren.
Hinweis: Bei der Neuinstallation eines Gerätetreibers ist es sehr wichtig, den Unterschied zwischen Neuinstallation und Aktualisierung zu kennen.Bei der Neuinstallation eines Treibers besteht ein wichtiger Teil des Prozesses darin, den Gerätetreiber vor der Neuinstallation zu entfernen.
- Klicken Sie mit der rechten Maustaste auf die Windows 10-Schaltfläche Start und wählen Sie Ausführen.
- Geben Sie devmgmt.msc in das Feld Ausführen ein und klicken Sie auf OK, um den Geräte-Manager zu öffnen.
- Erweitern Sie die Hardwarekategorie, die das Gerät mit dem Fehlercode 32 enthält.
- Klicken Sie mit der rechten Maustaste auf das Gerät, für das Sie den Fehlercode 32 beseitigen möchten, und wählen Sie Gerät deinstallieren.
- Wählen Sie im sich öffnenden Fenster die Option Treibersoftware für dieses Gerät deinstallieren.
- Klicken Sie auf die Schaltfläche Deinstallieren.
- Klicken Sie dann auf das Aktionsmenü.
- Wählen Sie die Option Nach geänderter Hardware suchen, um das Gerät neu zu installieren.
Überprüfen Sie nach erfolgreicher Neuinstallation der Gerätetreiber, ob Sie das Gerät verwenden können.Wenn ja, wurde der Fehler behoben, wenn nicht, liegt wahrscheinlich eine andere Beschädigung in der Windows-Registrierung vor.
Aktualisieren Sie Ihre Treiber
Eine der effektivsten Möglichkeiten, diesen Fehler zu beheben, besteht darin, die neuesten Treiber für Ihr Gerät herunterzuladen und zu installieren.Um den Fehlercode 32 zu beheben, müssen Sie Ihre Treiber aktualisieren.Um Ihre Treiber zu aktualisieren, folgen Sie einfach diesen Schritten:
- Öffnen Sie den Geräte-Manager.
- Erweitern Sie die Baumansicht der Treiberkategorien, die Sie aktualisieren müssen.
- Klicken Sie mit der rechten Maustaste darauf und wählen Sie Treiber aktualisieren.
- Klicken Sie auf Automatisch nach aktualisierten Treibern suchen.
- Starten Sie Ihren Computer neu, nachdem Windows die Treiber installiert hat.
Systemänderungen mit Systemwiederherstellung rückgängig machen
Haben Sie kürzlich ein Gerät installiert oder Änderungen im Geräte-Manager vorgenommen, kurz bevor Fehler 32 angezeigt wurde?Wenn ja, besteht eine gute Chance, dass Ihre letzte Änderung die Ursache des Fehlers war.Wenn möglich, machen Sie alle kürzlich vorgenommenen Änderungen rückgängig, starten Sie das System neu und prüfen Sie, ob der Fehler behoben wurde.
- Öffnen Sie das Zubehör "Ausführen" in Windows.
- Geben Sie rstrui in das Feld Öffnen in Ausführen ein und klicken Sie auf OK.
- Klicken Sie im Fenster Systemwiederherstellung auf Weiter, um fortzufahren.
- Aktivieren Sie das Kontrollkästchen Andere Wiederherstellungspunkte anzeigen.
- Wählen Sie den Wiederherstellungspunkt, der Windows auf das Datum vor dem Fehlercode 32 auf Ihrem Desktop- oder Laptop-Computer wiederherstellt. (Wenn Sie sich nicht sicher sind, wählen Sie den Wiederherstellungspunkt, der sich auf den am weitesten entfernten Zeitraum bezieht).
- Hinweis: Nach dem ausgewählten Wiederherstellungspunkt installierte Software wird gelöscht.Klicken Sie auf Nach betroffenen Programmen suchen, um zu prüfen, welche Software entfernt wird.
- Klicken Sie auf die Option Weiter.
- Wählen Sie zur Bestätigung die Option Fertig stellen.
Löschen von UpperFilters- und LowerFilters-String-Werten
Eine sehr häufige Ursache für Geräte-Manager-Fehler sind beschädigte UpperFilters- und LowerFilters-Registrierungsschlüssel.Als Lösung können Sie manuell auf die Windows-Registrierung zugreifen und die Registrierungsschlüssel wiederherstellen.Das Bearbeiten der Registrierung ist jedoch sehr gefährlich, da jeder Fehler in der Registrierung Ihr System funktionsunfähig machen kann.
Für weitere Informationen zu diesem Verfahren empfehle ich Ihnen, die folgenden Schritte auszuführen:
- Öffnen Sie das Ausführen-Fenster.
- Geben Sie Regedit in ein leeres Feld ein und drücken Sie die Eingabetaste, um den Registrierungseditor zu öffnen.
- Öffnen Sie diesen Registrierungspfad:
- ComputerHKEY_LOCAL_MACHINESYSTEMCurrentControlSetControlClass
- Bestimmen Sie, welche GUID-Verbindungsklasse in der Registrierung dem Hardwaregerät entspricht, für das Sie den Fehlercode 32 auf der Seite "Microsoft Defined Device Configuration Classes" eliminieren möchten.
- Wählen Sie die entsprechende Unterregisterkarte der Registrierung aus.
- Klicken Sie mit der rechten Maustaste auf UpperFilters und wählen Sie Löschen aus.
- Klicken Sie mit der rechten Maustaste auf LowerFilters und wählen Sie Löschen aus.
- Beenden Sie den Registrierungseditor.
- Klicken Sie dann im Startmenü auf Neu starten.
Starte deinen Computer neu
Es ist möglich, dass Fehler 32 mit einem Initialisierungsproblem zusammenhängt, das möglicherweise nach dem Neustart Ihres Computers behoben wird.Obwohl dies unwahrscheinlich ist, lohnt es sich dennoch, sich die Zeit dafür zu nehmen.Dies setzt alle Programme und Dateien zurück und kann oft Störungen beseitigen.Wenn Sie sich nicht sicher sind, wie Sie Ihren Computer neu starten sollen, machen Sie sich keine Sorgen - es ist ein ziemlich einfacher Vorgang.Folgen Sie einfach diesen Schritten:
- Speichern Sie zunächst alle geöffneten Dateien und schließen Sie alle Programme.Dies hilft, Datenverluste während des Neustartvorgangs zu vermeiden.
- Suchen Sie als Nächstes den Netzschalter an Ihrem Computer.Je nach Modell befindet es sich vorne, seitlich oder hinten am Gerät.
- Sobald Sie es gefunden haben, halten Sie den Netzschalter etwa fünf Sekunden lang gedrückt.Dadurch wird die Neustartsequenz eingeleitet.
- Warten Sie schließlich, bis der Computer neu gestartet wird.Sobald es wieder betriebsbereit ist, können Sie es wie gewohnt weiter verwenden.
Mit nur wenigen einfachen Schritten können Sie Ihren Computer ganz einfach neu starten, wenn er anfängt zu reagieren.Probieren Sie es aus, wenn Ihre Maschine das nächste Mal Probleme macht.

