Windows Shell Experience Host (ShellHost.exe) Fix für hohe CPU-Auslastung
Aktualisiert Januar 2024: Erhalten Sie keine Fehlermeldungen mehr und verlangsamen Sie Ihr System mit unserem Optimierungstool. Holen Sie es sich jetzt unter - > diesem Link
- Downloaden und installieren Sie das Reparaturtool hier.
- Lassen Sie Ihren Computer scannen.
- Das Tool wird dann deinen Computer reparieren.
Verbraucht die ShellHost.exe eine große Menge Ihrer CPU-Leistung?Wenn ja, dann mach dir keine Sorgen.Das Problem tritt manchmal aufgrund beschädigter installierter Anwendungen auf Ihrem Computer auf.Befolgen Sie diese einfachen Korrekturen, um das Problem einfach zu lösen.
Fix – Benennen Sie den ShellExperience-Hostordner um
Manchmal kann dieses Problem aufgrund eines beschädigten ShellExperince-Hostordners auftreten.Durch Umbenennen wird dieses Problem behoben.
Schritt-1 Starten Sie Ihr Gerät sicher
1.Drücken Sie die Windows-Taste zusammen mit der Taste "R".
2.Geben Sie danach diesen Code ein.Um auf das CMD-Terminal zuzugreifen, drücken Sie gleichzeitig die Tasten "Strg+Umschalt+Eingabe".
Wichtige Hinweise:
Mit diesem Tool können Sie PC-Problemen vorbeugen und sich beispielsweise vor Dateiverlust und Malware schützen. Außerdem ist es eine großartige Möglichkeit, Ihren Computer für maximale Leistung zu optimieren. Das Programm behebt häufige Fehler, die auf Windows-Systemen auftreten können, mit Leichtigkeit - Sie brauchen keine stundenlange Fehlersuche, wenn Sie die perfekte Lösung zur Hand haben:
- Schritt 1: Laden Sie das PC Repair & Optimizer Tool herunter (Windows 11, 10, 8, 7, XP, Vista - Microsoft Gold-zertifiziert).
- Schritt 2: Klicken Sie auf "Scan starten", um Probleme in der Windows-Registrierung zu finden, die zu PC-Problemen führen könnten.
- Schritt 3: Klicken Sie auf "Alles reparieren", um alle Probleme zu beheben.
cmd
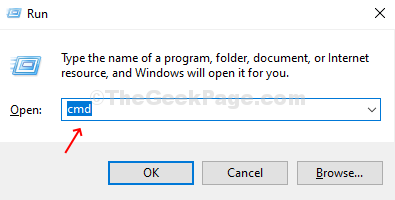
3.Um einen neuen Benutzer mit dem Namen "Administrator" zu erstellen, müssen Sie diese Zeile im Terminal kopieren und einfügen und dann die Eingabetaste drücken.
net user administrator /active:yes
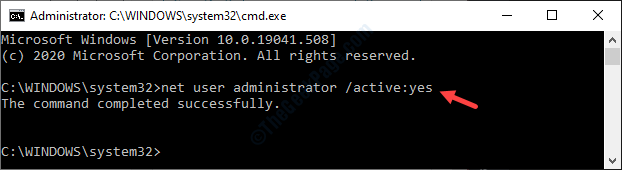
Sobald Sie sehen, dass "Der Befehl wurde erfolgreich abgeschlossen." auf Ihrem Bildschirm erscheint, schließen Sie das Terminal.
4.Geben Sie danach "Systemkonfiguration" in das Suchfeld ein.
5.Klicken Sie auf "Systemkonfiguration", um auf Ihrem Computer darauf zuzugreifen.
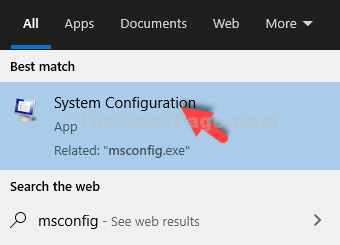
6.Wenn die Systemkonfiguration auf Ihrem Bildschirm erscheint, klicken Sie auf die Registerkarte "Boot".
7.Aktivieren Sie dann das Kontrollkästchen neben "Sicherer Start".
8.Danach müssen Sie auf das Optionsfeld neben der Option "Minimal" klicken.
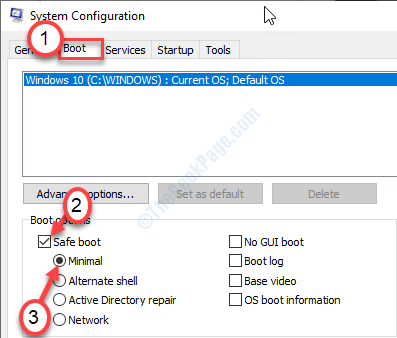
9.Um Ihren Computer im abgesicherten Modus zu starten, klicken Sie auf "Übernehmen".Klicken Sie dann auf "OK".

Sie werden sehen, dass eine Eingabeaufforderung angezeigt wurde.Klicken Sie einfach auf "Neustart", um Ihr Gerät neu zu starten.
10.Sie werden automatisch in Ihr aktuelles Konto eingeloggt.Um sich abzumelden, klicken Sie mit der rechten Maustaste auf das "Windows-Symbol".
11.Klicken Sie dann auf "Herunterfahren oder abmelden".Klicken Sie dann auf "Abmelden".
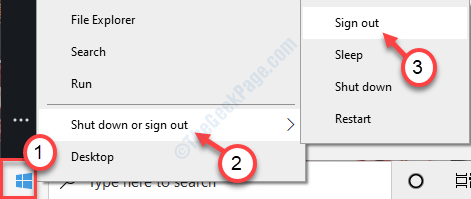
12.Sie sehen die Liste der verfügbaren Benutzer auf Ihrem Computer.
13.Klicken Sie unten links auf "Administrator".
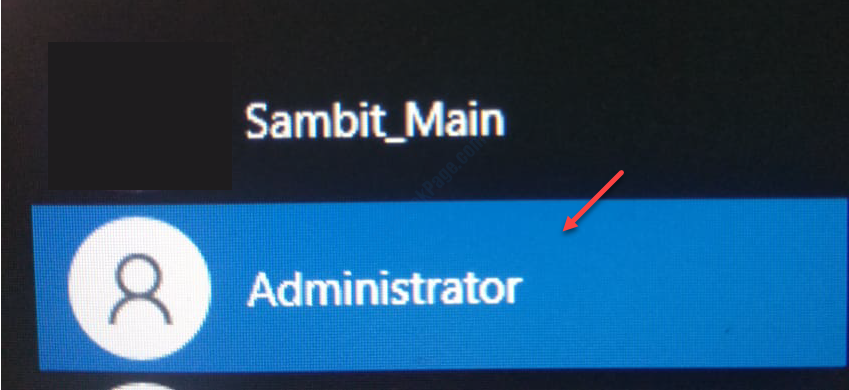
14.Klicken Sie danach auf "Anmelden", um sich beim Konto anzumelden.
Dies dauert einige Minuten.
Schritt-2 Umbenennen eines bestimmten Ordners
1.Sobald Sie sich bei Ihrem Gerät angemeldet haben, drücken Sie die Windows-Taste + E.
2.Klicken Sie danach im Datei-Explorer-Fenster auf "Anzeigen".
3.Klicken Sie dann auf "Optionen".

4.Wenn das Fenster "Ordneroptionen" angezeigt wird, klicken Sie auf die Registerkarte "Ansicht".
5.Scrollen Sie danach nach unten, um die Option "Versteckte Dateien, Ordner und Laufwerke anzeigen" zu aktivieren.
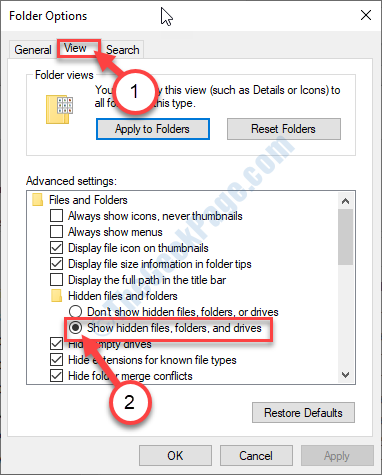
6.Klicken Sie abschließend auf "Übernehmen" und dann auf "OK".
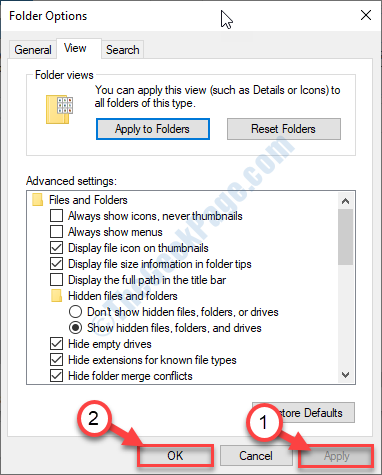
7. Kopieren Sie diese Zeile jetzt einfach und fügen Sie sie in die Adressleiste ein.Drücken Sie danach 'Enter'.
C:Users%username%AppDataLocalPackages
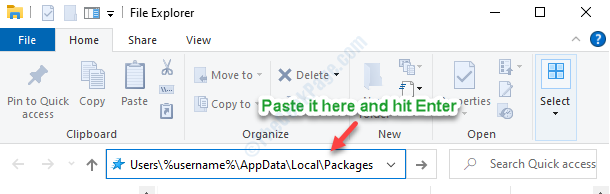
8.Wenn Sie sich im angegebenen Ordner befinden, scrollen Sie nach unten, um den Ordner "Microsoft.Windows.ShellExperienceHost_cw5n1h2txyewy" zu finden.
9.Was Sie tun müssen, ist, mit der rechten Maustaste auf diesen Ordner zu klicken und dann auf "Umbenennen" zu klicken, um ihn umzubenennen.
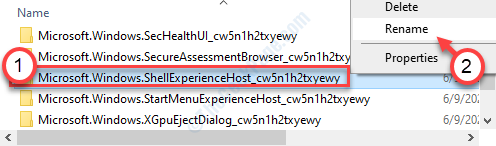
10.Hängen Sie neben dem Namen ".BAK" an.Der neue Name lautet also "Microsoft.Windows.ShellExperienceHost_cw5n1h2txyewy.BAK".
Schließen Sie danach den Datei-Explorer.
11.Drücken Sie erneut die Windows-Taste + R, um das Ausführen-Fenster zu öffnen.
12.Um auf das Systemkonfigurationsmenü zuzugreifen, geben Sie diesen Code ein und drücken Sie die Eingabetaste.
msconfig
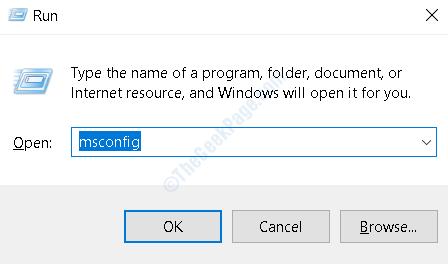
13.Klicken Sie zunächst auf der Registerkarte "Allgemein" auf das Optionsfeld neben "Normaler Start".
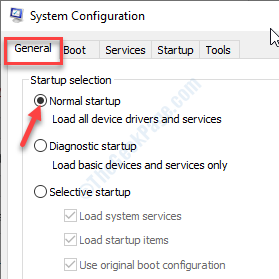
14.Gehen Sie danach zum Abschnitt "Boot".
fünfzehn.Deaktivieren Sie dann das Kontrollkästchen "Abgesicherter Start".
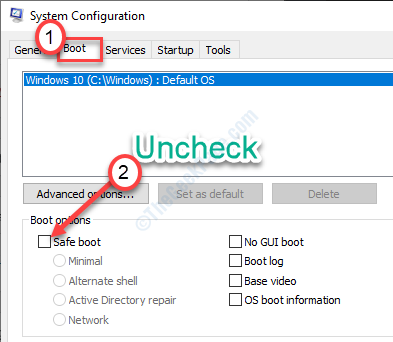
16.Um die neue Boot-Konfiguration abschließend zu speichern, klicken Sie auf "Übernehmen" und auf "OK".

Sobald Sie die Einstellungen gespeichert haben, erscheint eine Abfrage.Sie müssen auf "Neu starten" klicken, um Ihren Computer neu zu starten.
Schritt 3 - Melden Sie sich wieder bei Ihrem Konto an
Nach dem Neustart Ihres Geräts befinden Sie sich wieder im "Administrator"-Konto.
1.Klicken Sie mit der rechten Maustaste auf das Windows-Symbol in der unteren linken Ecke und klicken Sie dann auf "Herunterfahren oder abmelden".
2.Danach müssen Sie "Abmelden" aus der Liste der Optionen auswählen.
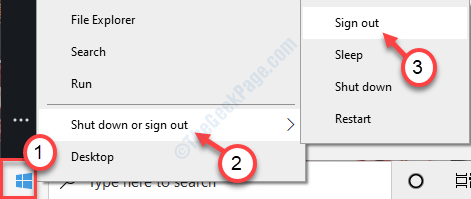
3.Wählen Sie nun Ihr Hauptkonto, um sich bei Ihrem System anzumelden.
4.Nachdem Sie sich bei Ihrem System angemeldet haben, geben Sie "cmd" in das Suchfeld ein.
5.Klicken Sie dann im rechten Bereich auf "Als Administrator ausführen".
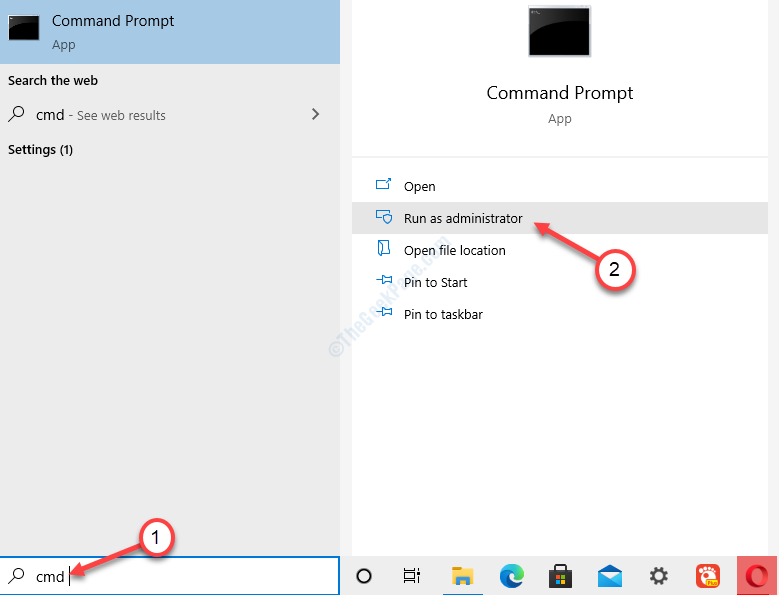
6.Es ist an der Zeit, das Administratorkonto von Ihrem Computer zu löschen.Geben Sie dazu diesen Code in das CMD-Fenster ein und drücken Sie die Eingabetaste.
net user administrator /active:no
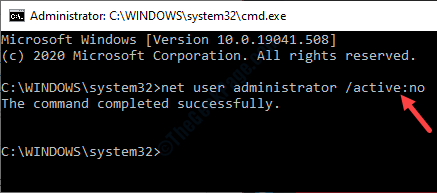
Sobald Sie die Eingabetaste drücken, wird die Meldung "Der Befehl wurde erfolgreich ausgeführt" angezeigt.
Schließen Sie das CMD-Terminal.Das Problem, dass ShellHost.exe zu viel CPU-Leistung verbraucht, wurde behoben.

