Windows Update wird nicht heruntergeladen oder installiert, Fehler 0x80070543
Aktualisiert Januar 2024: Erhalten Sie keine Fehlermeldungen mehr und verlangsamen Sie Ihr System mit unserem Optimierungstool. Holen Sie es sich jetzt unter - > diesem Link
- Downloaden und installieren Sie das Reparaturtool hier.
- Lassen Sie Ihren Computer scannen.
- Das Tool wird dann deinen Computer reparieren.
Die Updates sind der wichtigste Teil eines jeden Betriebssystems, da Updates den Computer sicherer und aktueller machen.
Viele Benutzer haben berichtet, dass sie ihren Computer nicht aktualisieren konnten, weil das Update-Paket nicht mit dem Herunterladen beginnt und stattdessen einen Fehler 0x80070542 ausgibt.Der Fehler wird durch einige falsch konfigurierte Dateien auf dem Computer verursacht. Wir haben einige Lösungen gefunden, die für Sie funktionieren, und Sie können Ihr Windows-Update erneut herunterladen.
Lösung 1 – Servicekonsole für Windows-Komponenten
SCHRITT 1 - Drücken Sie gleichzeitig die Tasten Windows und R, um das Dialogfeld "Ausführen" zu öffnen.Geben Sie dcomcnfg.exe in das Textfeld des Dialogfelds "Ausführen" ein und drücken Sie dann die Eingabetaste.Der Befehl öffnet die Komponentendienste, sobald Sie bei der Eingabeaufforderung zur Benutzerkontensteuerung auf Ja drücken.
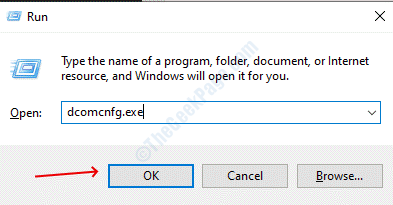
Wichtige Hinweise:
Mit diesem Tool können Sie PC-Problemen vorbeugen und sich beispielsweise vor Dateiverlust und Malware schützen. Außerdem ist es eine großartige Möglichkeit, Ihren Computer für maximale Leistung zu optimieren. Das Programm behebt häufige Fehler, die auf Windows-Systemen auftreten können, mit Leichtigkeit - Sie brauchen keine stundenlange Fehlersuche, wenn Sie die perfekte Lösung zur Hand haben:
- Schritt 1: Laden Sie das PC Repair & Optimizer Tool herunter (Windows 11, 10, 8, 7, XP, Vista - Microsoft Gold-zertifiziert).
- Schritt 2: Klicken Sie auf "Scan starten", um Probleme in der Windows-Registrierung zu finden, die zu PC-Problemen führen könnten.
- Schritt 3: Klicken Sie auf "Alles reparieren", um alle Probleme zu beheben.
SCHRITT 2 – Erweitern Sie Komponentendienste im linken Bereich und wählen Sie darunter Computer aus.
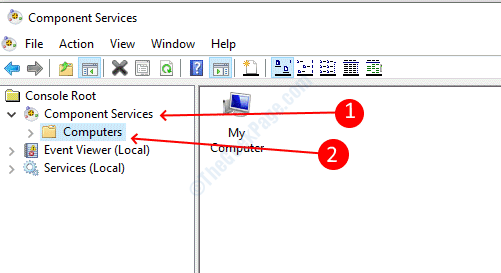
SCHRITT 3 - Nachdem Sie Computer ausgewählt haben, finden Sie im mittleren Bereich Mein Computer.Wählen Sie Arbeitsplatz, klicken Sie mit der rechten Maustaste darauf und wählen Sie dann Eigenschaften.
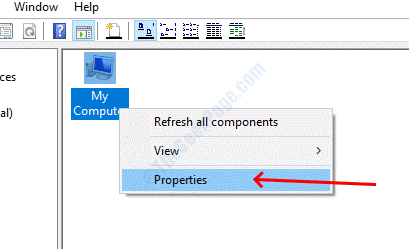
SCHRITT 4 – Gehen Sie zur Registerkarte "Standardeigenschaften" und wählen Sie "Verbinden" aus dem Dropdown-Menü der Option "Standard-Authentifizierungsebene".
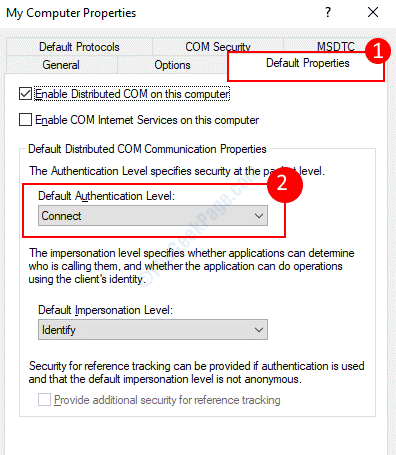
SCHRITT 5 – Wählen Sie in der Standard-Identitätswechselebene die Option "Identifizieren" aus der Dropdown-Liste aus.
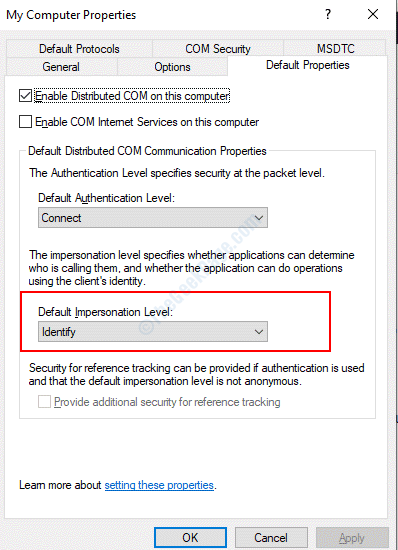
Klicken Sie auf OK, um die Einstellungen zu speichern, und schließen Sie dann das Fenster der Komponentendienste.Starten Sie Ihren Computer neu, um die Änderungen zu übernehmen, und überprüfen Sie, ob Sie Ihr Windows aktualisieren können oder nicht.
Lösung 2 – Führen Sie den Bereitstellungs-Imaging- und Wartungsverwaltungsdienst aus
Das Deployment Imaging and Servicing Management (DISM) ist ein Dienst, der in der Eingabeaufforderung aufgerufen werden kann und hilft, die beschädigten Dateien wiederherzustellen.Führen Sie die folgenden Schritte aus, um das DISM-Tool auszuführen.
SCHRITT 1 – Öffnen Sie das Dialogfeld Ausführen, indem Sie Windows + R drücken, geben Sie cmd in das Textfeld ein und drücken Sie dann die Eingabetaste.Der Befehl öffnet das Eingabeaufforderungsfenster.
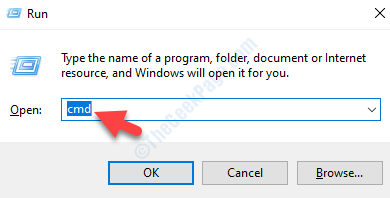
SCHRITT 2 - Geben Sie im Eingabeaufforderungsfenster den folgenden Befehl ein und drücken Sie dann die Eingabetaste, um den Befehl auszuführen.
Dism /Online /Cleanup-Image /RestoreHealth
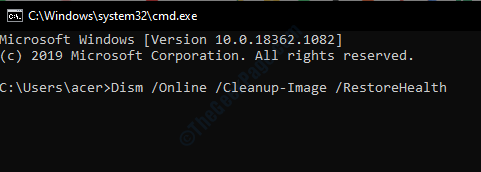
Je nach Größe Ihrer Festplatte und Beschädigungsgrad dauert es einige Zeit. Warten Sie, bis der Vorgang abgeschlossen ist, und starten Sie den Computer neu, sobald er fertig ist.
Lösung 3 – Führen Sie die Problembehandlung für den intelligenten Hintergrundübertragungsdienst aus
Background Intelligent Transfer Service (BITS) ist einer der Hauptdienste, die für die Updates des Windows-Betriebssystems verantwortlich sind.Windows ist sich bewusst, dass der Dienst manchmal nicht so funktioniert, wie er sollte, und hat daher einen speziellen Troubleshooter für die BITS erstellt.Die Problembehandlung hilft, wenn es ein Problem mit dem BITS-Dienst gibt.
SCHRITT 1 – Laden Sie die Problembehandlung für den intelligenten Hintergrundübertragungsdienst von der Microsoft-Website herunter.
SCHRITT 2 – Doppelklicken Sie auf die heruntergeladene Datei, um das Fehlerbehebungsprogramm auszuführen
SCHRITT 3 - Befolgen Sie die Anweisungen auf dem Bildschirm und es wird sie automatisch beheben, wenn es eine Beschädigung in Ihrem Betriebssystem findet.
Lösung 4 – Führen Sie die Systemdateiprüfung durch
Der Systemdatei-Checker prüft das Dateisystem auf Beschädigungen, und wenn er eine Beschädigung im System findet, entfernt er sie und ersetzt sie durch die Originalversion.Wenn also Ihre Dateien beschädigt werden, kann der Systemdatei-Checker Ihre Probleme lösen.
SCHRITT 1 – Drücken Sie die Windows-Taste und suchen Sie nach der Eingabeaufforderung, klicken Sie mit der rechten Maustaste auf das erste Ergebnis und wählen Sie dann Als Administrator ausführen.
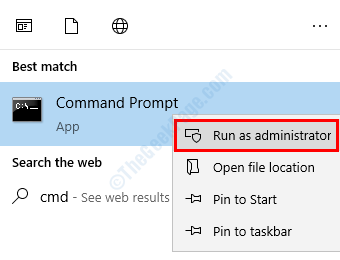
SCHRITT 2 – Drücken Sie bei der Eingabeaufforderung zur Benutzerkontensteuerung auf Ja.
SCHRITT 3 – Geben Sie den folgenden Befehl in das Eingabeaufforderungsfenster ein und drücken Sie dann die Eingabetaste, um den Befehl auszuführen.
sfc /scannen
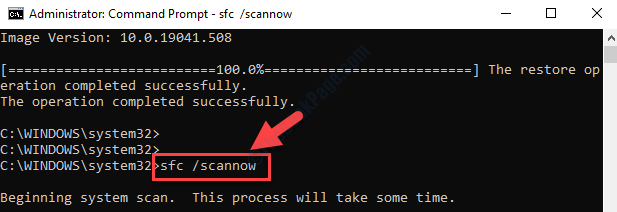
Warten Sie, bis der Scan abgeschlossen ist. Es wird einige Zeit dauern, das gesamte System auf Beschädigungen zu scannen.Sobald der Scan abgeschlossen ist, schließen Sie das Eingabeaufforderungsfenster und starten Sie das System neu.
Lösung 5 – Aktualisieren Sie Windows in einem sauberen Neustart
Viele Benutzer könnten das Update nach dem Booten in den sauberen Boot-Zustand herunterladen.Im sauberen Boot-Zustand bootet der Computer mit minimalen Diensten und Treibern, so dass Windows problemlos funktioniert.Befolgen Sie das nachstehende Verfahren, um im sauberen Zustand zu booten.
SCHRITT 1 – Drücken Sie Windows und suchen Sie nach msconfig und drücken Sie dann die Eingabetaste, um das Systemkonfigurationsprogramm zu öffnen.
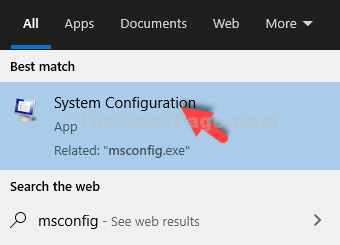
SCHRITT 2 – Wählen Sie Selektiver Start, aktivieren Sie darunter Systemdienste laden und deaktivieren Sie die Startelemente laden.
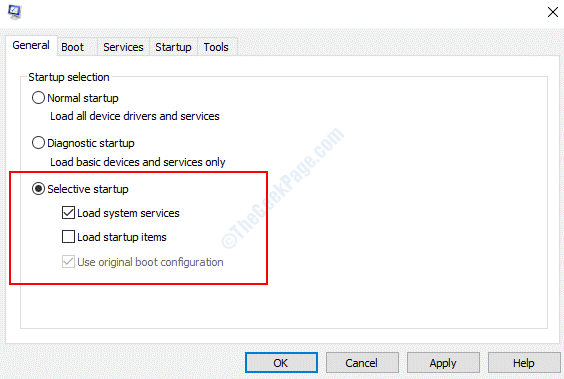
SCHRITT 3 – Wechseln Sie zur Registerkarte Dienste, aktivieren Sie das Kontrollkästchen Alle Microsoft-Dienste ausblenden und klicken Sie dann auf die Schaltfläche Alle deaktivieren.Klicken Sie auf OK, um die Einstellungen zu speichern
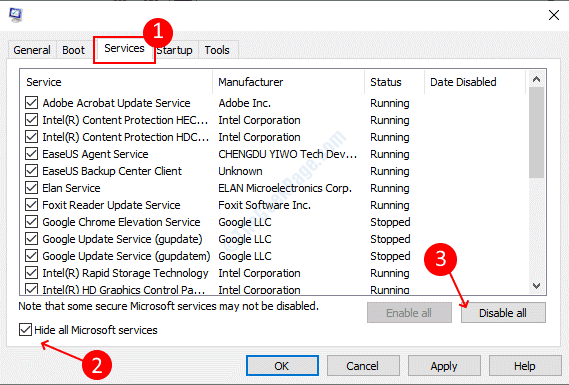
SCHRITT 4 - Starten Sie Ihren Computer neu. Er wird in den sauberen Startzustand booten.Laden Sie das Update von Windows Update herunter und starten Sie Ihren Computer erneut neu. Sie werden im normalen Modus gestartet.

