Wie man beschädigte Dateien unter Windows 11 repariert
Aktualisiert Januar 2024: Erhalten Sie keine Fehlermeldungen mehr und verlangsamen Sie Ihr System mit unserem Optimierungstool. Holen Sie es sich jetzt unter - > diesem Link
- Downloaden und installieren Sie das Reparaturtool hier.
- Lassen Sie Ihren Computer scannen.
- Das Tool wird dann deinen Computer reparieren.
Reparieren Sie beschädigte Windows-Installationsdateien, die Ihren PC beschädigen und Fehler, Abstürze oder sogar BSOD verursachen können.
Wenn Sie Fensterabstürze, zufällige Fehler, App-Abstürze oder einen Bluescreen-Fehler feststellen, kann dies auf beschädigte Systemdateien oder fehlende Dateien auf Ihrem Windows 11-PC zurückzuführen sein.
Es gibt eine Reihe von Gründen, aus denen Windows-Dateien beschädigt werden können, z. B. Stromausfälle, Viren, Malware, Hardware-Probleme, Update-Fehler, Software-Abstürze usw.
Glücklicherweise gibt es mehrere Möglichkeiten, beschädigte Dateien in Windows 11 zu reparieren oder zu ersetzen.In diesem Artikel werden wir sie alle untersuchen.
Wichtige Hinweise:
Mit diesem Tool können Sie PC-Problemen vorbeugen und sich beispielsweise vor Dateiverlust und Malware schützen. Außerdem ist es eine großartige Möglichkeit, Ihren Computer für maximale Leistung zu optimieren. Das Programm behebt häufige Fehler, die auf Windows-Systemen auftreten können, mit Leichtigkeit - Sie brauchen keine stundenlange Fehlersuche, wenn Sie die perfekte Lösung zur Hand haben:
- Schritt 1: Laden Sie das PC Repair & Optimizer Tool herunter (Windows 11, 10, 8, 7, XP, Vista - Microsoft Gold-zertifiziert).
- Schritt 2: Klicken Sie auf "Scan starten", um Probleme in der Windows-Registrierung zu finden, die zu PC-Problemen führen könnten.
- Schritt 3: Klicken Sie auf "Alles reparieren", um alle Probleme zu beheben.
Suchen Sie nach beschädigten Dateien und beheben Sie sie
SFC, die Abkürzung für System File Checker, ist ein integriertes Befehlszeilentool, mit dem Sie beschädigte Systemdateien in Windows erkennen und reparieren können.Der SFC-Scan ist die gängigste Methode zur Behebung beschädigter oder fehlender Systemdateien in modernen Windows-Computern.Lassen Sie uns sehen, wie das im Einzelnen geht:
Starten Sie zunächst die Eingabeaufforderung mit administrativen Rechten.Klicken Sie dazu auf das Startmenü oder das Suchsymbol in der Taskleiste und suchen Sie nach "Eingabeaufforderung" oder "cmd".Wählen Sie dann im rechten Bereich die Option "Als Administrator ausführen".
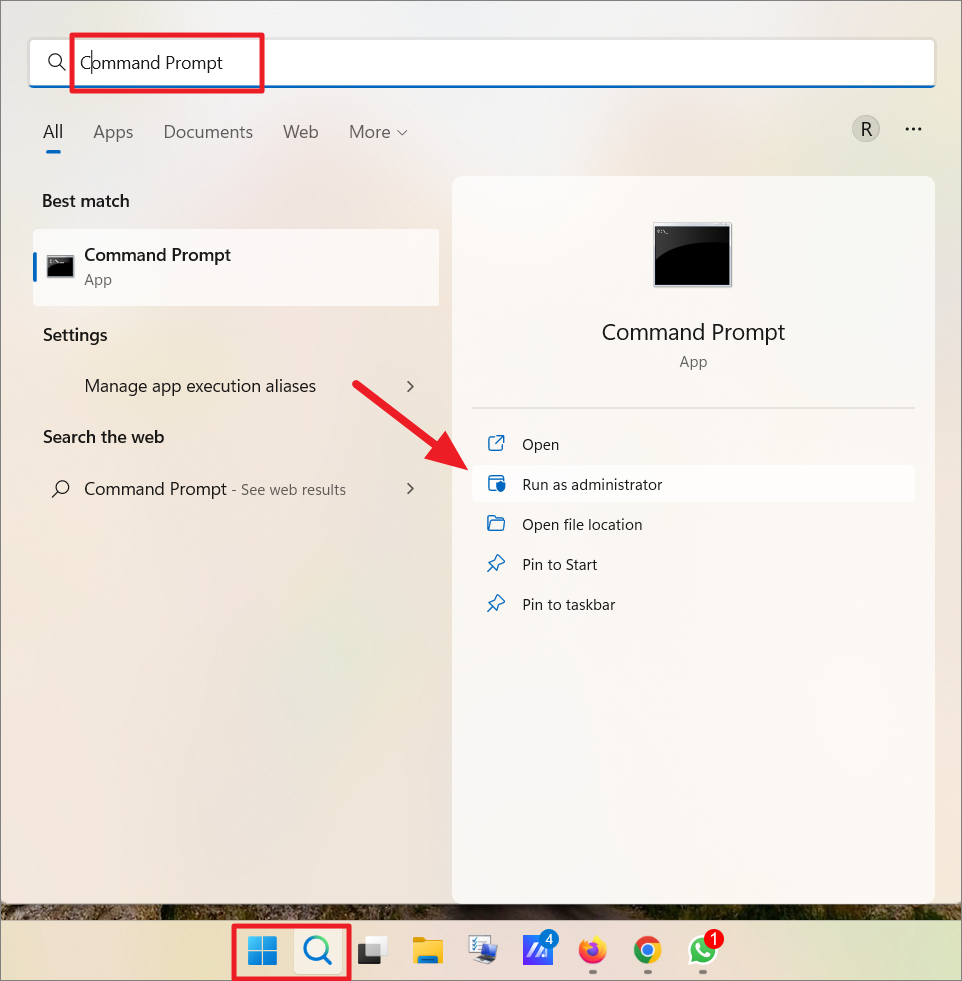
Sobald die erweiterte Eingabeaufforderung gestartet ist, geben Sie den folgenden Befehl ein und drücken SieEingabe:
sfc/ scannow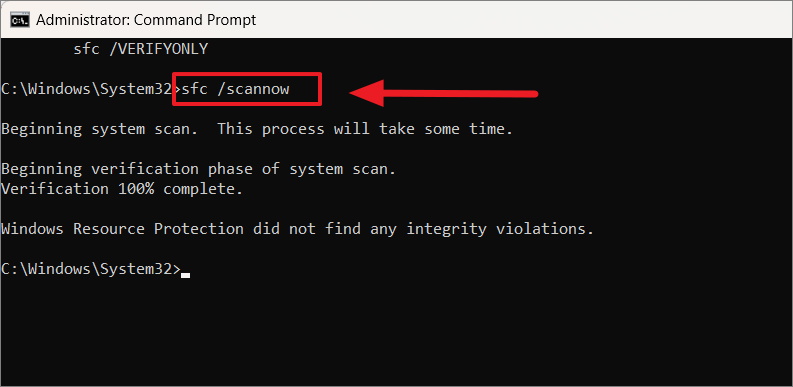
Je nach Dateien und Anwendungen auf Ihrem Computer kann der Vorgang einige Zeit in Anspruch nehmen.Sobald der Scan abgeschlossen ist, wird eine der folgenden Meldungen angezeigt.
- "Der Windows-Ressourcenschutz hat keine Integritätsverletzungen gefunden." - Dies bedeutet, dass keine Probleme gefunden wurden.
- "Der Windows-Ressourcenschutz hat beschädigte Dateien gefunden und sie erfolgreich repariert. Einzelheiten sind in der Datei CBS.Log windir\Logs\CBS\CBS.log enthalten. Zum Beispiel C:\Windows\Logs\CBS\CBS.log." - Das bedeutet, dass die beschädigten Dateien und andere Probleme gefunden und behoben wurden.
- "Der Windows-Ressourcenschutz konnte den angeforderten Vorgang nicht ausführen" - Wenn Sie diese Meldung sehen, müssen Sie den SFC-Scan im abgesicherten Modus ausführen, der in einem späteren Abschnitt dieses Artikels behandelt wird.
- "Der Windows-Ressourcenschutz hat beschädigte Dateien gefunden, konnte aber einige von ihnen nicht reparieren. Details sind im CBS.Log %WinDir%\Logs\CBS\CBS.log enthalten" - Wenn dies der Fall ist, können Sie sie manuell reparieren (was auch in diesem Artikel behandelt wird) oder andere folgende Methoden verwenden.
Verschiedene Parameter
Der obige Befehl führt eine grundlegende Überprüfung durch und behebt die meisten Probleme.Es gibt jedoch mehrere Syntaxen oder Parameter, die Sie für diesen Befehl verwenden können:
-
sfc /scannow- Scannt alle Systemdateien und ersetzt beschädigte Dateien, wenn möglich. -
sfc /VERIFYONLY- Überprüft nur die Integrität des Systems oder geschützter Dateien, führt aber keine Reparaturen durch.Achten Sie darauf, dass Sie den vollständigen Pfad der Datei oder des Ordners angeben.z.B..sfc /VERIFYONLY=C:\Windows\SysWOW64\crypt32.dll -
sfc /SCANFILE- Es prüft die Integrität der angegebenen Datei und führt gegebenenfalls Reparaturen durch.z.B..sfc /SCANFILE=C:\Windows\SysWOW64\crypt32.dll -
sfc /VERIFYFILE- Dieser Modifikator prüft die referenzierte Datei, führt aber keine Reparaturen durch.z.B..sfc /VERIFYFILE=C:\Windows\SysWOW64\crypt32.dll -
sfc /OFFBOOTDIR- Dieser Parameter führt eine Offline-Reparatur des Boot-Verzeichnisses durch.Sie müssen sich auf den Speicherort des Offline-Boot-Verzeichnisses beziehen. -
sfc /OFFWINDIR- Es wird verwendet, um Offline-Reparaturen am Windows-Verzeichnis durchzuführen.Sie müssen den Speicherort des Offline-Boot-Verzeichnisses angeben. -
sfc /OFFLOGFILE- Dieser Parameter ermöglicht die Protokollierung der SFC-Scanergebnisse durch Angabe eines Protokolldateipfads.
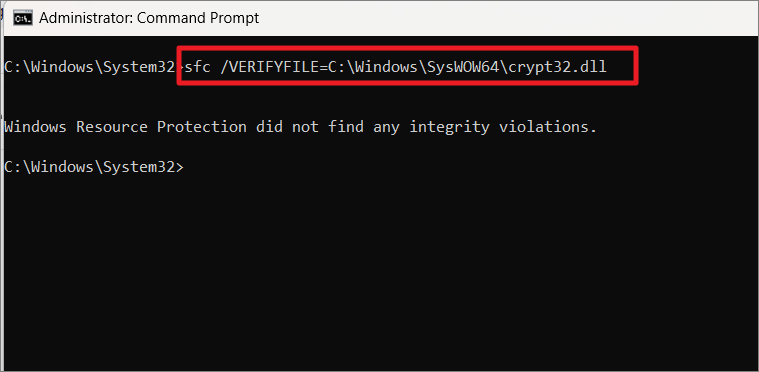
Anzeigen und Analysieren von Systemdateiprüfungsprotokollen
Nach jedem Scan erzeugt der System File Checker eine Protokolldatei mit dem Namen "CBS.log", in der alle gescannten und reparierten Dateien aufgeführt sind.
Sie finden die SFC-Scan-Protokolldatei an folgendem Ort:
C:\Windows\Logs\CBSÖffnen Sie den Datei-Explorer, navigieren Sie zum oben genannten Speicherort und doppelklicken Sie auf die Textdatei "CBS.log", um die SFC-Reparaturdetails in Notepad anzuzeigen.
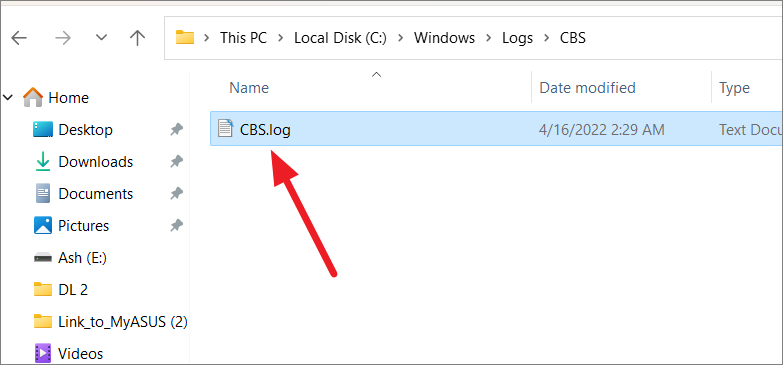
Sie können auch eine separate Protokolldatei an einem bestimmten Ort erstellen, indem Sie den folgenden Befehl verwenden:
findstr /c:"[SR]" %windir%\Logs\CBS\CBS.log > "C:\SFClogs\sfclogs.txt"Hier ersetzenC:\SFClogs\sfclogs.txtmit einem Pfad zu dem Ort, an dem Sie die Protokolldatei erstellen möchten.
Oder verwenden Sie stattdessen diesen Befehl, um eine SFC-Protokolldatei auf dem Desktop zu erstellen:
findstr /c:"[SR]" %windir%\Logs\CBS\CBS.log >"%userprofile%\Desktop\sfclogs.txt"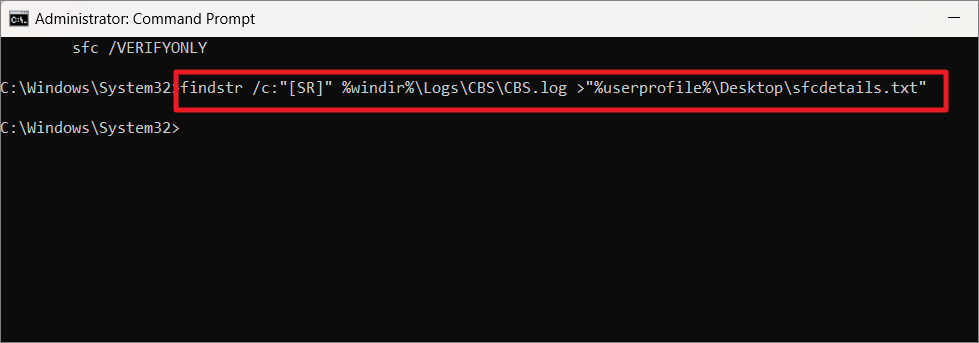
DISM-Befehle ausführen, um beschädigte Dateien wiederherzustellen
DISM (Deployment Image Servicing and Management) ist ein für Administratoren und Experten entwickeltes Befehlstool zum Scannen und Reparieren von Windows-Images, einschließlich Windows Recovery Environment, Windows Setup und Windows PE (WinPE).
Wenn die obige Methode die beschädigten Dateien nicht beheben kann, können Sie stattdessen einen DISM-Scan (oder Deployment Image Servicing and Management) durchführen.DISM durchsucht Ihren Computer zunächst nach beschädigten oder fehlenden Dateien, die mit verschiedenen Windows-Diensten verbunden sind.Danach lädt es die erforderlichen Bilder und Dateien vom Microsoft-Server herunter und ersetzt die beschädigten Dateien.Damit dies funktioniert, benötigen Sie eine aktive Internetverbindung.
Um dieses Tool auszuführen, öffnen Sie die Eingabeaufforderung als Administrator, so wie Sie es für den SFC-Scan getan haben.Geben Sie dann die folgenden Befehle nacheinander ein und drücken SieEingabefür jeden Befehl:
DISM/Online /Bereinigungsbild /Scanhealth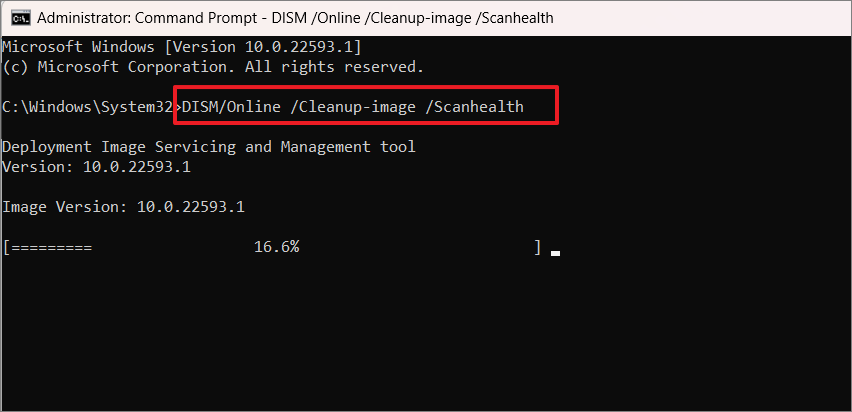
Sobald der erste Befehl den Scanvorgang beendet hat, geben Sie den nächsten Befehl ein, um die beschädigten Dateien wiederherzustellen.
DISM/Online/Bereinigungs-Image/Gesundheit wiederherstellen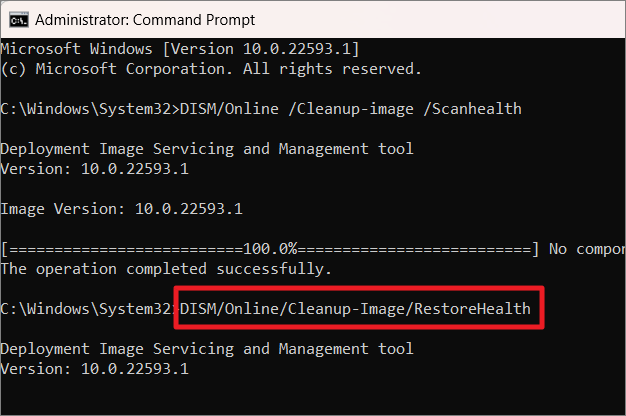
Sie können aber auch den folgenden Befehl verwenden:
DISM /Online /Cleanup-Image /RestoreHealth /source:F:\Sources\Install.wim:1 /LimitAccess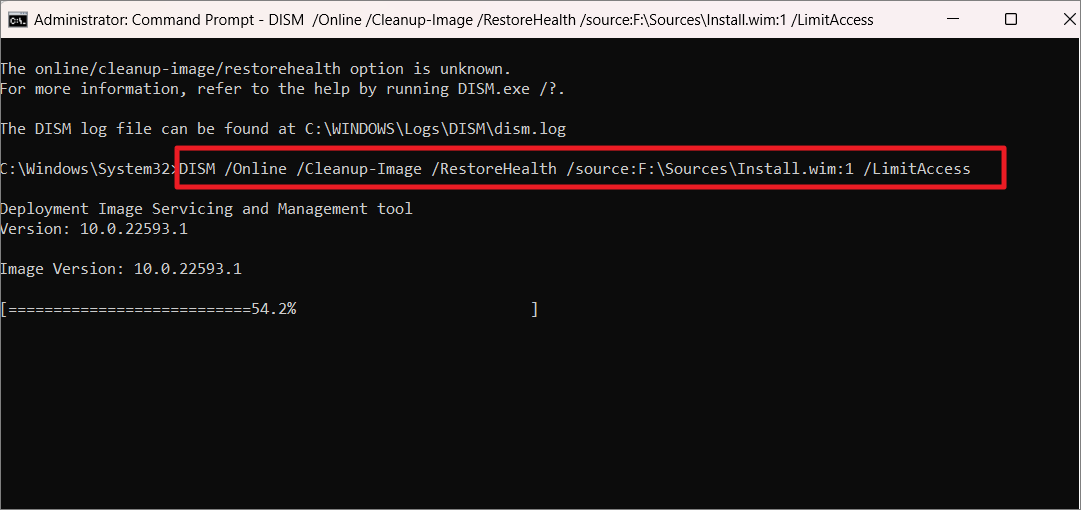
Unterbrechen Sie den Prozess nicht, bis er abgeschlossen ist.Starten Sie nach Abschluss des Vorgangs Ihren PC neu und prüfen Sie, ob das Problem behoben ist.
DISM Offline-Reparatur durchführen
Wenn Sie keine Internetverbindung oder ein Verbindungsproblem haben, verwenden Sie den folgenden Befehl, um eine Offline-Reparatur durchzuführen:
DISM /Image: C:\offline /Cleanup-Image /RestoreHealth /Source: c:\test\mount\windows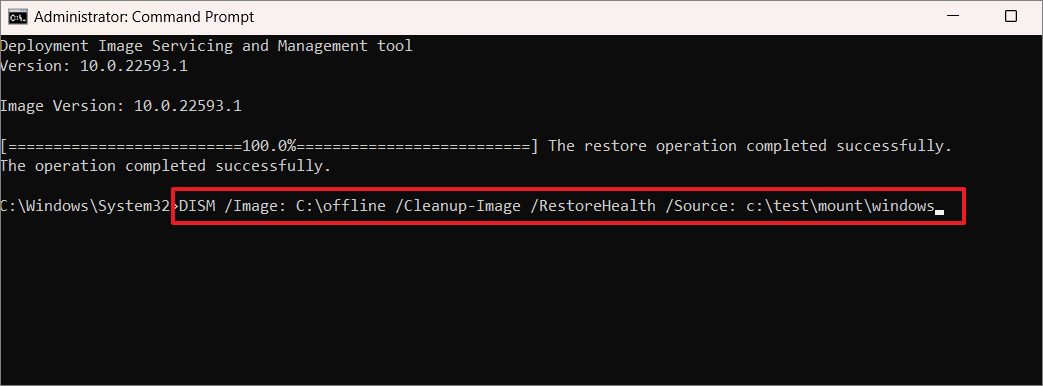
Wenn Sie die Meldung "Windows Resource Protection detected corrupted files and successfully restored them." sehen, bedeutet dies, dass DISM die beschädigten Dateien gefunden und repariert hat.Anschließend können Sie Ihren PC neu starten und sehen, ob das Problem behoben ist.
Systemdateiprüfung (SFC-Scan) im abgesicherten Modus ausführen
Wenn der System File Checker (sfc)-Scan und der DSIM-Scan Ihre beschädigten Dateien nicht beheben, können Sie versuchen, Ihr System im abgesicherten Modus neu zu starten und den SFC-Scan in diesem Modus auszuführen.Anwendungen und Programme von Drittanbietern sind oft die Ursache für beschädigte Dateien oder Systemabstürze in Windows. Wenn Sie Ihr System im abgesicherten Modus starten, wird nur ein minimaler Satz von Treibern und Diensten ohne Beteiligung von Drittanbietern geladen.
Daher kann es hilfreich sein, SFC in diesem Diagnosemodus auszuführen, um das Problem zu beheben, das Sie haben.So geht's:
Um Ihr System im abgesicherten Modus zu starten, drücken SieWindows+R um das Befehlsfeld Ausführen zu öffnen.Geben Sie dannmsconfig in das Textfeld ein und drücken SieEingabe.
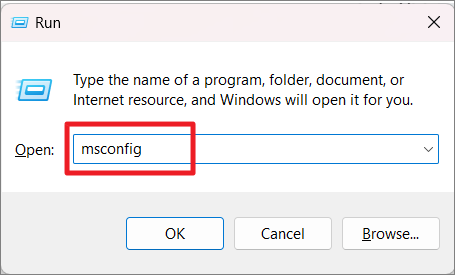
Wenn die Systemkonfiguration geöffnet wird, wechseln Sie zur Registerkarte "Booten" und klicken Sie unter "Boot-Optionen" auf das Kästchen vor "Sicherer Start", um die Option zu aktivieren.Klicken Sie dann auf "Übernehmen" und anschließend auf "OK".
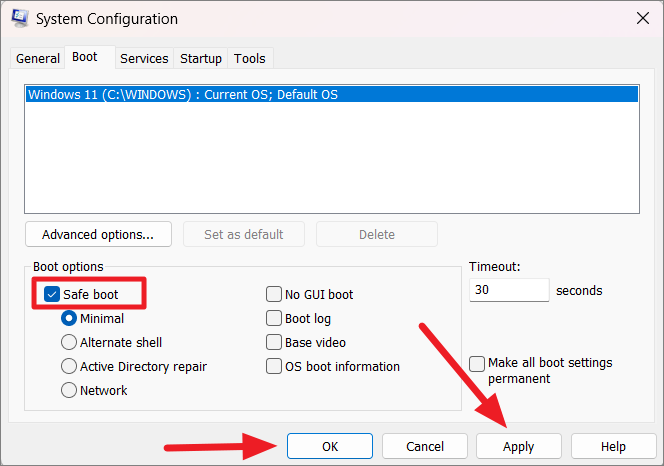
Klicken Sie anschließend im Bestätigungsfeld auf "Neustart", um Ihr System jetzt (automatisch) im abgesicherten Modus neu zu starten, oder klicken Sie auf "Beenden ohne Neustart", um Ihren PC später (manuell) neu zu starten. Wenn Sie "Beenden ohne Neustart" wählen, können Sie Ihre Arbeit speichern und alle geöffneten Programme ordnungsgemäß schließen.
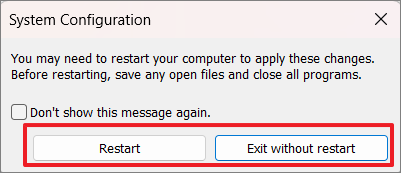
Nachdem das System im abgesicherten Modus neu gestartet wurde, melden Sie sich bei Ihrem PC an.Suchen Sie in der Windows-Suche nach "cmd" oder "Eingabeaufforderung" und klicken Sie auf "Als Administrator ausführen" für die Eingabeaufforderungs-App in den Suchergebnissen.
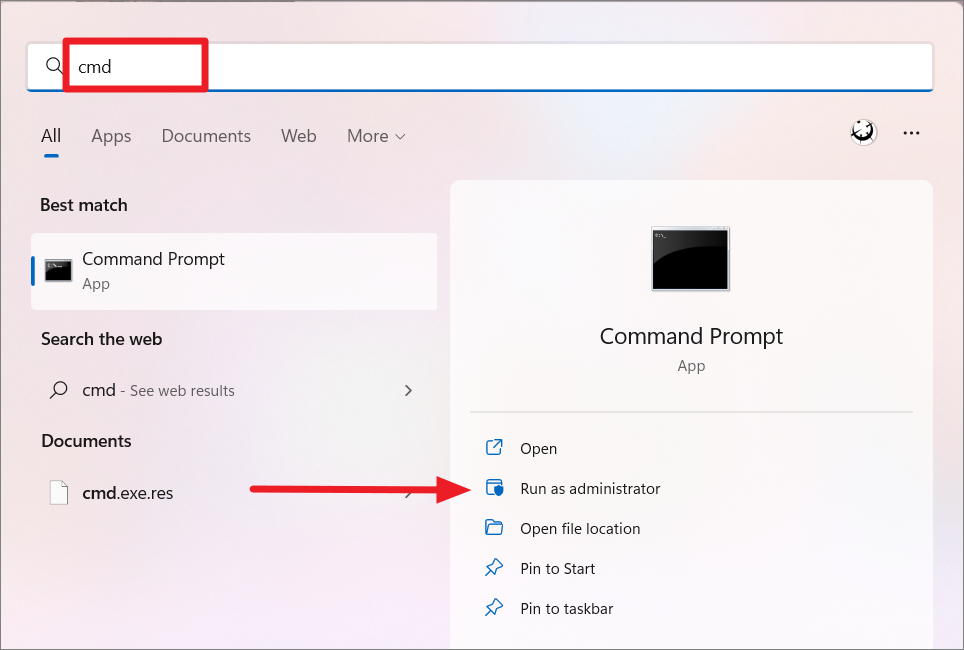
Wenn das Eingabeaufforderungsfenster geöffnet wird, geben Sie den folgenden Befehl ein und drücken SieEingabe.
sfc /scannow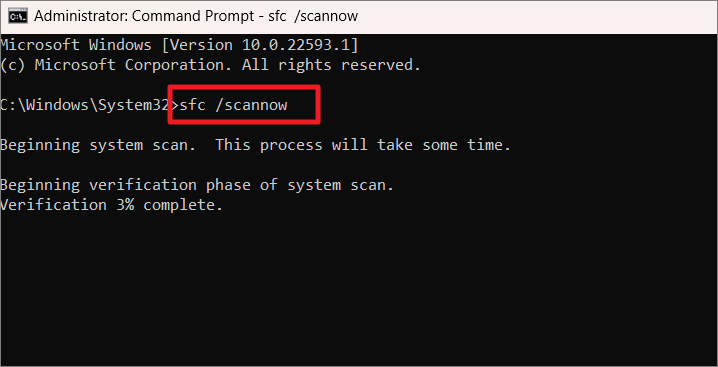
Nachdem der Scan abgeschlossen ist, müssen Sie den abgesicherten Modus deaktivieren und Ihr System im normalen Windows-Modus neu starten.Öffnen Sie dazu erneut das Systemkonfigurationsprogramm, indem Sie das Befehlsfeld Ausführen aufrufen, in das Dialogfeld "msconfig" eingeben und auf "OK" klicken.
Gehen Sie im Feld "Systemkonfiguration" auf die Registerkarte "Booten" und deaktivieren Sie die Option "Sicheres Booten" unter "Bootoptionen".Klicken Sie dann auf "Übernehmen" und anschließend auf "OK".
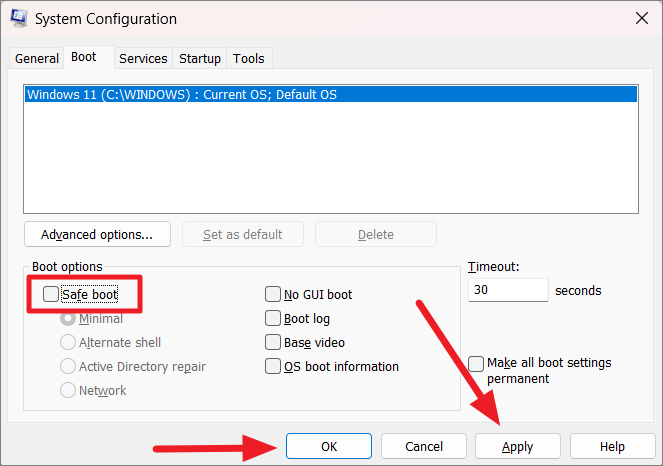
Klicken Sie anschließend im Bestätigungsfeld auf "Neustart", um Ihr System im normalen Modus neu zu starten.
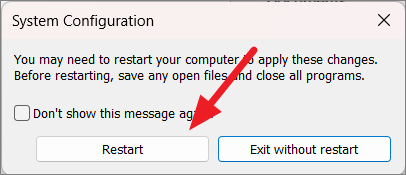
Verwenden Sie Startup Repair, um beschädigte Dateien zu reparieren
Wenn Ihr Windows 11 nicht geladen werden kann oder aufgrund von beschädigten Dateien immer wieder abstürzt, können Sie die Reparatur starten, um die Probleme zu lösen.Es kann auch zum Reparieren beschädigter oder defekter Dateien in Windows 11 verwendet werden. Folgen Sie diesen Schritten, um die Reparatur zu starten:
Öffnen Sie zunächst die Windows 11-Einstellungen, indem Sie mit der rechten Maustaste auf die Schaltfläche "Start" klicken und "Einstellungen" aus der Liste der Optionen auswählen. oder drücken Sie dieWindows+IAbkürzung.
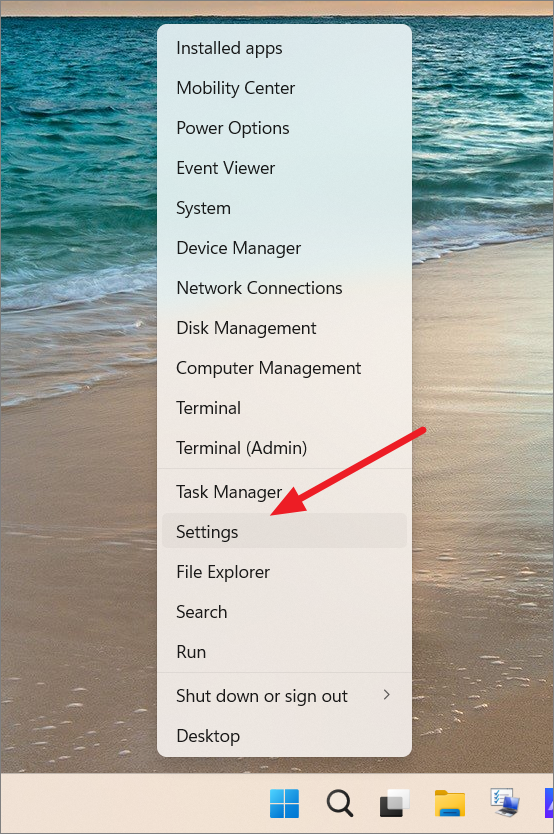
Gehen Sie zum Abschnitt "System" auf der linken Seite und klicken Sie auf die Option "Wiederherstellung" auf der rechten Seite.
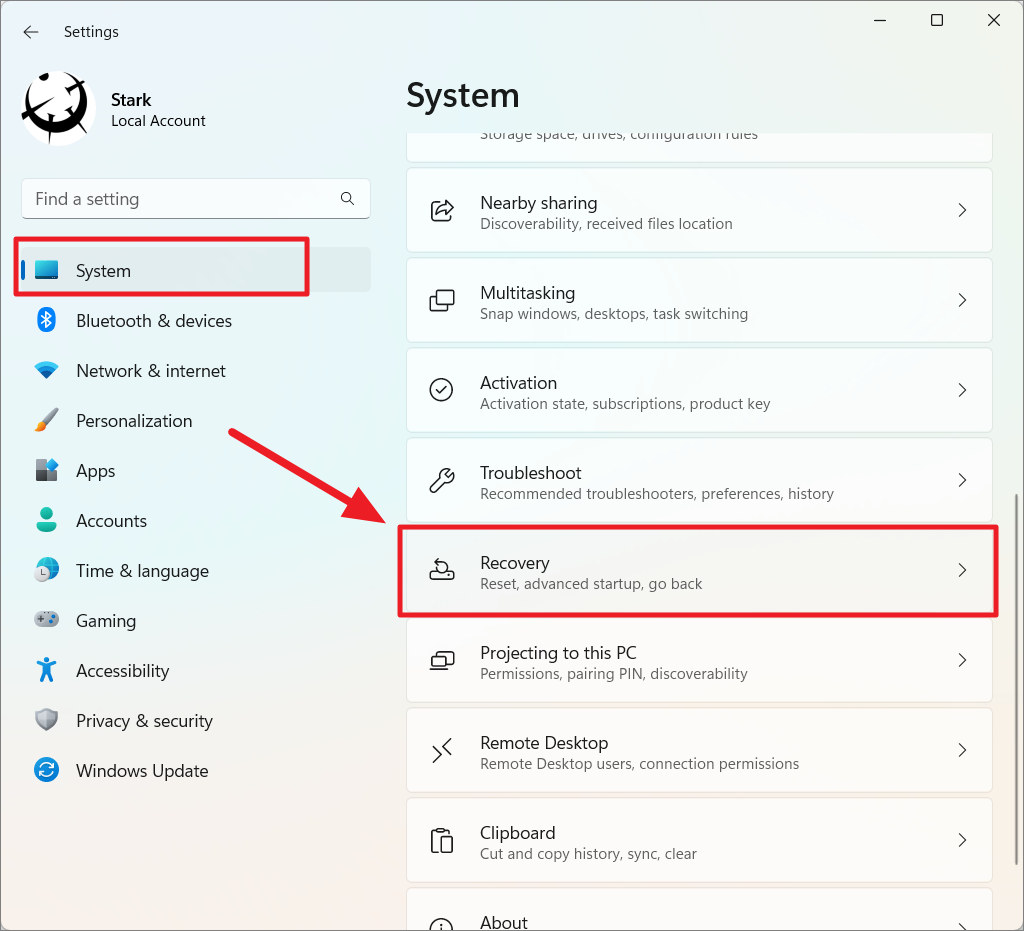
Klicken Sie auf der Seite mit den Wiederherstellungseinstellungen auf die Schaltfläche "Jetzt neu starten" neben "Erweitertes Starten".
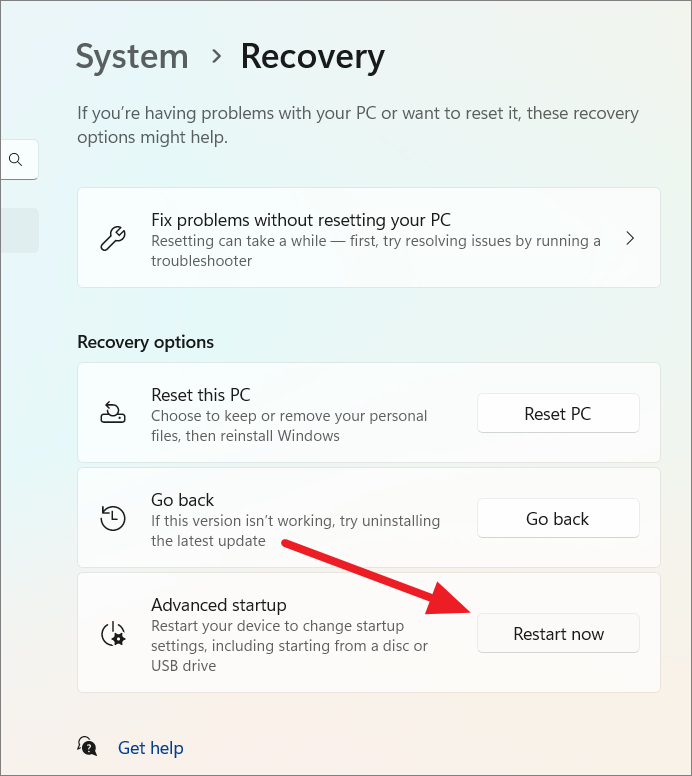
Ihr Computer wechselt nun in die Windows-Wiederherstellungsumgebung (WinRE). WinRE ist eine Wiederherstellungsumgebung, die Sie bei der Fehlerbehebung bei allgemeinen Boot-Problemen, der Wiederherstellung oder dem Booten von externen Medien unterstützt.
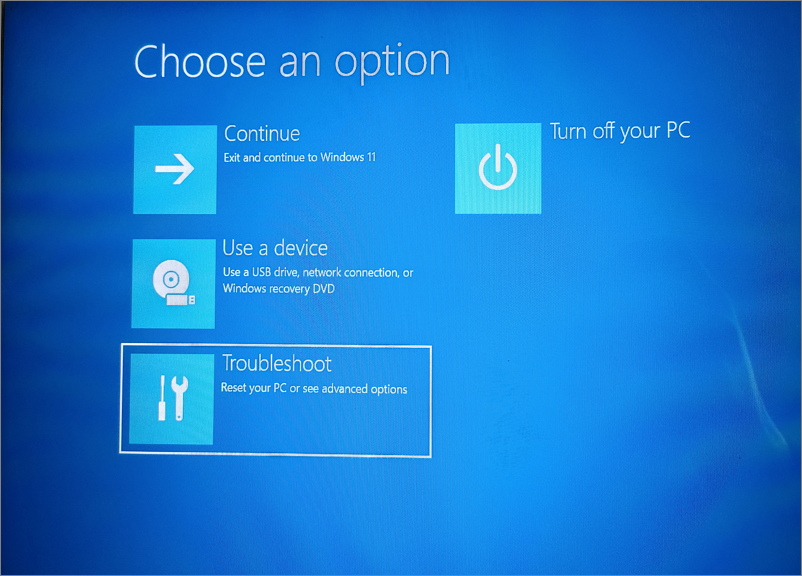
Wenn Ihr Computer nicht ordnungsgemäß hochfährt, greifen Sie auf die oben genannten Einstellungen zu.Es gibt alternative Möglichkeiten für den Zugriff auf die Windows-Wiederherstellungsumgebung (WinRE).
Hard Reboot verwenden
Fahren Sie zunächst Ihren PC herunter oder schalten Sie ihn aus und drücken Sie dann den Netzschalter, um das System einzuschalten.Und sobald Windows zu laden beginnt, halten Sie den Netzschalter gedrückt, um den PC zwangsweise herunterzufahren.
Wiederholen Sie diese Schritte zwei- oder dreimal und lassen Sie beim vierten Mal Windows normal laden.Es wird automatisch die Windows-Wiederherstellungsumgebung (WinRE) gestartet. Wenn der Bildschirm für die automatische Reparatur erscheint, klicken Sie auf "Erweiterte Optionen".
Verwendung von Windows-Installationsmedien
Wenn die obige Methode nicht funktioniert, stecken Sie das Windows 11-Installationsmedium auf Diskette oder USB in Ihren Computer.Booten Sie dann Ihr System von diesem Installationsmedium.Wenn der Bildschirm "Windows jetzt installieren" erscheint, klicken Sie unten auf die Option "Computer reparieren".
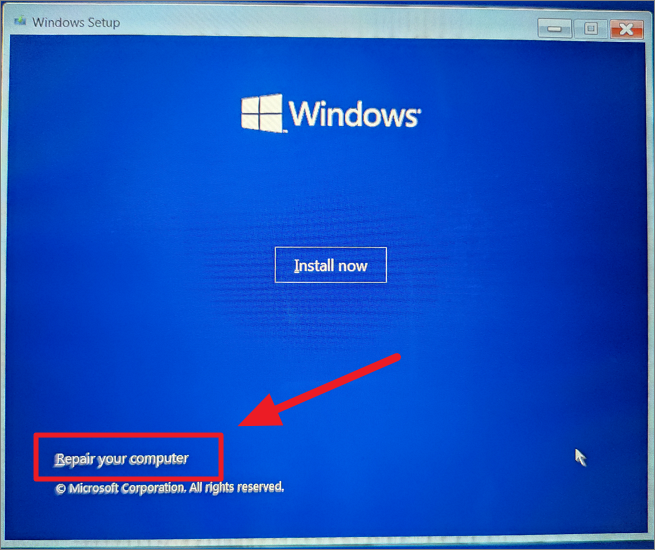
Nachdem die Windows-Wiederherstellungsumgebung angezeigt wird, klicken Sie auf die Option "Problembehandlung" unter dem Bildschirm "Wählen Sie eine Option".
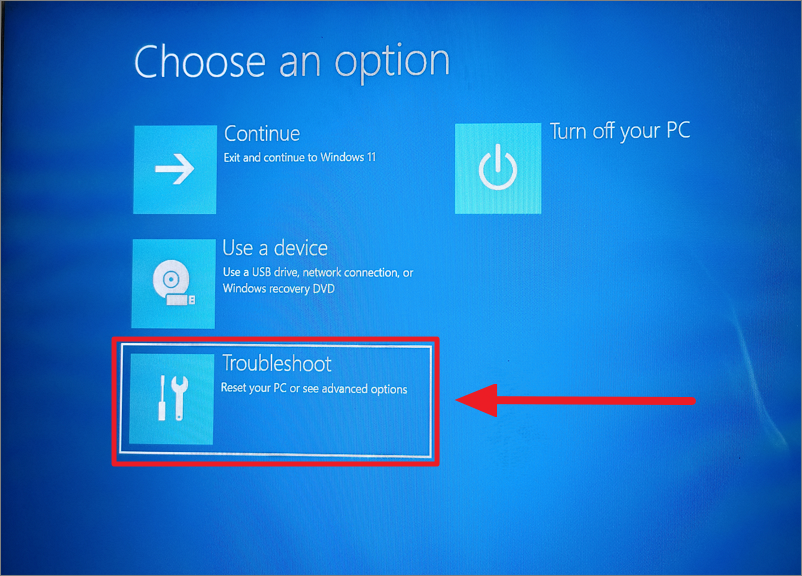
Klicken Sie anschließend auf "Erweiterte Optionen".
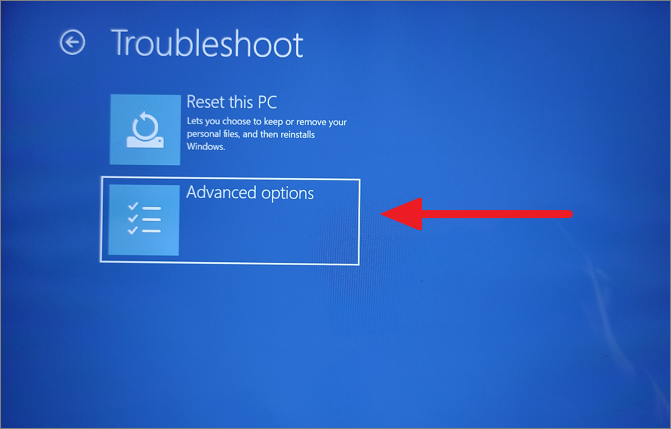
Wählen Sie im Fenster "Erweiterte Optionen" die Option "Autostart-Reparatur".
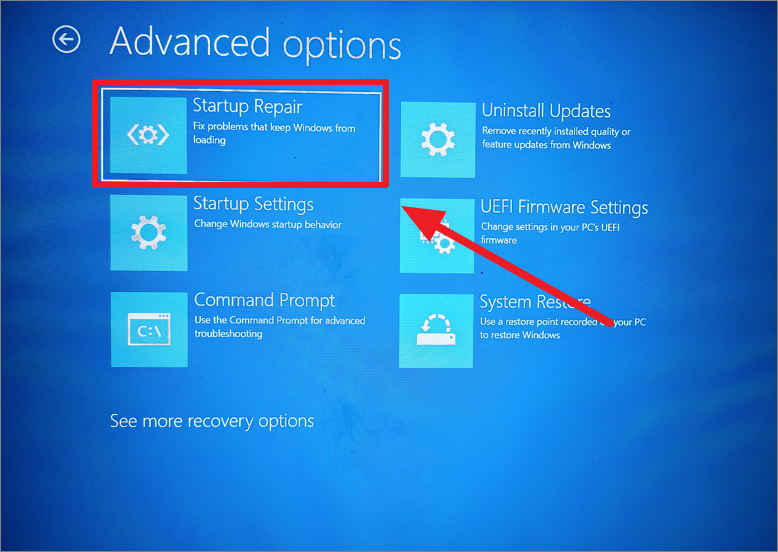
Jetzt diagnostiziert das Startup Repair Tool Ihr System und repariert die beschädigten Dateien, wenn möglich.
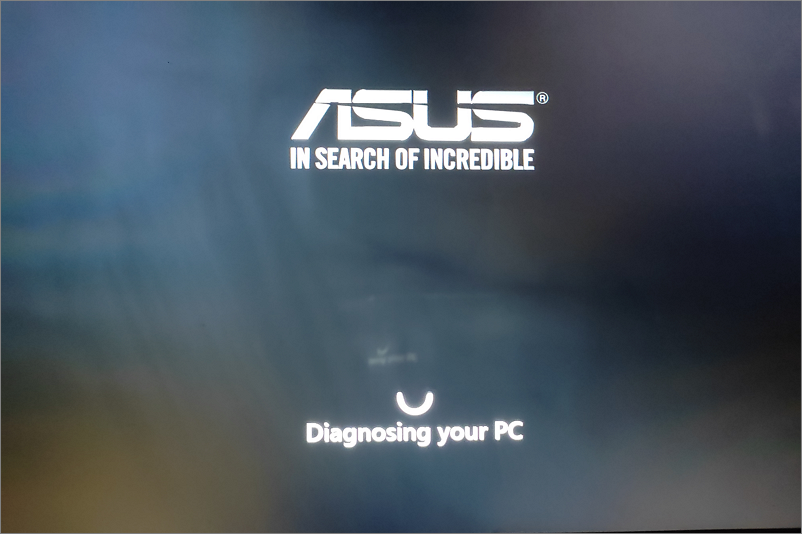
Führen Sie einen SFC-Scan durch, bevor Windows gestartet wird
Wenn auch die obige Methode fehlschlägt, können Sie versuchen, die SFC-Überprüfung vor dem Start von Windows (in der Windows-Wiederherstellungsumgebung) durchzuführen. SFC kann bestimmte geschützte Dateien nicht scannen, wenn Windows läuft, deshalb müssen Sie einen SFC-Scan vor dem Start von Windows durchführen.Befolgen Sie dazu diese Schritte:
Öffnen Sie zunächst die Windows-Wiederherstellungsumgebung (WinRE), indem Sie dieselben Schritte wie in der obigen Methode ausführen.
Klicken Sie auf dem Bildschirm "Option auswählen" auf die Option "Fehlerbehebung".
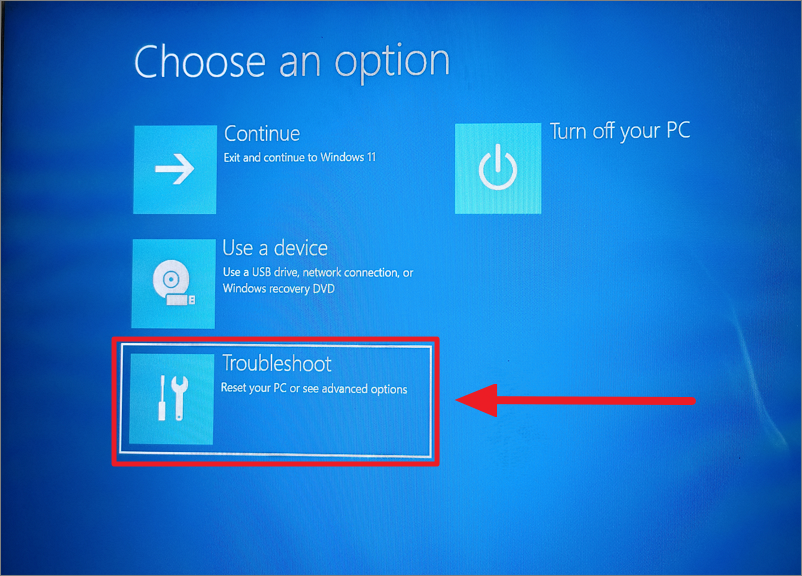
Klicken Sie auf dem nächsten Bildschirm auf "Erweiterte Optionen".
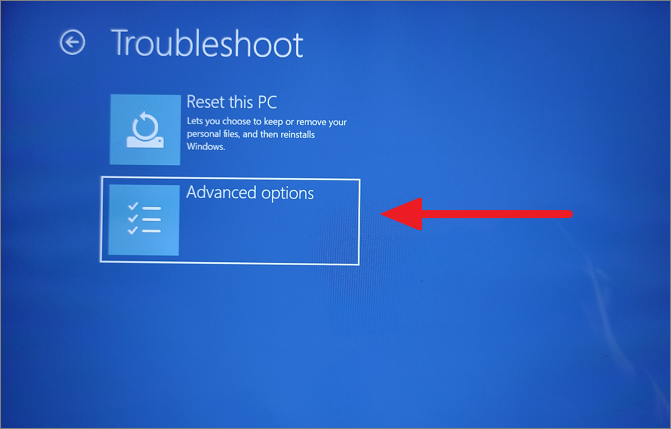
Wählen Sie anschließend unter Erweiterte Optionen die Option "Eingabeaufforderung".
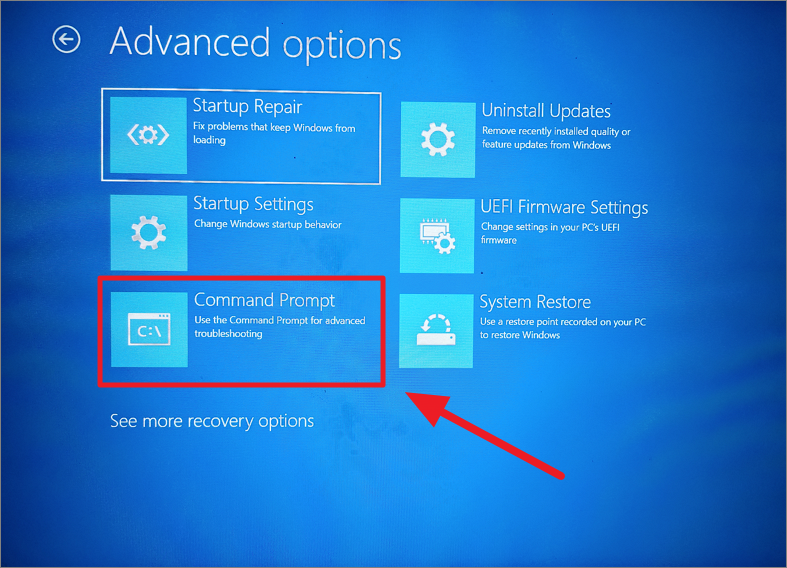
Dadurch wird ein Eingabeaufforderungsfenster mit Administratorrechten geöffnet, in dem Sie eine erweiterte Fehlersuche durchführen können.
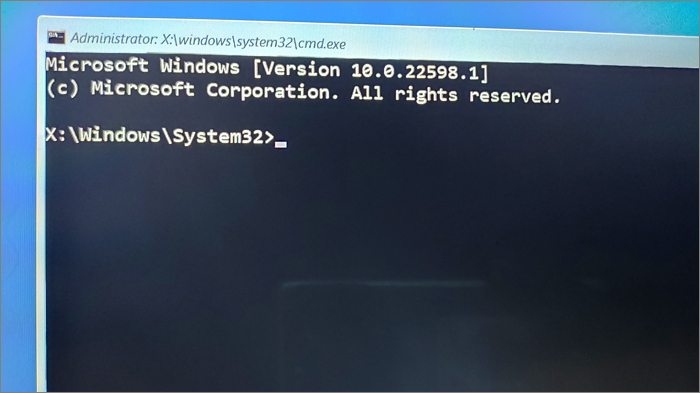
Windows wird normalerweise auf dem Laufwerk C installiert, aber hier ist das Windows-Verzeichnis ein anderes.Wenn Sie sich nicht sicher sind, geben Sie den folgenden Befehl ein, um den Treiber zu finden, auf dem Windows 11 installiert ist, und drücken SieEingabe:
wmic logicaldisk get deviceid, volumename, description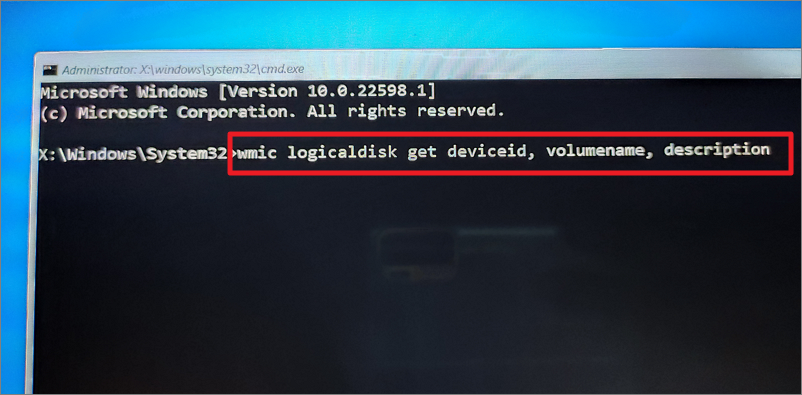
Notieren Sie sich den Datenträgernamen.Auf den meisten Windows 11-PCs wird der Windows-Volumenname D oder X zugewiesen.Wenn Sie die Eingabeaufforderung vor dem Start von Windows ausführen, werden die meisten Laufwerksbuchstaben nicht übereinstimmen, wie unten gezeigt.
Geben Sie anschließend den folgenden Befehl ein, um den Scanvorgang zu starten
sfc /scannow /offbootdir=X:\ /offwindir=F:\WindowsIn diesem Beispiel lautet das Boot-VerzeichnisXund das Windows-Verzeichnis lautetF. Stellen Sie sicher, dass Sie den richtigen Laufwerksbuchstaben verwenden, den Sie durch den obigen Befehl erhalten haben.
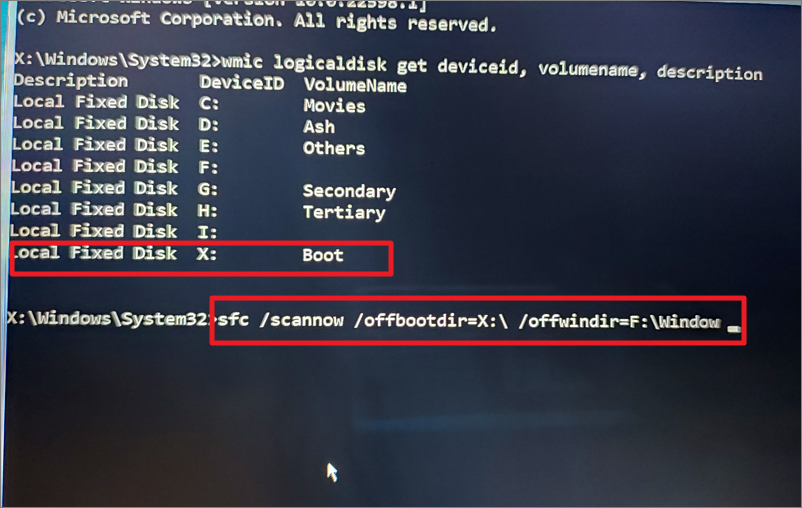
Der Scanvorgang wird einige Zeit in Anspruch nehmen.Schließen Sie anschließend die Eingabeaufforderung und starten Sie Windows 11 normal.
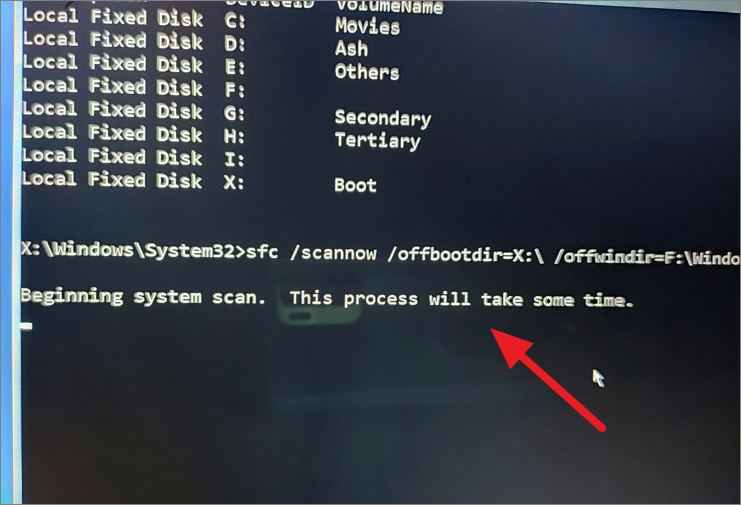
Systemwiederherstellung durchführen
Die Systemwiederherstellung ist eine weitere gute Möglichkeit, beschädigte Dateien unter Windows 11 zu reparieren.Die Windows-Systemwiederherstellungsfunktion erstellt automatisch Wiederherstellungspunkte, wenn größere Änderungen an Ihrem System vorgenommen werden, z. B. bei der Installation von Software, Geräten, Windows-Updates usw.Darüber hinaus können die Wiederherstellungspunkte auch manuell erstellt werden.
Diese Funktion stellt Ihr System in einem früheren Zustand oder zu einem früheren Zeitpunkt wieder her und macht alle kürzlich am PC vorgenommenen Änderungen (einschließlich der beschädigten Dateien) rückgängig.Es stellt Ihr Windows und wichtige Systemdateien (wie Treiber, installierte Programme, Windows-Registrierungen und Systemeinstellungen) in einem früheren Zustand wieder her.So können Sie das tun:
Klicken Sie auf das Menü Start oder drücken Sie dieWindowsTaste und suchen Sie in der Windows-Suche nach "Systemwiederherstellung" und wählen Sie im Ergebnis das Kontrollfeld "Wiederherstellungspunkt erstellen".
Wenn sich das Fenster "Systemeigenschaften" öffnet, klicken Sie auf die Schaltfläche "Systemwiederherstellung" auf der Registerkarte "Systemschutz".
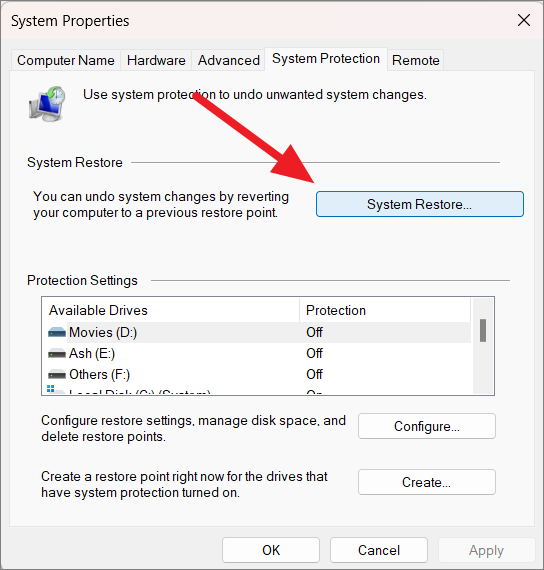
Die Systemwiederherstellungsfunktion kann einen empfohlenen Wiederherstellungspunkt vorschlagen, wenn Sie einen haben.Wenn Sie möchten, können Sie die Option "Empfohlene Wiederherstellung" oder "Anderen Wiederherstellungspunkt wählen" auswählen, wenn Sie einen anderen Punkt verwenden möchten, und auf "Weiter" klicken.Wenn Sie den Vorschlag nicht sehen, klicken Sie einfach auf "Weiter", um fortzufahren.
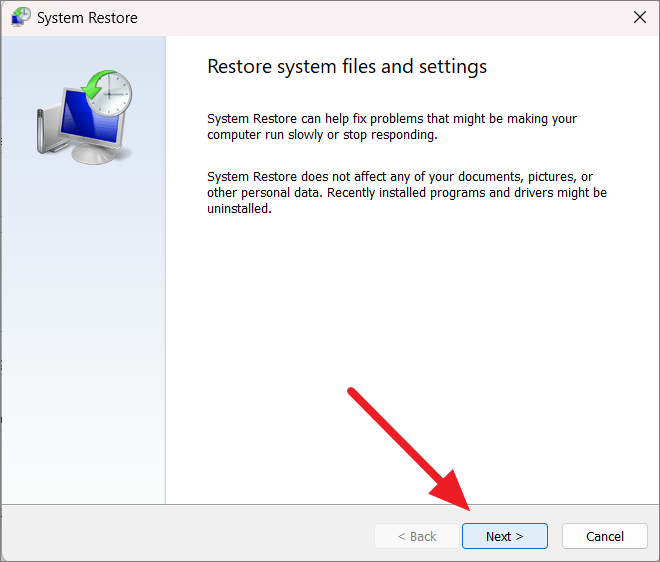
Auf dem nächsten Bildschirm wird eine Liste aller verfügbaren Wiederherstellungspunkte (manuell und automatisch) mit Zeitstempeln und kurzen Beschreibungen angezeigt.Wählen Sie den gewünschten Wiederherstellungspunkt und klicken Sie auf "Weiter".
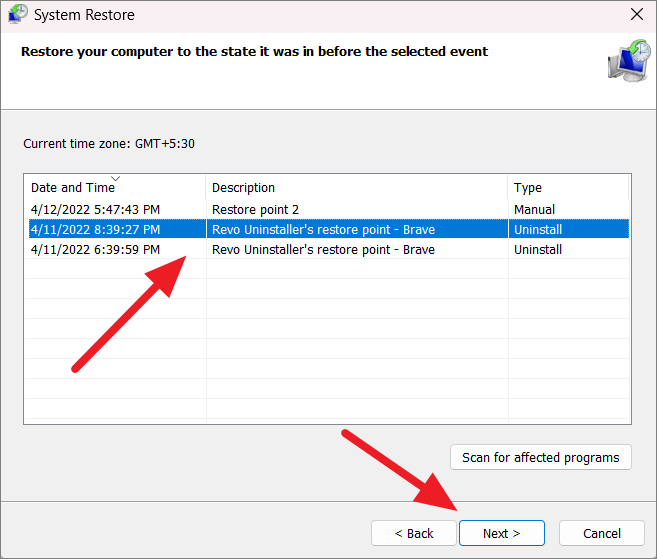
Stellen Sie sicher, dass Sie einen Wiederherstellungspunkt wählen, bevor Ihre Dateien beschädigt wurden oder zum Zeitpunkt der Dateibeschädigung.
Klicken Sie abschließend auf die Schaltfläche "Fertig stellen", um den Wiederherstellungsprozess zu starten.
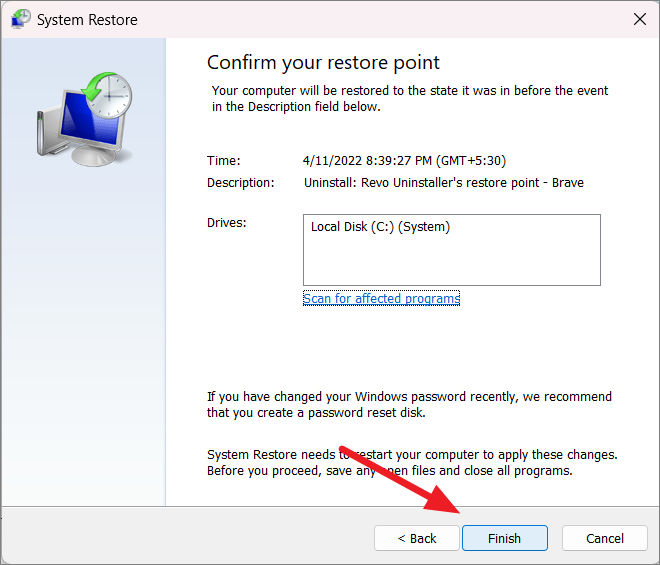
Nun wird Ihr System in dem Zustand wiederhergestellt, in dem es sich vor dem ausgewählten Ereignis befand, und die Originaldateien ersetzen die beschädigten Dateien.
Manuelles Ersetzen der beschädigten Dateien
Wenn der SFC- oder DISM-Scan die beschädigten Dateien nicht behebt, müssen Sie möglicherweise eine beschädigte Systemdatei manuell durch eine gute Kopie der Datei ersetzen.Sie können eine gute Kopie der beschädigten Systemdateien von einem anderen Windows 11-PC oder aus dem Internet beziehen.
Dazu müssen Sie zunächst anhand der SFC-Protokolldatei feststellen, welche Datei beschädigt ist.In der SFC-Protokolldatei werden alle beschädigten Windows-Dateien aufgelistet.
Methode 1:
Kopieren Sie die gute Kopie der beschädigten Dateien von einem anderen Computer oder laden Sie sie aus dem Internet herunter.Öffnen Sie das Verzeichnis, in dem sich die beschädigte Datei befindet, und löschen Sie sie.
Kopieren Sie die neue Kopie der Datei und fügen Sie sie in dasselbe Verzeichnis ein.Starten Sie dann Ihren Computer neu.
Methode 2:
Wenn die beschädigte Datei jedoch geschützt ist, können Sie sie nicht mit der oben genannten Methode ersetzen.In diesem Fall gehen Sie wie folgt vor:
Öffnen Sie zunächst die Eingabeaufforderung mit administrativen Rechten.Geben Sie dann den folgenden Befehl ein, um den Besitz der Datei zu übernehmen:
takeown /f path\filenameErsetzen Sie im obigen BefehlPfadmit dem Pfad zu der beschädigten Datei undDateinamemit dem beschädigten Dateinamen.
Beispiel:
takeown /f C:\Windows\System32\MUI\0409\mscorees.dll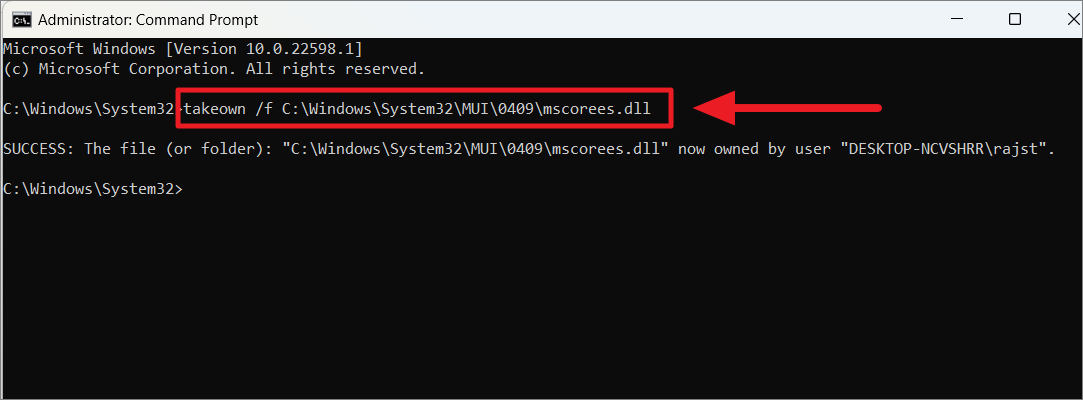
Geben Sie dann den folgenden Befehl ein, um der beschädigten Datei vollen Administratorzugriff zu gewähren:
icacls path\filename /grant administrators:FHier ersetzenPfadfindernamemit dem Pfad zu der beschädigten Datei und dem Dateinamen.
Beispiel:
icacls C:\Windows\System32\MUI\0409\mscorees.dll /grant Administratoren:FDer obige Befehl gewährt vollen Zugriff auf die Datei "mscores.dll".
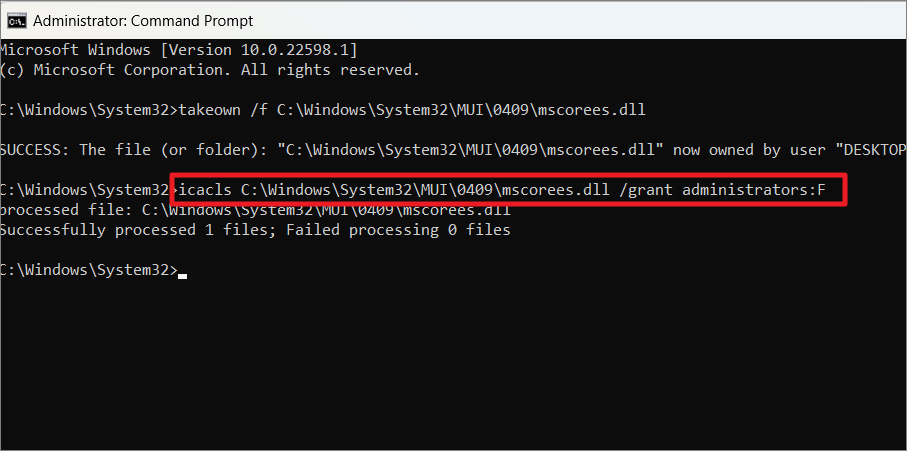
Nun müssen Sie die neue Datei kopieren und durch die beschädigte Datei ersetzen.
copy Quellpfad\filename Zielpfad\filenameIn der obigen Syntax ersetzen SiePfadname der Quellemit dem Pfad und Namen der neuen Datei undZielpfad\Dateinamemit dem Pfad und Namen der beschädigten Datei.
kopieren Sie C:\Benutzer\Rajst\Downloads\New\mscorees.dll C:\Windows\System32\MUI\0409\mscorees.dll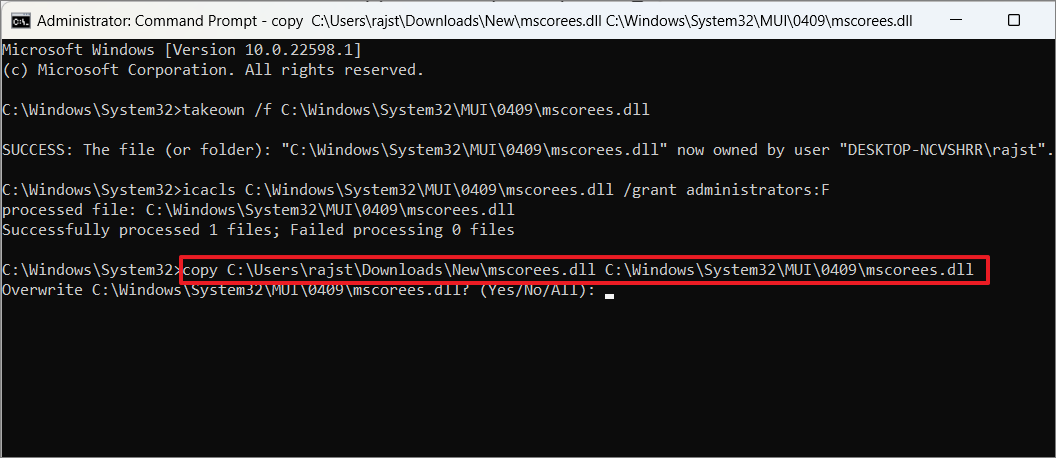
CMD fragt Sie nach einer Bestätigung für das Überschreiben der Datei, drücken Sieyund dannEingabe.
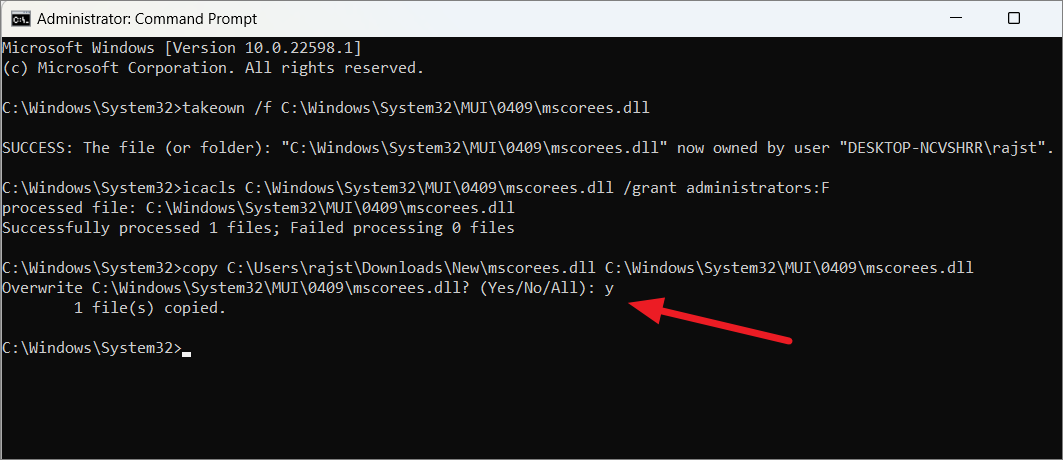
Dadurch wird die beschädigte Datei durch die neue gute Datei ersetzt.
Verwenden Sie schließlich den folgenden Befehl, um die Integrität der Systemdateien zu überprüfen:
sfc /nur-überprüfenWenn Sie nur die Integrität der neu ersetzten Datei überprüfen wollen, verwenden Sie den folgenden Befehl:
sfc /verifyfile=C:\Windows\System32\MUI\0409\mscorees.dll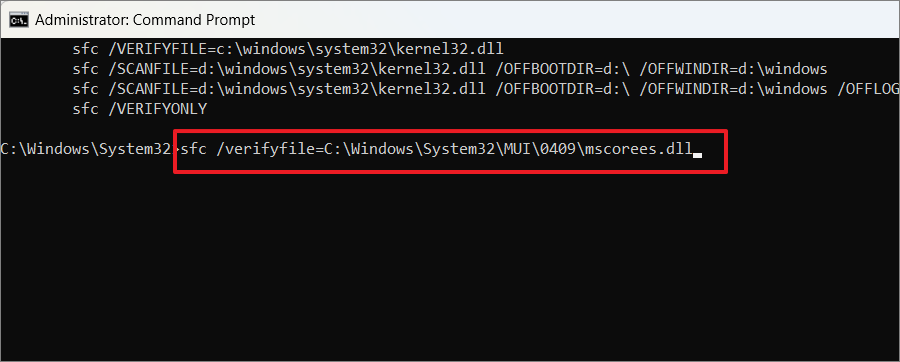
Nach Windows Update suchen
In einigen Fällen kann ein veraltetes Windows zu Dateibeschädigungen und anderen Problemen auf Ihrem Computer führen.Eine Aktualisierung von Windows mit dem neuesten verfügbaren Update kann das Problem also beheben.Hier erfahren Sie, wie Sie Windows 11 PC aktualisieren können:
Klicken Sie auf das Startmenü und wählen Sie "Einstellungen" oder drücken SieGewinnen Sie+Ium die Einstellungs-App zu öffnen.
Wählen Sie in den Windows-Einstellungen auf der linken Seite die Registerkarte "Windows Update" und klicken Sie auf der rechten Seite auf die Schaltfläche "Nach Updates suchen".
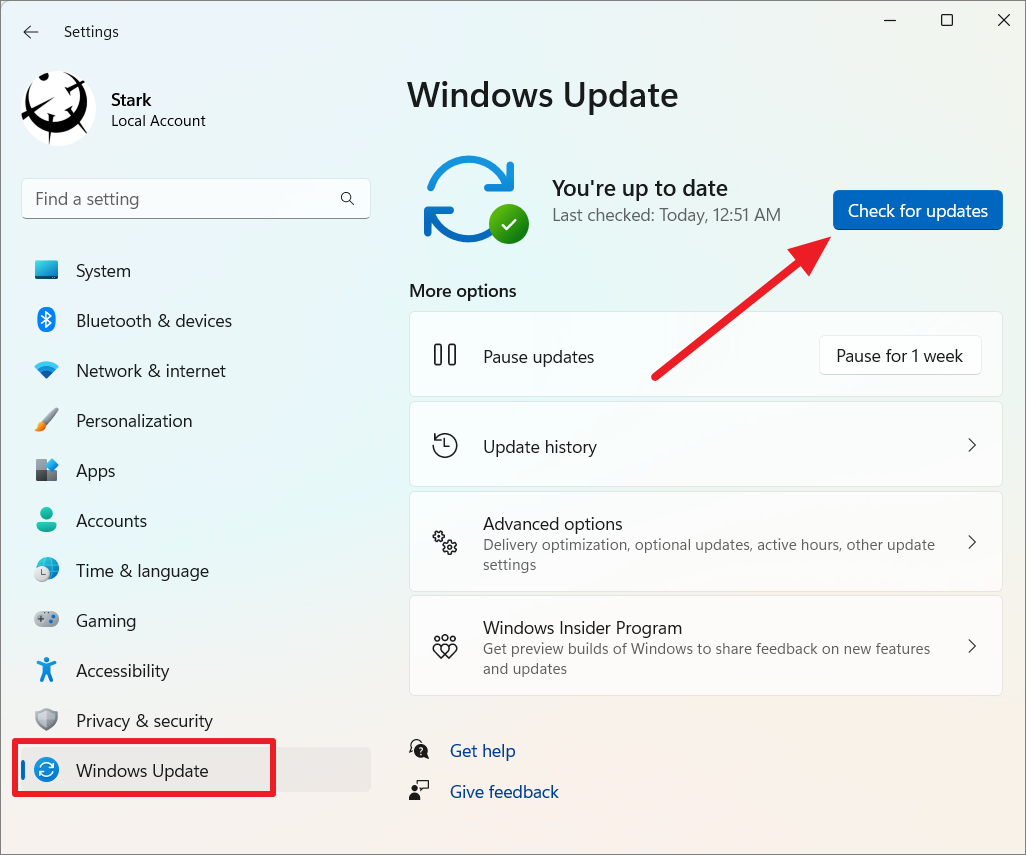
Wenn noch Updates ausstehen, beginnt Windows automatisch mit dem Herunterladen und Installieren.Manchmal müssen Sie manuell auf die Schaltfläche "Installieren" klicken, um die verfügbaren Updates zu installieren.
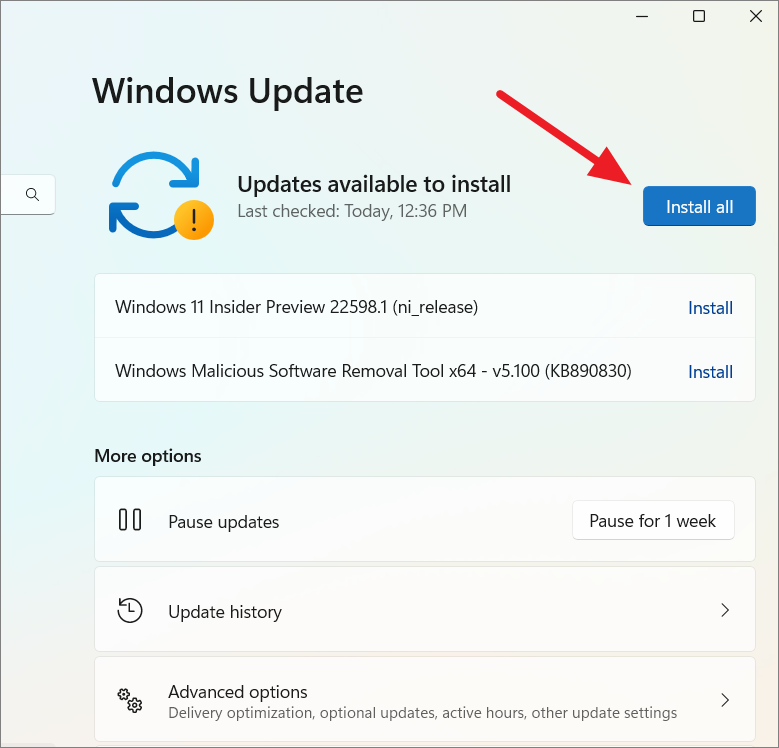
Starten Sie den Computer neu, nachdem die Aktualisierung abgeschlossen ist.
Systemwartungs-Troubleshooter ausführen
Sie können auch den System Maintenance Troubleshooter ausführen, um nach Fehlern und beschädigten Dateien im gesamten System zu suchen und diese zu beheben.Hier erfahren Sie, wie Sie die Fehlerbehebung für die Systemwartung ausführen können:
Öffnen Sie die Windows-Suche und suchen Sie nach "Systemsteuerung" oder öffnen Sie den Befehl Ausführen, geben Sie "Systemsteuerung" ein und drücken SieEingabeum die Systemsteuerung zu starten.
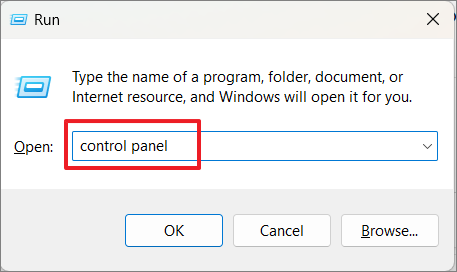
Gehen Sie in der Systemsteuerung in die obere rechte Ecke, klicken Sie auf die Dropdown-Liste "Ansicht nach" und wählen Sie "Große Symbole".
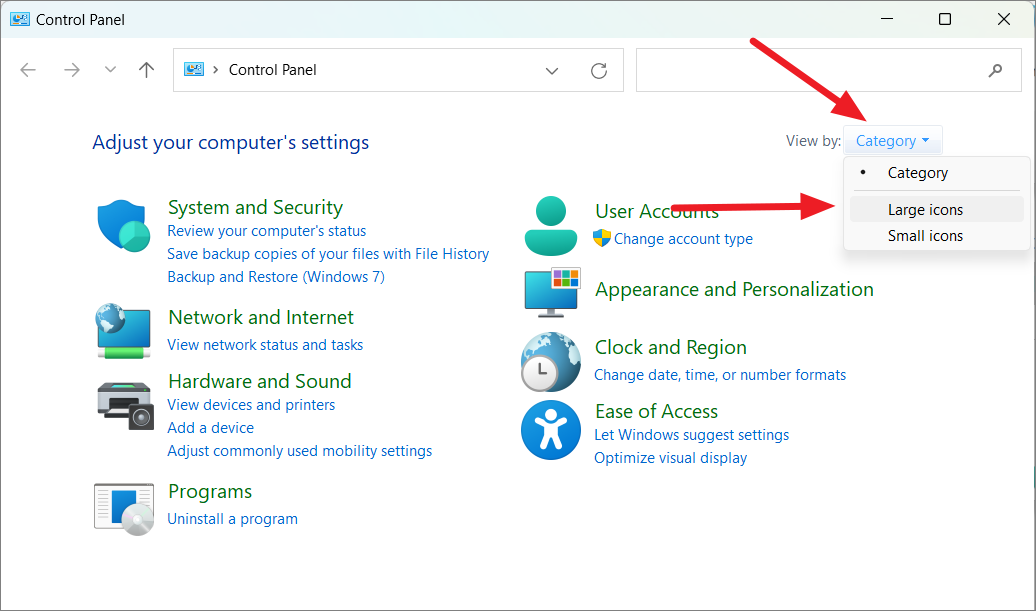
Klicken Sie in der Liste der Einstellungen auf "Fehlerbehebung".
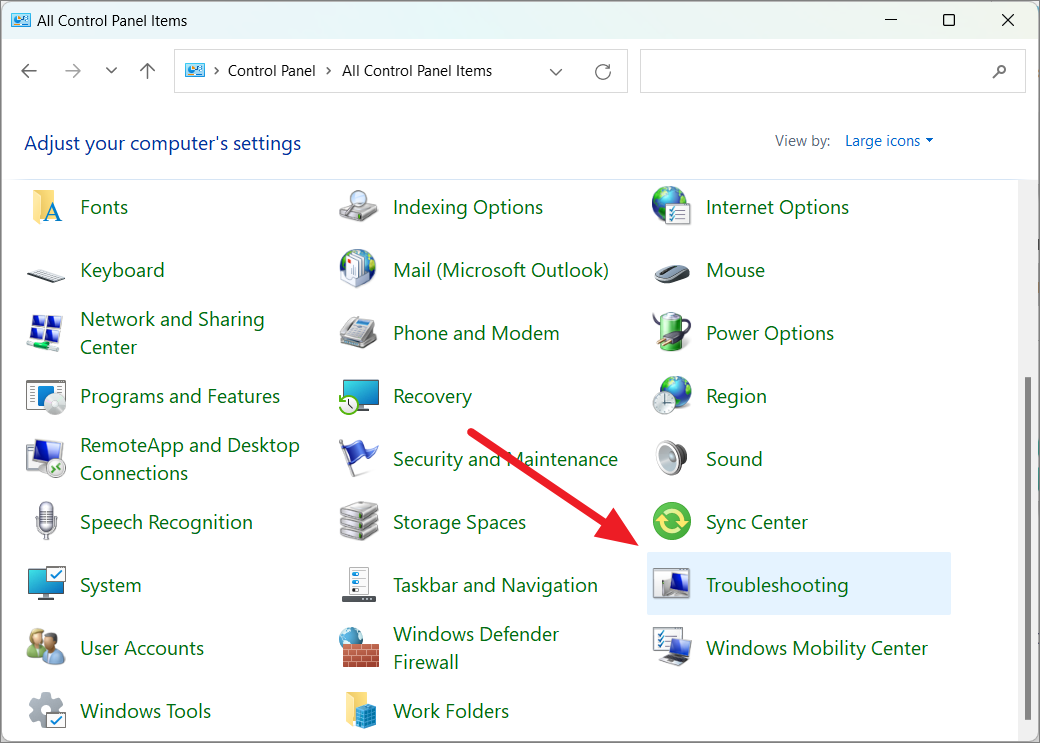
Klicken Sie im Fenster Fehlerbehebung auf der linken Seite auf "Alle anzeigen".
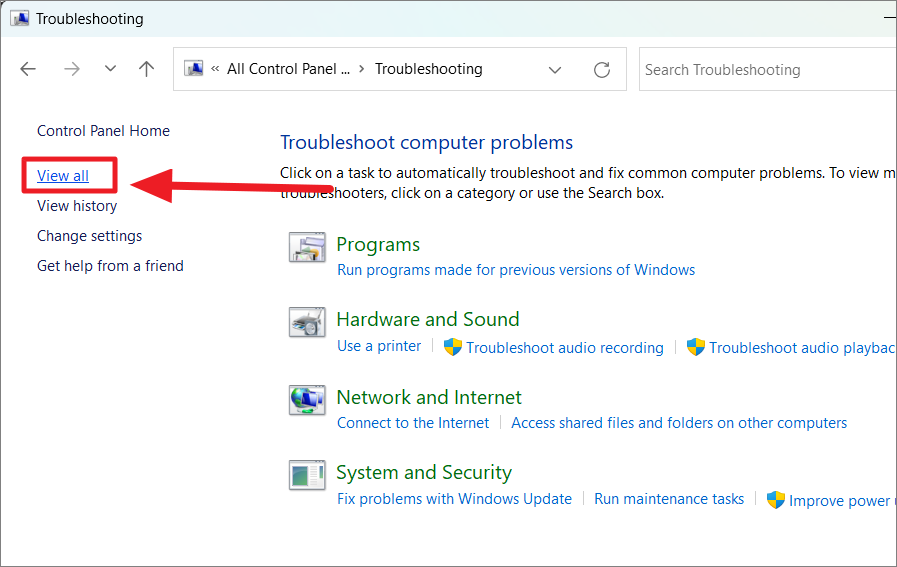
Danach öffnet sich das Bedienfeld Alle Kategorien mit der Liste der verschiedenen Fehlerbehebungsprogramme.Klicken Sie hier in der Liste auf "System Maintenace".
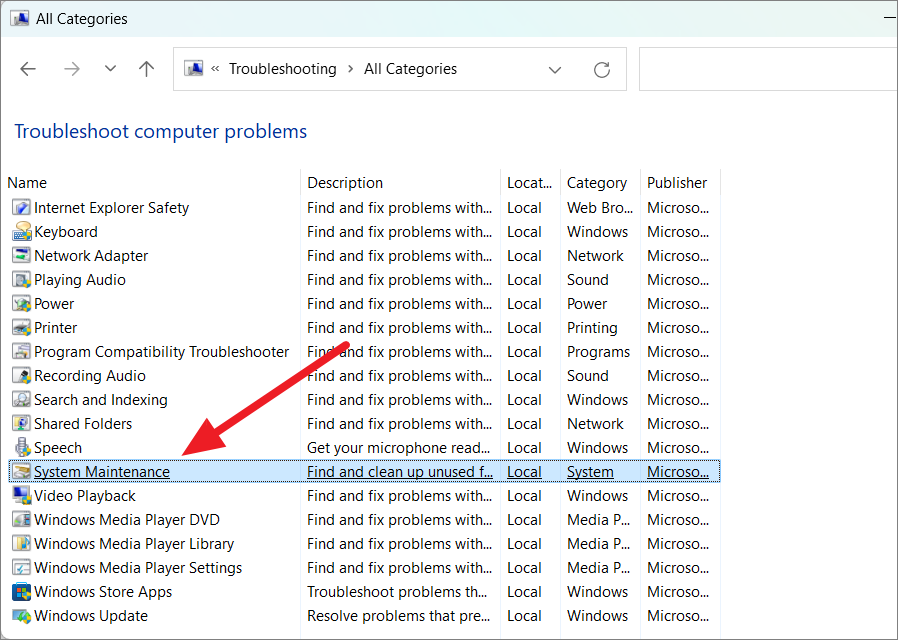
Dadurch wird die Fehlerbehebung für die Systemwartung gestartet.Klicken Sie nun auf die Einstellung "Erweitert" in der unteren linken Ecke.
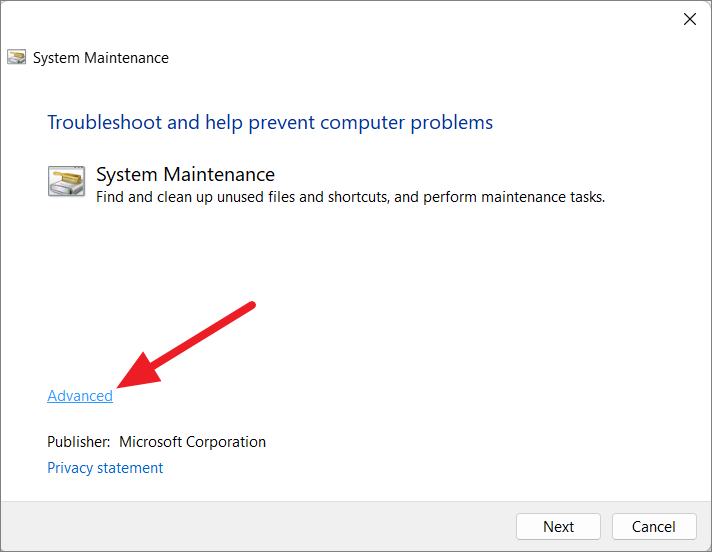
Klicken Sie dann auf den Link "Als Administrator ausführen", um die Problembehandlung mit Administratorrechten auszuführen und eine gründlichere Überprüfung Ihres Computers vorzunehmen.
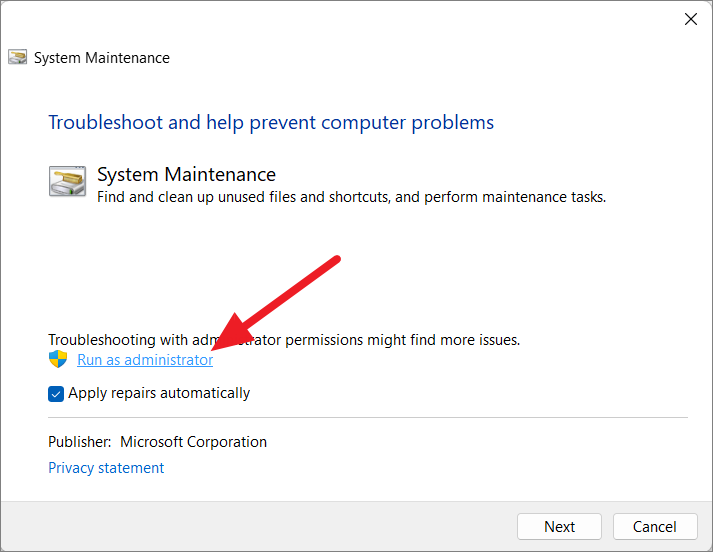
Klicken Sie anschließend auf "Weiter", um den Vorgang zu starten.
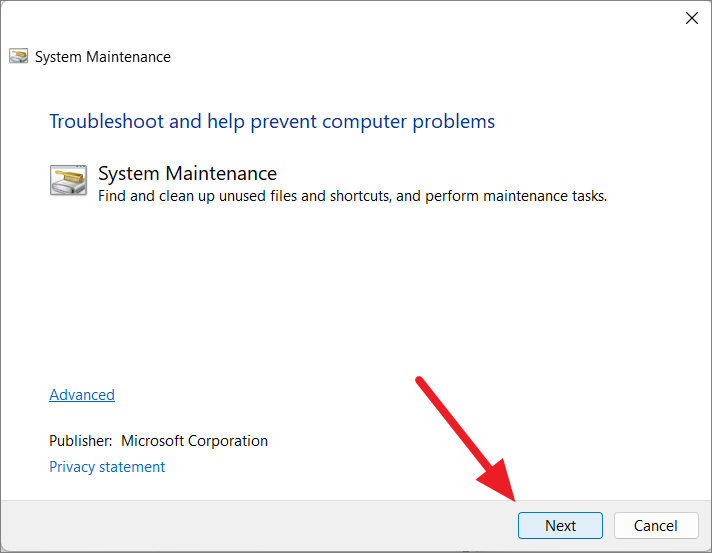
Die Problembehandlung prüft Ihren Computer auf unnötige oder beschädigte Dateien und behebt diese für Sie, falls sie gefunden werden.
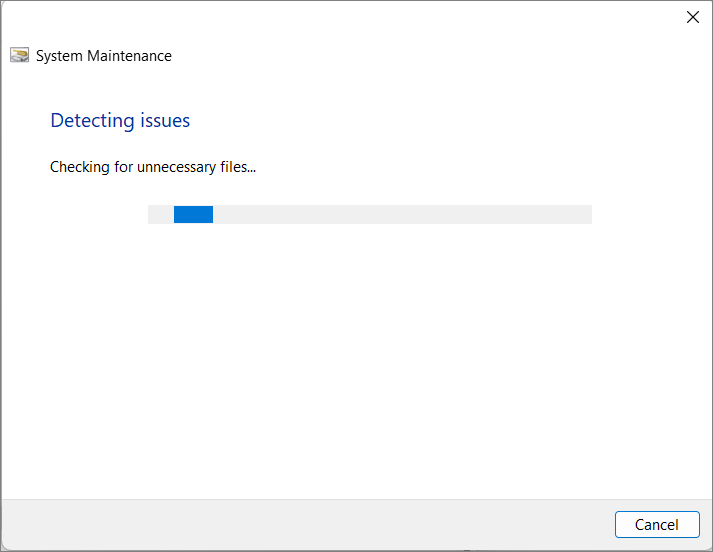
Diskettenprüfungsbefehl (CHKDSK) ausführen
Check Disk Command (CHKDSK) ist ein weiteres Befehlszeilentool zur Fehlerprüfung, mit dem sich Fehler und beschädigte Dateien im Laufwerk oder Verzeichnis beheben lassen.Es kann auch verwendet werden, um Fehler in anderen Treibern als dem Windows-Laufwerk zu suchen.
Öffnen Sie die Eingabeaufforderung mit Administratorzugriff und geben Sie den folgenden Befehl ein:
chkdsk [Laufwerk oder Dateipfad] /f /r /xErsetzen Sie in dem obigen Befehl die[Laufwerk oder Dateipfad]mit einem Pfad zu der beschädigten Datei oder einem Laufwerksbuchstaben.
chkdsk E: /f /r /x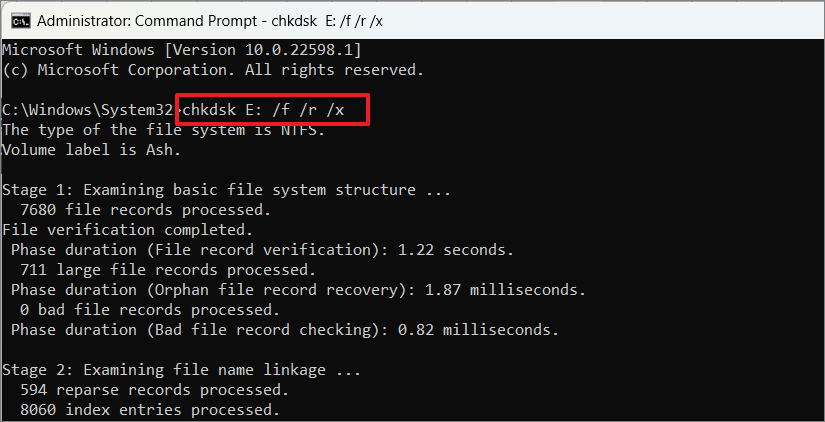
Wenn Sie jedoch den Befehl Datenträger prüfen auf dem Windows-Laufwerk (C:) ausführen, werden Sie gefragt, ob Sie die Überprüfung dieses Datenträgers beim nächsten Neustart des Systems planen möchten.Geben Sie 'Y' ein, und drücken SieEingabe.
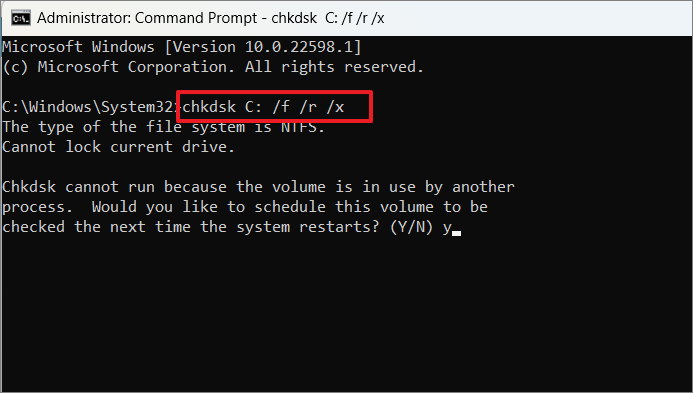
Überprüfen Sie den Treiber mit der Funktion Fehlerprüfung
Sie können auch mit der Funktion "Erro Check" in den Laufwerkseigenschaften auf Fehler oder beschädigte Dateien prüfen.So können Sie das tun:
Öffnen Sie zunächst den Datei-Explorer und klicken Sie mit der rechten Maustaste auf das Laufwerk, auf dem die Dateien beschädigt sind.Wählen Sie dann "Eigenschaften" aus dem Kontextmenü.
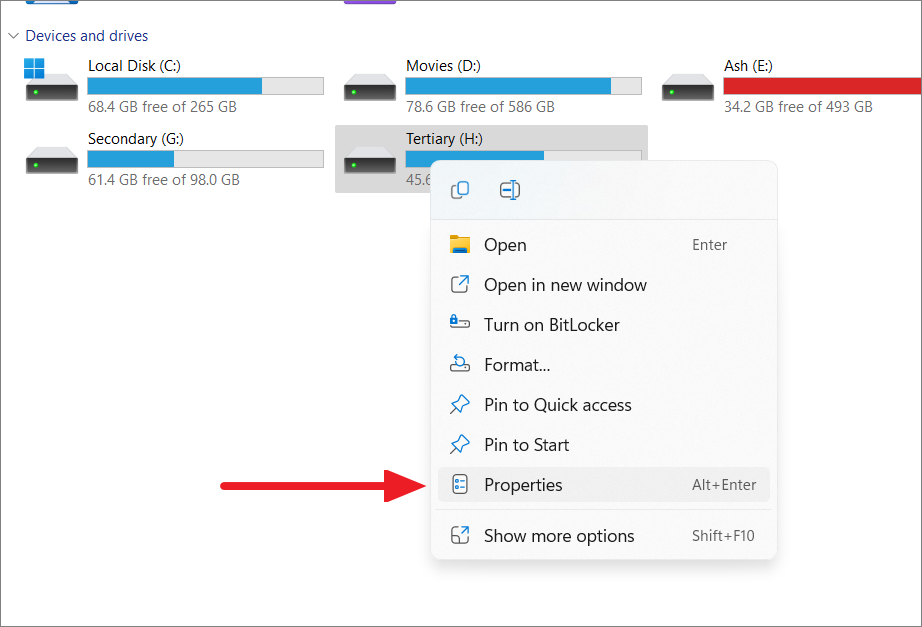
Gehen Sie im Fenster "Eigenschaften" auf die Registerkarte "Werkzeuge" und wählen Sie unter dem Abschnitt "Fehlerprüfung" die Option "Prüfen".
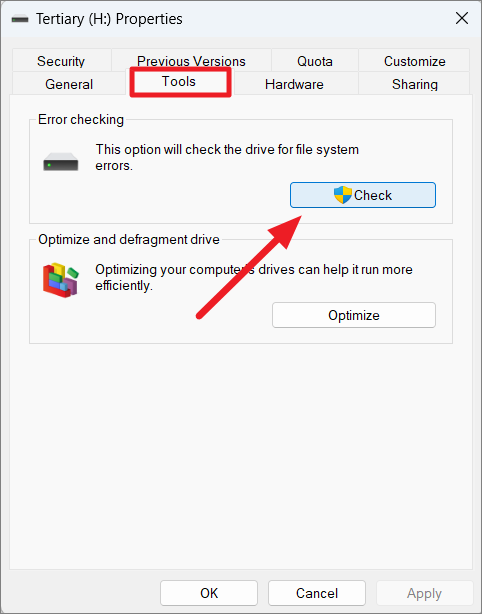
Klicken Sie anschließend auf die Option "Laufwerk auswählen".
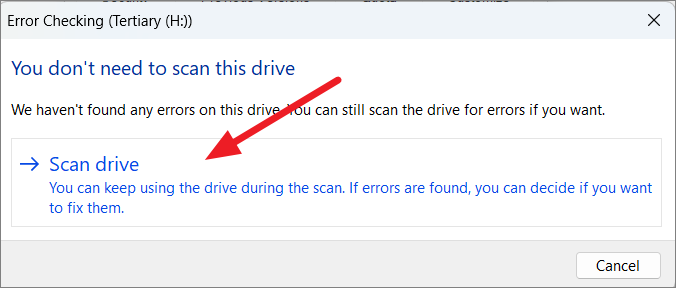
Das Tool prüft auf Fehler und behebt sie für Sie.
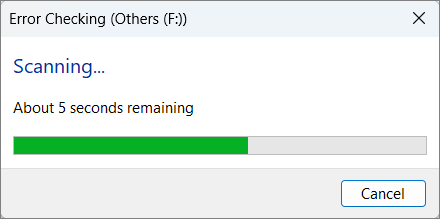
Zurücksetzen des Windows 11-PCs
Wenn keine der oben genannten Methoden Ihnen helfen kann, Ihre beschädigten Dateien zu reparieren, dann können Sie Ihren Windows-PC zurücksetzen, um das Problem zu beheben.Durch das Zurücksetzen von Windows wird das Windows 11-Betriebssystem aus dem Backup-Image oder dem Cloud-Dienst neu installiert.Bei der Neuinstallation von Windows können Sie Ihre persönlichen Dateien beibehalten, aber alle Anwendungen und Einstellungen entfernen.
Sie haben die Möglichkeit, Ihre persönlichen Dateien zu behalten, aber alles andere wird entfernt (vom Laufwerk C), einschließlich aller Anwendungen von Drittanbietern, Treiber, Systemdateien und Einstellungen.Durch das Zurücksetzen von Windows wird das Betriebssystem Windows neu installiert, wobei alle beschädigten Dateien entfernt und durch neue Systemdateien ersetzt werden.Befolgen Sie diese Anweisungen, um Ihren Windows 11-PC zurückzusetzen:
Öffnen Sie die Windows 11-Einstellungs-App durch Drücken vonGewinnen Sie+Ioder über das Startmenü.Gehen Sie in der App "Einstellungen" zur Registerkarte "System", scrollen Sie nach unten und klicken Sie auf die Option "Wiederherstellung" auf der rechten Seite.

Klicken Sie unter dem Abschnitt Wiederherstellungsoptionen auf die Schaltfläche "PC zurücksetzen".
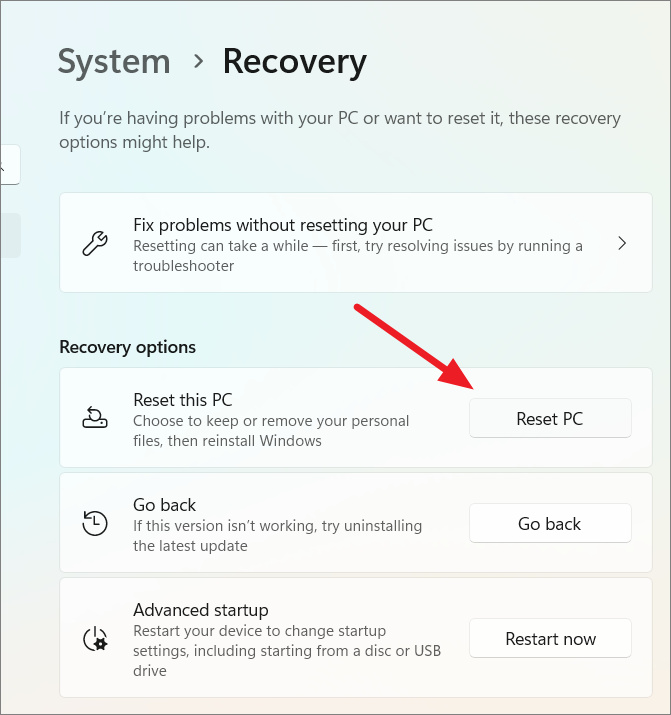
Daraufhin wird ein neues Dialogfenster mit der Bezeichnung Diesen PC zurücksetzen in blauer Farbe angezeigt.
Hier können Sie wählen, ob Sie "Ihre Dateien beibehalten", aber Anwendungen und Einstellungen entfernen möchten, oder ob Sie "alles" einschließlich Ihrer persönlichen Dateien aus den Bibliotheken entfernen möchten.Wählen Sie nun eine Option Ihrer Wahl aus, um fortzufahren.
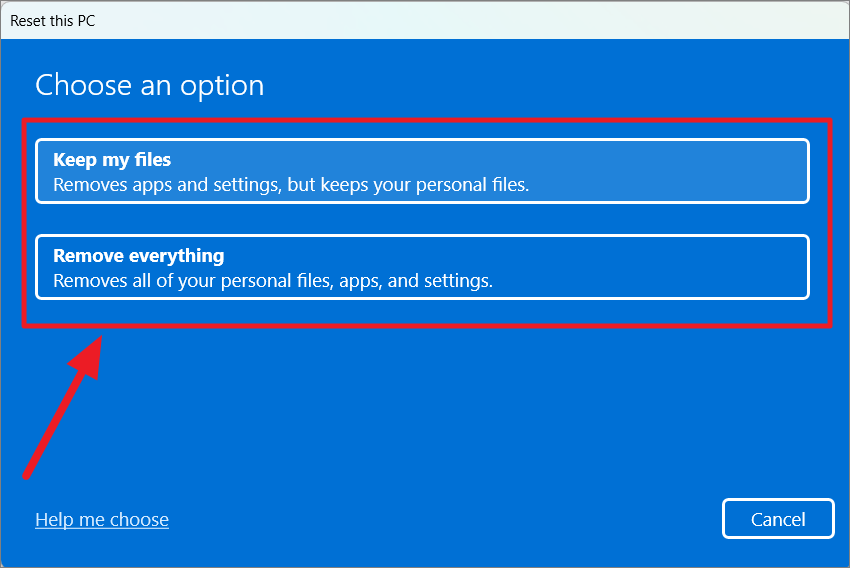
Als Nächstes wählen Sie aus, wie Sie Windows neu installieren möchten - entweder mit einem lokalen Backup-Image von Ihrem Gerät oder per Cloud-Download und Neuinstallation von Windows.
Wenn Sie die Option "Cloud-Download" wählen, wird die neueste Version von Windows 11 heruntergeladen und neu installiert, allerdings sind dafür auch Internet und 4 GB Daten erforderlich.Wenn Sie jedoch "Lokale Neuinstallation" wählen, wird dieselbe Version des Betriebssystems aus dem versteckten Backup-Image auf dem Gerät neu installiert.
Da wir versuchen, beschädigte Dateien zu reparieren, ist es besser, den "Cloud-Download" zu verwenden, da mit dieser Option der neueste Build des Betriebssystems heruntergeladen wird.
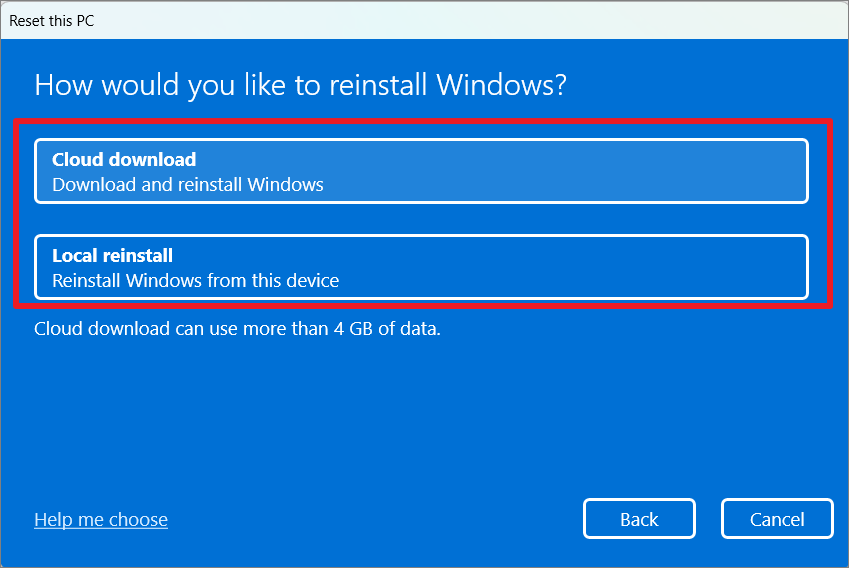
Klicken Sie im nächsten Fenster auf die Schaltfläche "Weiter".
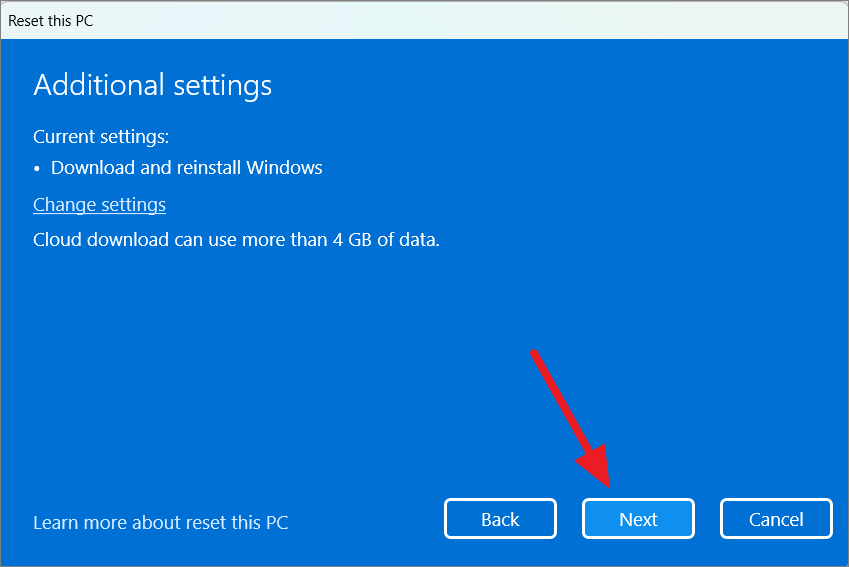
Klicken Sie abschließend auf die Schaltfläche "Zurücksetzen", um den Zurücksetzungsprozess zu starten.
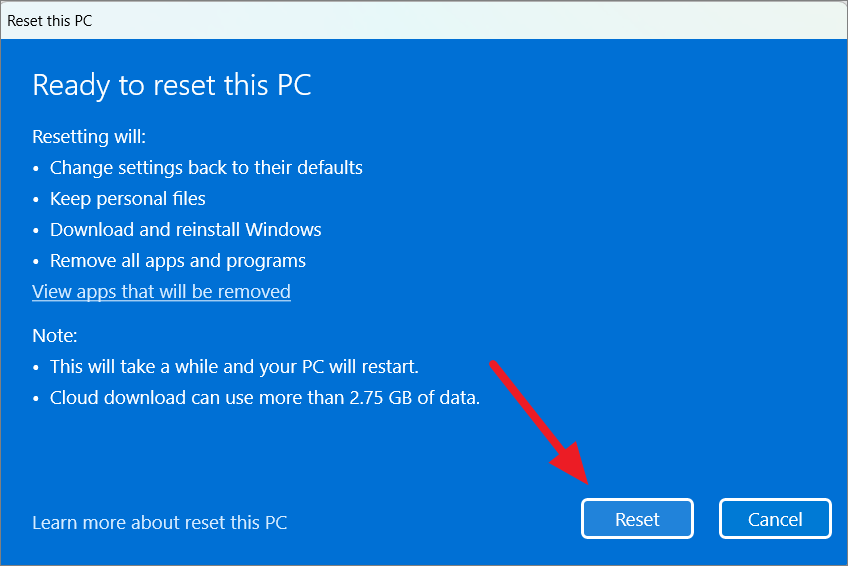
Der Vorgang wird einige Zeit in Anspruch nehmen, und sobald er abgeschlossen ist, haben Sie ein frisches Windows 11 Betriebssystem ohne Probleme.
Das war's.

