Wie behebt man den Bluestacks 5 Fehler - Konfiguration fehlgeschlagen
Aktualisiert Januar 2024: Erhalten Sie keine Fehlermeldungen mehr und verlangsamen Sie Ihr System mit unserem Optimierungstool. Holen Sie es sich jetzt unter - > diesem Link
- Downloaden und installieren Sie das Reparaturtool hier.
- Lassen Sie Ihren Computer scannen.
- Das Tool wird dann deinen Computer reparieren.
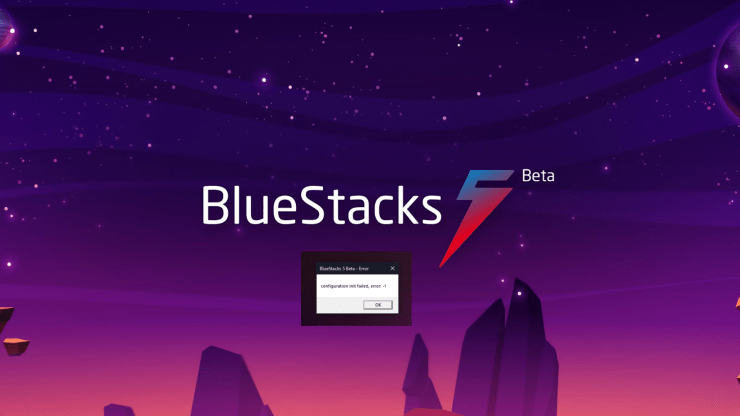
Bluestacks ist einer der führenden Emulatoren für Android-Anwendungen auf dem Markt.Tatsächlich waren sie die ersten, die die Technologie einer breiten Endnutzerbasis zugänglich machten.Da Bluestacks mehr Funktionen und Kontrolle bietet, besteht immer die Möglichkeit, dass Sie Ihre Instanz aufgrund einer Fehlkonfiguration zerstören.Solche Fälle führen zu Fehlern, und ein solcher Fehler ist Bluestacks 5 Configuration init failed error.So in diesem Artikel, let’s sehen den Grund für das Problem und wie Sie das Problem beheben können.
Der Fehlercode configuration init failed wird angezeigt, wenn Sie die Einstellungen für Ihr Spiel oder Ihre Anwendung falsch konfiguriert haben.Das macht die App unbrauchbar.Es ist also nicht möglich, die Einstellungen zu ändern, nachdem Sie sie vorgenommen haben.Das einzige, was Sie hier tun können, ist Bluestacks neu zu installieren, indem Sie alle alten Dateien und Konfigurationen entfernen und die Konfiguration nicht wiederholen.
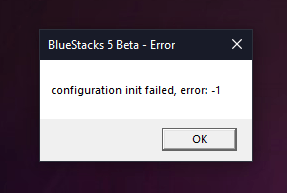
Wichtige Hinweise:
Mit diesem Tool können Sie PC-Problemen vorbeugen und sich beispielsweise vor Dateiverlust und Malware schützen. Außerdem ist es eine großartige Möglichkeit, Ihren Computer für maximale Leistung zu optimieren. Das Programm behebt häufige Fehler, die auf Windows-Systemen auftreten können, mit Leichtigkeit - Sie brauchen keine stundenlange Fehlersuche, wenn Sie die perfekte Lösung zur Hand haben:
- Schritt 1: Laden Sie das PC Repair & Optimizer Tool herunter (Windows 11, 10, 8, 7, XP, Vista - Microsoft Gold-zertifiziert).
- Schritt 2: Klicken Sie auf "Scan starten", um Probleme in der Windows-Registrierung zu finden, die zu PC-Problemen führen könnten.
- Schritt 3: Klicken Sie auf "Alles reparieren", um alle Probleme zu beheben.
Fix Bluestacks 5: Konfigurationsinit fehlgeschlagen, Fehler: -1
Wir haben versucht, das Bluestacks-Team bezüglich der Möglichkeiten der Sitzungswiederherstellung zu kontaktieren, d.h. ob es möglich ist, das Spiel oder die Anwendung fortzusetzen, ohne alles von vorne zu beginnen.Da es aber keine funktionierenden oder idiotensicheren Methoden gibt, um den aktuellen Stand zu kopieren oder zu sichern, können wir das Spiel nur neu installieren.Auch wenn Ihr Spiel die Speicherung von Daten auf sozialen Plattformen wie Play Games oder Facebook unterstützt, können Sie Ihren Spielfortschritt wiederherstellen.
Lösung 1: Deinstallieren Sie Bluestacks und installieren Sie es erneut:
Die normale Lösung für das Problem ist also eine einfache Deinstallation und Neuinstallation des Bluestack 5 Application Players.So installieren Sie Bluestack 5 neu:
- Drücken Sie gleichzeitig die Windows-Taste und die R-Taste.Daraufhin sollte das Feld Ausführen angezeigt werden.
- Geben Sie appwiz.cpl ein und drücken Sie die Eingabetaste.Dadurch sollte sich eine Registerkarte der Systemsteuerung öffnen.
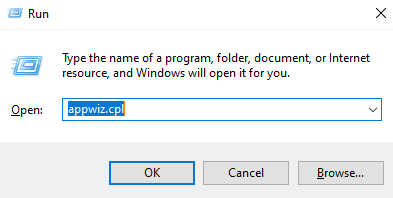
- Suchen Sie nun Bluestack 5 in der Liste der angezeigten Programme und wählen Sie Deinstallieren.
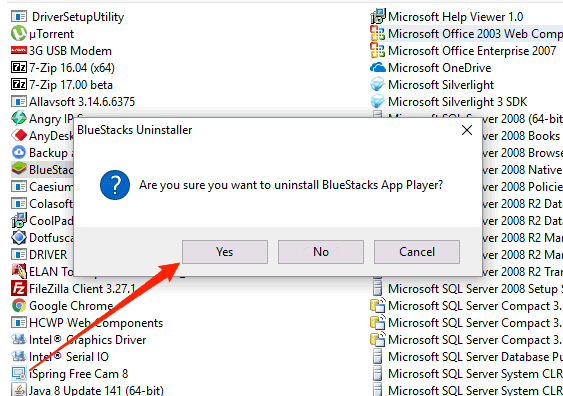
- Warten Sie, bis der Vorgang abgeschlossen ist. Das Programm sollte jetzt deinstalliert werden.
Um Bluestacks 5 neu zu installieren, laden Sie die neueste Version von der offiziellen Website herunter und führen Sie die Installation durch.Wenn alles in Ordnung ist, sollte die Anwendung ohne Probleme funktionieren.
Hinweis: Bei der Deinstallation von Bluestacks werden möglicherweise auch alle Benutzerdaten in den Anwendungen entfernt, einschließlich der Spielstände.Sichern Sie also alles Wichtige.
Lösung 2: Verwenden Sie ein Deinstallationsprogramm
Manchmal kann es vorkommen, dass Sie die Bluestack-Anwendung nicht neu installieren können, wenn die Reste der vorherigen Installation vorhanden sind.In diesem Fall müssen Sie ein beliebiges Deinstallationsprogramm verwenden, um die Bluestack-Installation von Ihrem System zu löschen, und dann müssen Sie das Programm erneut installieren, um das Problem zu beheben.
In diesem Beispiel verwenden wir also ein IObit-Deinstallationsprogramm.Sie können jedoch jede beliebige Anwendung verwenden, um diese Aufgabe zu erledigen, da im Internet viele solcher Deinstallationsanwendungen verfügbar sind.
- Laden Sie die IOBit Uninstaller Software hier herunter.
- Bitte installieren Sie das Programm und öffnen Sie es.
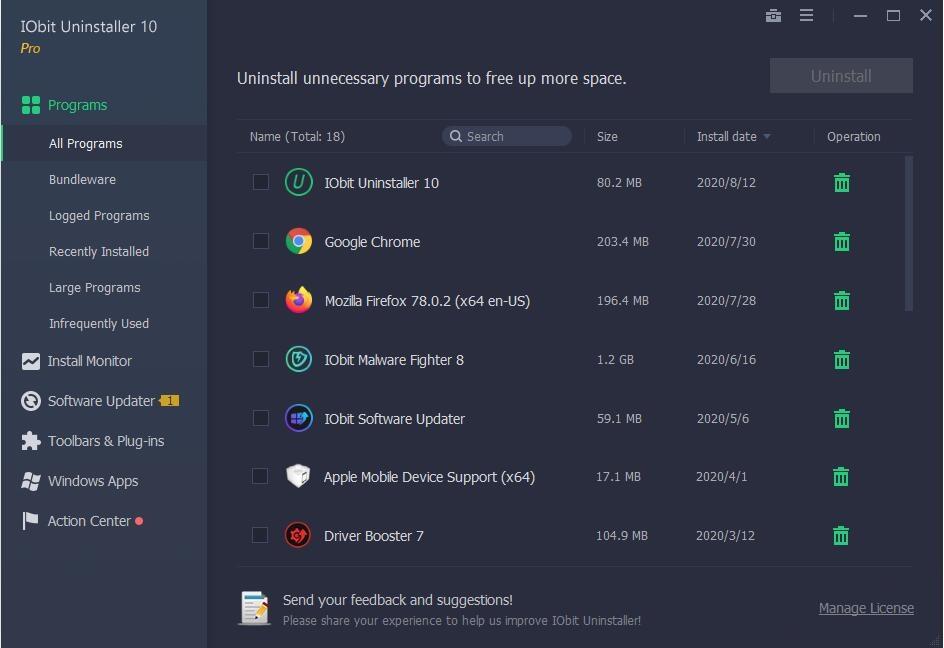
- Jetzt wird Bluestacks 5 in der Liste der verfügbaren Programme angezeigt.
- Wählen Sie nun Erweitert/komplette Deinstallation.Dies sollte auch alle übrig gebliebenen Dateien entfernen und die Software vollständig vom System entfernen.
Hinweis: Sie können auch das Bluestacks-Deinstallationsprogramm verwenden, das vom Bluestack-Team empfohlen wird.
Hier’s der Link zur Datei für Bluestacks 5 Beta.Und falls Sie die Nicht-Beta-Version verwenden, sollten Sie diese Datei erhalten.Sie können dieses Bluestacks-Deinstallationsprogramm auch verwenden, wenn der Installationsprozess aufgrund eines Stromausfalls unterbrochen wurde und Sie das Programm aus diesem Grund nicht neu installieren können.
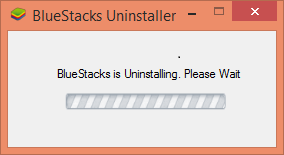
Lösung 3: Entscheiden Sie sich für eine andere Version
Da Bluestack 5 die neueste Version des Bluestacks App-Players ist, kann es sein, dass einige Spiele oder Apps in der neuesten Version nicht laufen.Als Workaround können Sie die letzte Version, die stabile Version des Blue Stacks Teams, ausprobieren.
- Deinstallieren Sie zunächst Bluestacks 5 vollständig von Ihrem System.
- Verwenden Sie dann den Bluestacks Cleaner oder ein anderes Deinstallationsprogramm, um alle übrig gebliebenen Dateien von Ihrem System zu entfernen.
- Laden Sie die neueste Version von Bluestacks 4 von der offiziellen Website herunter.
- Installieren Sie es in Ihrem System und versuchen Sie, Ihre Anwendung auszuführen,
Damit sollte das Problem vorerst behoben sein.Es kann allerdings sein, dass Sie noch eine Weile warten müssen, bis das Problem behoben ist und die neueste und stabile Version für Bluestacks 5 veröffentlicht wird.
Schlussfolgerung
Wie Sie also sehen können, waren dies einige Korrekturen für den Fehler "Init configuration failed" in Bluestacks 5.Wie Sie sehen können, liegt das Problem vollständig in der Konfiguration.Ändern Sie also die Konfiguration für ein Spiel nur, wenn es unterstützt wird und ohne Probleme läuft.Nach der Bearbeitung gibt es keine Kontrolle mehr über die Konfiguration, da die Anwendung nicht mehr gestartet wird.Am besten entfernen Sie die Software und installieren sie vollständig neu.Wenn nichts anderes funktioniert, können Sie ähnliche Programme wie Nox Player ausprobieren, das ebenfalls eine gute Alternative zu Bluestacks ist.
Wenn Sie eine Meinung zu folgenden Themen habenWie behebt man Bluestacks 5: Error – Configuration init Failed?dann zögern Sie nicht, einen Kommentar zu hinterlassen.Abonnieren Sie bitte auch unseren DigitBin YouTube-Kanal für Videoanleitungen.Zum Wohl!

