Der Treiber DriverWudfRd konnte für das Gerät Fix nicht geladen werden
Aktualisiert Januar 2024: Erhalten Sie keine Fehlermeldungen mehr und verlangsamen Sie Ihr System mit unserem Optimierungstool. Holen Sie es sich jetzt unter - > diesem Link
- Downloaden und installieren Sie das Reparaturtool hier.
- Lassen Sie Ihren Computer scannen.
- Das Tool wird dann deinen Computer reparieren.
Wenn auf Ihrem Gerät ein BSOD-Problem aufgetreten ist und Sie beim Zugriff auf das Ereignisanzeigeprotokoll auf Ihrem Computer eine merkwürdige Fehlermeldung gesehen haben, die besagt: "Der Treiber DriverWudfRd konnte für das Gerät WpdBusEnumRootUMB nicht geladen werden", tun Sie dies nicht Sorge.Dies ist eigentlich ein Problem des externen Laufwerks, das über einen USB-Anschluss an Ihrem Computer mit dem System verbunden ist.Es gibt einige einfache Lösungen, um das Problem auf Ihrem Computer zu beheben.
Problemumgehung-
1.Zunächst können Sie alle an Ihren Computer angeschlossenen externen Geräte entfernen.Starten Sie Ihr System neu und prüfen Sie, ob dies funktioniert.
Lösung 1 – Suchen Sie nach Windows Update
Fall 1 – Für Windows 10-Benutzer
Windows stellt wichtige Patches für Ihr System bereit, um diese Art von Problemen zu lösen.
Wichtige Hinweise:
Mit diesem Tool können Sie PC-Problemen vorbeugen und sich beispielsweise vor Dateiverlust und Malware schützen. Außerdem ist es eine großartige Möglichkeit, Ihren Computer für maximale Leistung zu optimieren. Das Programm behebt häufige Fehler, die auf Windows-Systemen auftreten können, mit Leichtigkeit - Sie brauchen keine stundenlange Fehlersuche, wenn Sie die perfekte Lösung zur Hand haben:
- Schritt 1: Laden Sie das PC Repair & Optimizer Tool herunter (Windows 11, 10, 8, 7, XP, Vista - Microsoft Gold-zertifiziert).
- Schritt 2: Klicken Sie auf "Scan starten", um Probleme in der Windows-Registrierung zu finden, die zu PC-Problemen führen könnten.
- Schritt 3: Klicken Sie auf "Alles reparieren", um alle Probleme zu beheben.
1.Sie müssen die Windows-Taste + I drücken, um auf die Einstellungen zuzugreifen.
2.Klicken Sie danach auf "Update & Sicherheit".
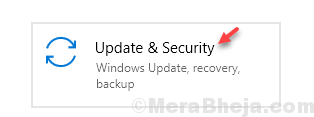
4.Auf der linken Seite sehen Sie das "Windows Update".
5.Klicken Sie danach auf "Nach Updates suchen".
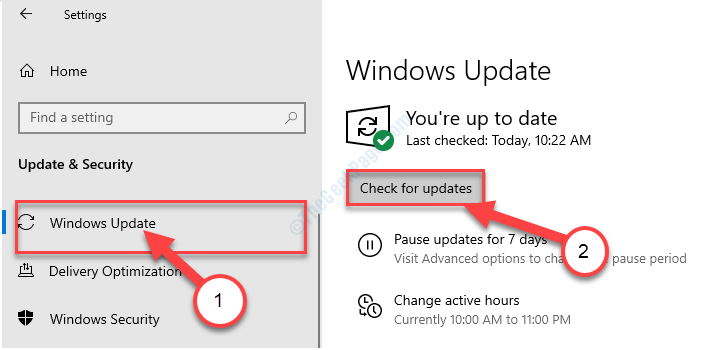
Wenn auf Ihrem System Updates anstehen, lassen Sie sie von Windows auf Ihrem Computer installieren.
Fall 2 – Für Benutzer von Windows 11
1- Drücken Sie die Windows-Taste + die R-Taste zusammen, um die Ausführung zu öffnen.
2 - Kopieren Sie den folgenden unten angegebenen Code, fügen Sie ihn in das Befehlsfeld "Ausführen" ein und klicken Sie auf "OK".
ms-settings:windowsupdate
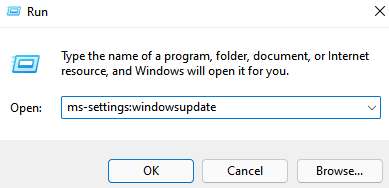
3 - Klicken Sie nun auf Nach Updates suchen und aktualisieren Sie Ihren Computer.
4 - Wenn es aktualisiert wurde, klicken Sie auf Erweiterte Optionen.
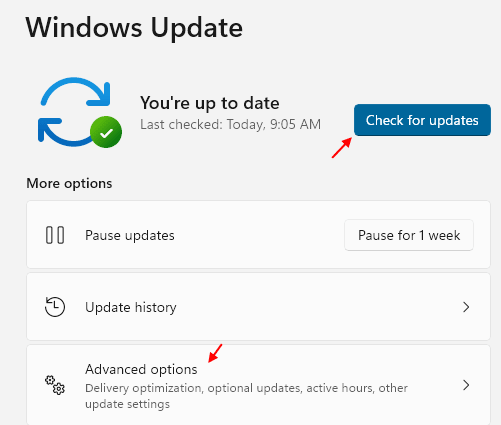
5 - Klicken Sie auf Optionale Updates und versuchen Sie, alle optionalen Treiber-Updates zu aktualisieren, wenn ausstehende Treiber-Updates angezeigt werden.
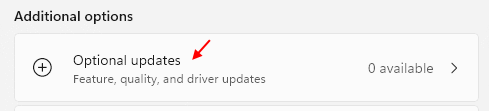
Lösung 2 – Deinstallieren Sie alle USB-Controller und installieren Sie sie neu
Durch Deinstallieren und Neuinstallieren des USB-Controllers wird dieses Problem auf Ihrem Computer behoben.
1.Drücken Sie die Windows-Taste + X.Klicken Sie dann auf den "Geräte-Manager", um darauf zuzugreifen.
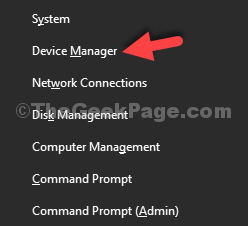
2.Wenn Sie den Geräte-Manager auf Ihrem Computer geöffnet haben, erweitern Sie den Abschnitt "Universal Serial Bus-Controller".
3.Klicken Sie danach mit der rechten Maustaste auf den ersten Treiber in diesem Abschnitt und klicken Sie dann auf "Gerät deinstallieren".
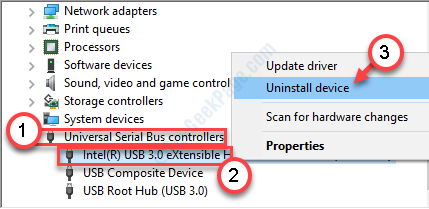
4.Klicken Sie einfach auf "Deinstallieren", um den Treiber endgültig zu deinstallieren.
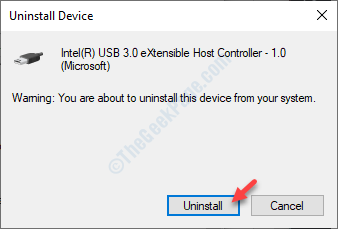
5.Anschließend müssen Sie die restlichen USB-Treiber im Abschnitt "Universal Serial Bus Controller" deinstallieren.
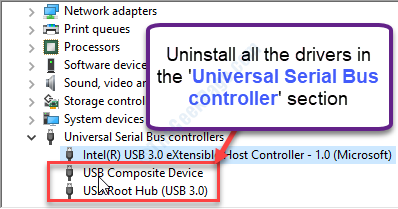
Sobald Sie alle USB-Treiber von Ihrem Computer deinstalliert haben, starten Sie Ihr System neu.
Schritte zur Neuinstallation der USB-Treiber
Jetzt müssen Sie den Treiber auf Ihrem Computer installieren.
1.Klicken Sie nach dem Neustart Ihres Geräts mit der rechten Maustaste auf das "Windows-Symbol" und dann auf "Geräte-Manager".
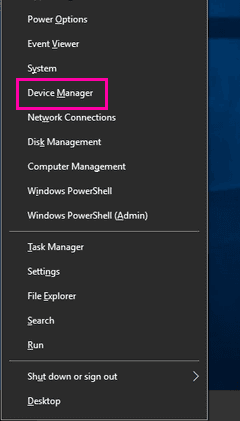
2.Wenn Sie den Geräte-Manager geöffnet haben, klicken Sie auf "Aktion".
3.Klicken Sie danach auf "Nach geänderter Hardware suchen".
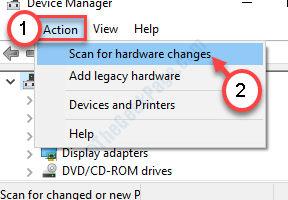
Dadurch wird der Treiber automatisch installiert oder Sie sehen möglicherweise den Installationsassistenten auf Ihrem Computer.Wenn Sie sehen, dass der Installationsassistent geöffnet wurde, befolgen Sie die Anweisungen auf dem Bildschirm, um die USB-Treiber manuell zu installieren.
Dies wird Ihr Problem mit Sicherheit beheben.
Lösung 3 – Automatisieren Sie den WDF-Dienst
Die Automatisierung des Windows Driver Foundation-Dienstes hilft Ihnen, dieses Problem auf Ihrem Computer zu lösen.
1.Drücken Sie die Windows-Taste + R, um das Ausführen-Fenster zu öffnen.
2.Nachdem Sie diesen Befehl im Terminal eingegeben haben, klicken Sie auf "OK" und Dienste werden angezeigt.
services.msc
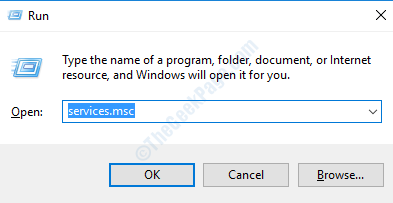
3.Gehen Sie die Liste der Dienste auf Ihrem Gerät nach unten durch, um den Dienst "Windows Driver Foundation" zu finden.
4.Doppelklicken Sie darauf.
5.Stellen Sie nach dem Öffnen des Dienstes den 'Starttyp:' auf "Automatisch".
6.Falls der Dienst noch nicht gestartet ist, klicken Sie auf "Start".
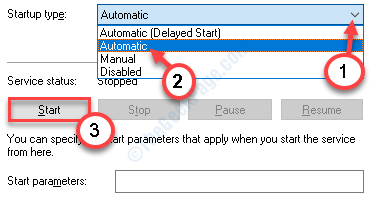
7.Vergessen Sie nicht, auf "Übernehmen" und "OK" zu klicken, um die Änderungen auf Ihrem Computer zu speichern.
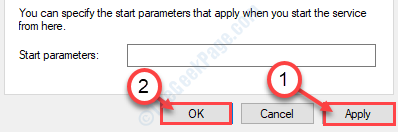
Nachdem Sie die Dienste geschlossen haben, starten Sie Ihren PC neu.
Versuchen Sie nach dem Neustart, das USB-Gerät an einen beliebigen Anschluss Ihres Computers anzuschließen.Die Fehlermeldung wird nicht mehr angezeigt.
Lösung 4 – Deaktivieren Sie den Ruhezustand der Festplatte
Einige Benutzer haben behauptet, dass der automatische Ruhezustand der Festplatte auf ihrem Gerät dieses Problem verursacht.
1.Drücken Sie gleichzeitig die Windows-Taste + die R-Taste.
2.Sobald das Ausführen-Fenster erscheint, geben oder fügen Sie diesen Code ein und drücken Sie die Eingabetaste.
control.exe powercfg.cpl,,3
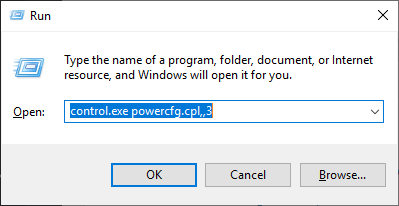
3.Sobald Sie sich im Fenster "Energieoptionen" befinden, erweitern Sie den Abschnitt "Festplatte" und erweitern Sie dann "Festplatte ausschalten nach".
4.Setzen Sie die "Einstellungen (Minuten):" auf "0".*
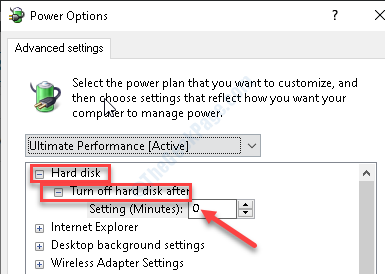
[*HINWEIS- Wenn Sie dies auf einem Laptop tun, werden Sie zwei variable Einstellungen bemerken.Einer ist "Plugged in:" und der andere ist "On battery:".Setzen Sie einfach beide Einstellungen auf "0".]
5.Klicken Sie abschließend auf "Übernehmen" und anschließend auf "OK", um dies zu speichern.
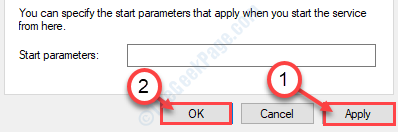
Schließen Sie das Fenster Energieoptionen.Überprüfen Sie, ob der Fix funktioniert.

