Wie man Bluetooth nicht funktioniert Windows 11 repariert
Aktualisiert Januar 2024: Erhalten Sie keine Fehlermeldungen mehr und verlangsamen Sie Ihr System mit unserem Optimierungstool. Holen Sie es sich jetzt unter - > diesem Link
- Downloaden und installieren Sie das Reparaturtool hier.
- Lassen Sie Ihren Computer scannen.
- Das Tool wird dann deinen Computer reparieren.
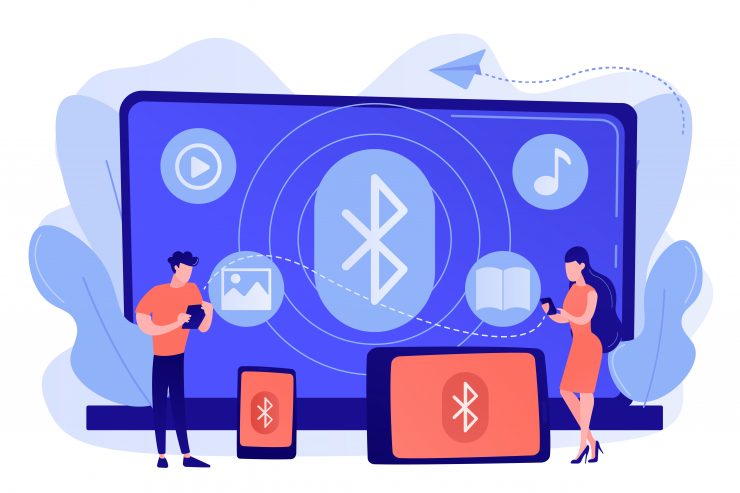
Bluetooth ist ein wichtiger Aspekt der Kommunikation zwischen digitalen Geräten, sei es für den Austausch von Dateien oder die Verwendung von Bluetooth-Peripheriegeräten.Windows 11 ist das neueste Betriebssystem, das die Unterstützung für verschiedene Peripheriegeräte mit Hilfe einer Bluetooth-Verbindung hinzufügt.Nach der Installation der neuesten Version von Windows 11 haben Sie vielleicht festgestellt, dass Bluetooth nicht mehr funktioniert.Es gibt Probleme bei der Kopplung mit Geräten, und es werden keine Dateien über verbundene Geräte gesendet oder empfangen.
Viele Nutzer, darunter auch ich, verwenden Bluetooth als tägliche Funktion, insbesondere bei Laptops.Sei es für Bluetooth-Kopfhörer, Bluetooth-Tastaturen oder die gemeinsame Nutzung von Dateien mit Smartphones oder umgekehrt.Bluetooth-Probleme mit ihrem Windows 11-Laptop können viele Benutzer nicht tolerieren.In den meisten Fällen liegt das Problem an fehlerhaften Treibern oder am Peripheriegerät eines Drittanbieters selbst.Heute in diesem Artikel, werde ich teilen Fehlerbehebung Schritte, die mir geholfen, Bluetooth nicht auf meinem Laptop zu beheben.
Seite Inhalt
Wichtige Hinweise:
Mit diesem Tool können Sie PC-Problemen vorbeugen und sich beispielsweise vor Dateiverlust und Malware schützen. Außerdem ist es eine großartige Möglichkeit, Ihren Computer für maximale Leistung zu optimieren. Das Programm behebt häufige Fehler, die auf Windows-Systemen auftreten können, mit Leichtigkeit - Sie brauchen keine stundenlange Fehlersuche, wenn Sie die perfekte Lösung zur Hand haben:
- Schritt 1: Laden Sie das PC Repair & Optimizer Tool herunter (Windows 11, 10, 8, 7, XP, Vista - Microsoft Gold-zertifiziert).
- Schritt 2: Klicken Sie auf "Scan starten", um Probleme in der Windows-Registrierung zu finden, die zu PC-Problemen führen könnten.
- Schritt 3: Klicken Sie auf "Alles reparieren", um alle Probleme zu beheben.
6+ Wege zur Behebung von Bluetooth-Problemen unter Windows 11
In den meisten Fällen ist das Bluetooth-Problem Ihres Laptops auf inkompatible Treiber oder physische Schäden zurückzuführen.In manchen Fällen liegt es auch an Softwarefehlern, die sich in der Regel durch einen einfachen Neustart des Geräts beheben lassen.Bevor Sie also die unten aufgeführten Methoden zur Fehlerbehebung anwenden, empfehle ich Ihnen, Ihren PC neu zu starten und zu sehen, ob das Bluetooth-Problem gelöst ist.Falls nicht, finden Sie hier einige Methoden zur Fehlerbehebung.
Methode 1: Aktivieren Sie Bluetooth auf Ihrem PC
Manchmal vergessen wir, Bluetooth auf unserem Computer zu aktivieren, so dass wir ihn nicht mit unseren Geräten verbinden können.Es ist auch möglich, dass Sie den Flugzeugmodus aktiviert haben, wodurch die Bluetooth-Funktionalität eingeschränkt wird.Am besten beheben Sie dieses Problem, indem Sie Bluetooth deaktivieren und wieder aktivieren.Stellen Sie außerdem sicher, dass Sie den Flugzeugmodus Ihres Laptops deaktivieren, wenn Sie einen solchen verwenden.
Methode 2: Bluetooth-Geräte hinzufügen
Sie haben gerade Windows 11 auf Ihrem Laptop installiert, aber das bedeutet nicht, dass alle Ihre bisherigen Bluetooth-Geräte noch auf Ihrem Laptop verfügbar sind.Sie müssen alle Bluetooth-Geräte wie Tastaturen, Mäuse oder Kopfhörer neu hinzufügen, um sie mit Ihrem Laptop oder PC zu verwenden.
Schritte zum Hinzufügen von Bluetooth-Geräten auf Ihrem PC:
- Fenster öffnen 11Einstellungen(Windows+I) und navigieren Sie zuBluetooth & GeräteOption. Klicken Sie hier aufGerät hinzufügenOption.
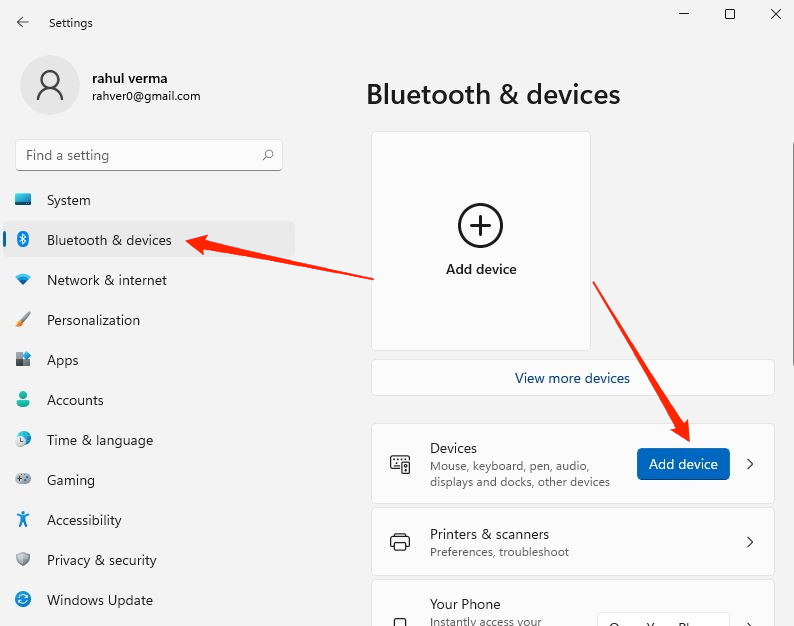
- Wählen Sie die entsprechende Kategorie des Bluetooth-Geräts, das Sie verbinden möchten.Wenn Sie nicht sicher sind, was Sie wählen sollen, wählen Sie die erste hervorgehobene Option.
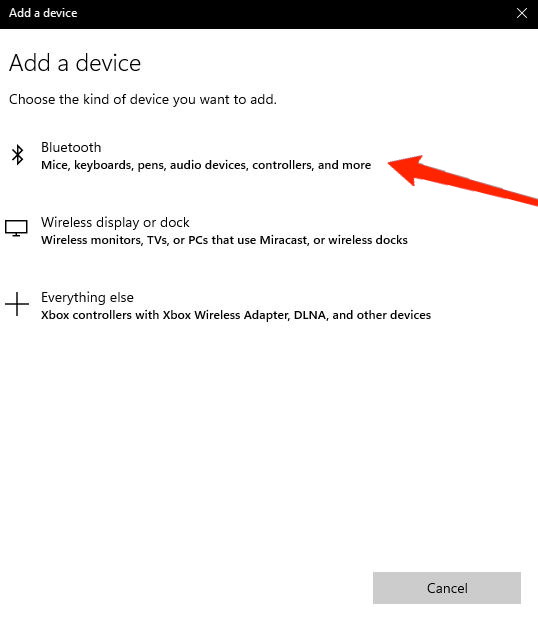
- Befolgen Sie die Anweisungen auf dem Bildschirm, um Ihr Bluetooth-Gerät zu verbinden.
Methode 3: Ändern der Energiesparoptionen
Der Energiesparmodus spielt eine wichtige Rolle für den Verbrauch des Akkus Ihres Laptops.Wenn Sie den Stromverbrauchsmodus aktiviert haben, wird die Bluetooth-Funktion auf Ihrem Laptop deaktiviert, um Akkustrom zu sparen.Sie können diese Einstellungen nach Ihren Wünschen im Einstellungsfenster ändern.
Schritte zum Ändern der Energiesparoptionen in Windows 11:
- Öffnen Sie die Einstellungen von Windows 11 und gehen Sie zu denSystemauf der linken Seite des Fensters.
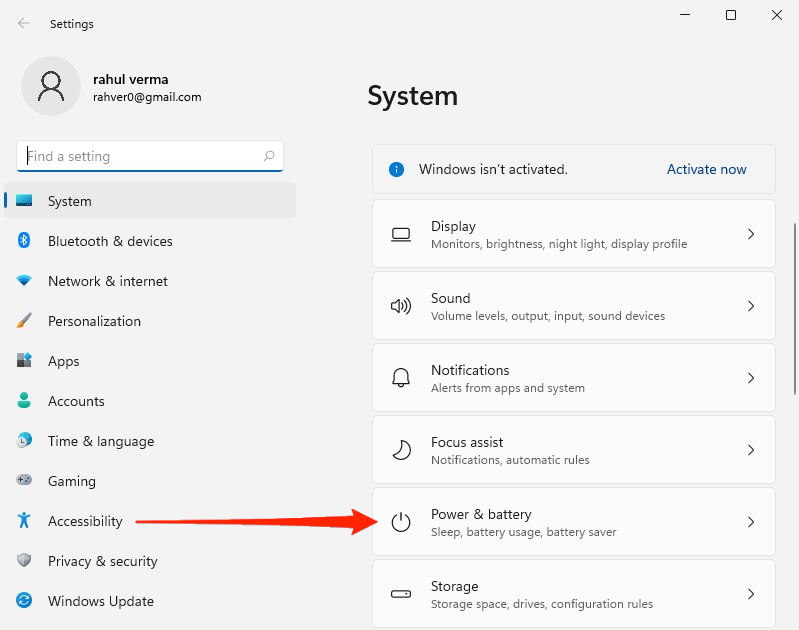
- Navigieren Sie zuStrom & BatterieOptionen.
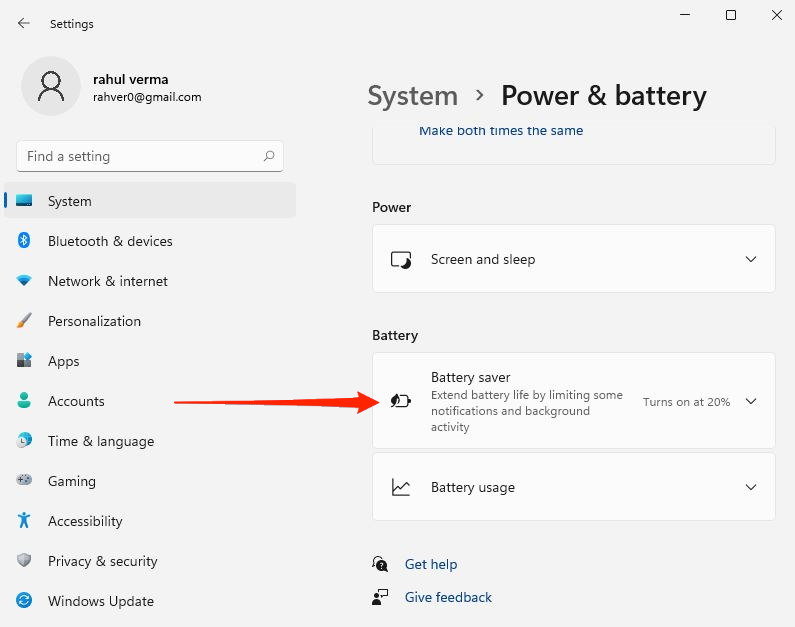
- Klicken Sie hier auf dieBatteriesparerOption.
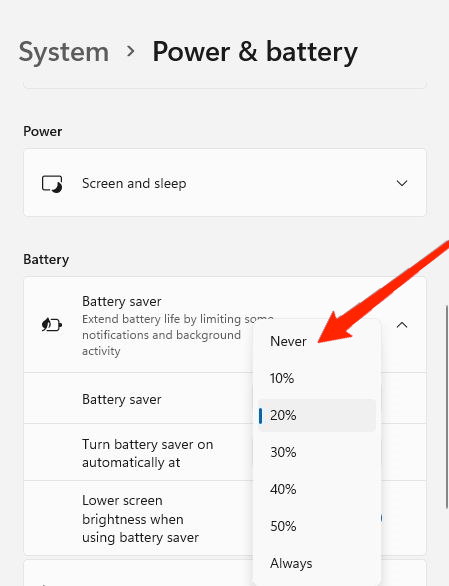
- Wählen Sie “niemals” als Option, und jetzt wird der Batterieschoner keine Bluetooth-Dienste auf Ihrem Laptop behindern.
Anmerkung:Diese Funktion ist nur für Laptops verfügbar.
Methode 4: Bluetooth-Dienste neu starten
Windows 11 verfügt über eine separate Funktion zur Aktivierung aller Dienste für Ihren Laptop.Hier können Sie alle Dienste wie Wifi oder Bluetooth auf Ihrem Laptop starten oder beenden.
Schritte zum Neustart der Bluetooth-Dienste:
- Öffnen Sie die Windows-Suchleiste und suchen Sie nach dem “Dienstleistungen”app.
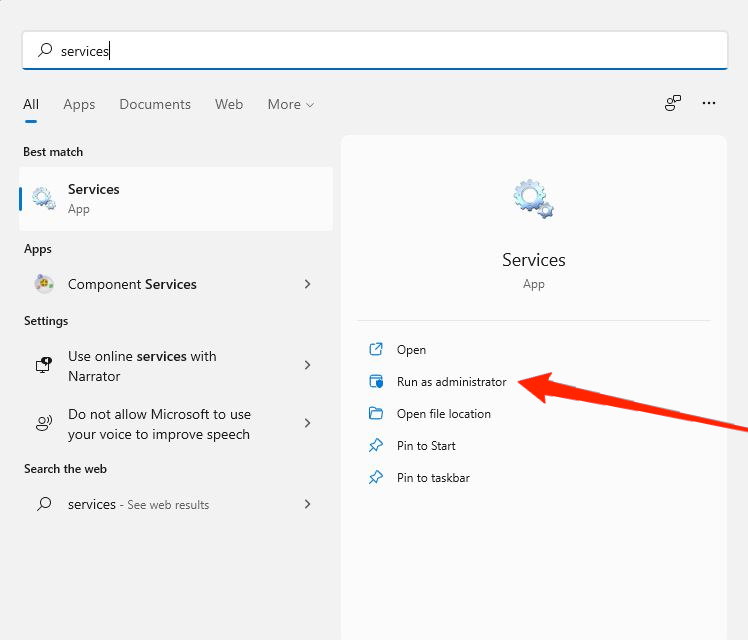
- Stellen Sie sicher, dass Sie die Anwendung im Administratormodus ausführen.Möglicherweise wird dazu Ihr Computer-Passwort abgefragt.
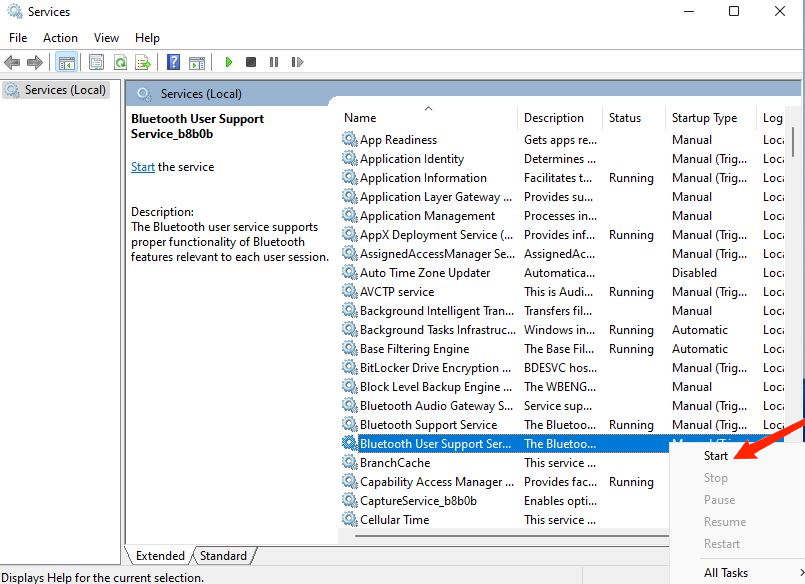
- Suche nachBluetooth-DiensteundStarteine nach der anderen.
Methode 5: Bluetooth-Treiber installieren/aktualisieren
Windows 11 wird mit vorinstallierten Treibern ausgeliefert, die Sie bei der Ersteinrichtung Ihres PCs oder Laptops unterstützen.Dazu gehören in der Regel Ihre WLAN-Treiber, Bluetooth-Treiber, Tastatur- und Bildschirmtreiber.Die eingebauten Treiber sind jedoch nicht mit allen Laptop-Modellen kompatibel, so dass es zu Problemen mit Ihrem Bluetooth kommen kann.Sie müssen also kompatible Treiber installieren oder sie auf die neueste Version aktualisieren.
Schritte zur Installation/Aktualisierung von Bluetooth-Treibern:
- Suche nachGeräte-Managerüber die neue Suchleiste von Windows 11.
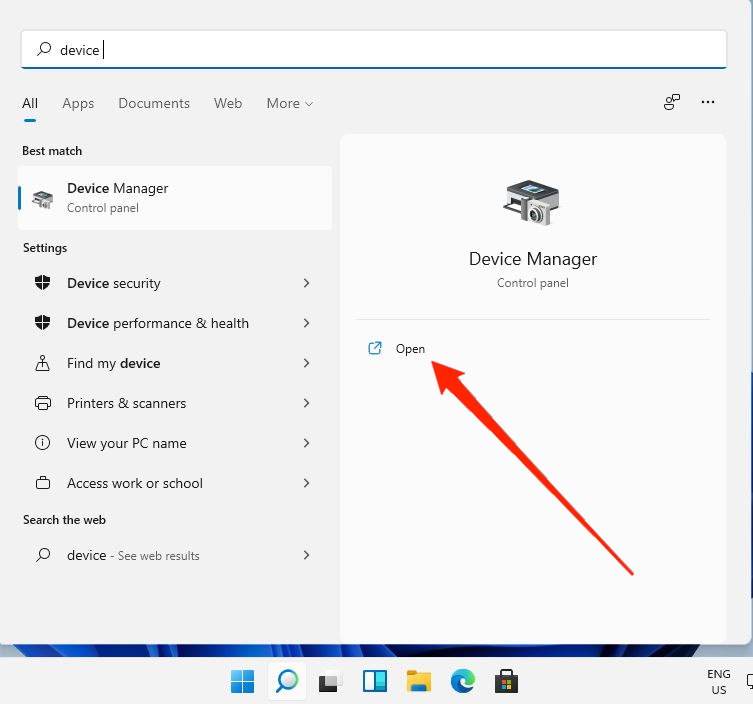
- Finden Sie die verbundenenBluetooth-Hardware.
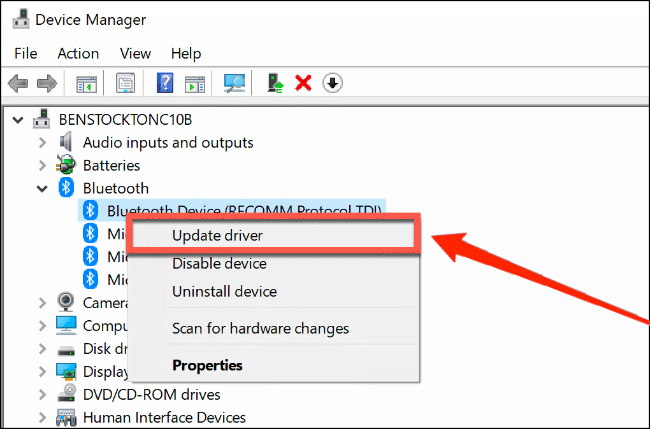
- Klicken Sie mit der rechten Maustaste auf die Bluetooth-Hardware und wählen SieUpdate-Treiber.
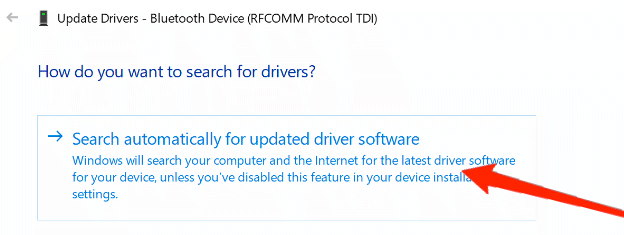
- Lassen Sie Windows 11 die neuesten Treiber auf Ihrem PC suchen und installieren.Stellen Sie sicher, dass Sie über eine gute Internetverbindung verfügen, damit die Treiber schnell heruntergeladen werden können.
Methode 6: Bluetooth-Fehlerbehebung ausführen
Windows 11 verfügt über ein integriertes System zur Fehlerbehebung, das alle potenziellen Probleme mit den Bluetooth-Diensten Ihres Laptops suchen und beheben kann.Dies ist besonders hilfreich, wenn Bluetooth deaktiviert ist, nicht angezeigt wird oder in der Systemsteuerung ausgegraut ist.
Schritte zur Ausführung der Bluetooth-Fehlerbehebung:
- Öffnen Sie die Windows 11-Suchleiste und suchen Sie nach dem Begriff “Bluetooth-Fehlerbehebung” in der Suchleiste.
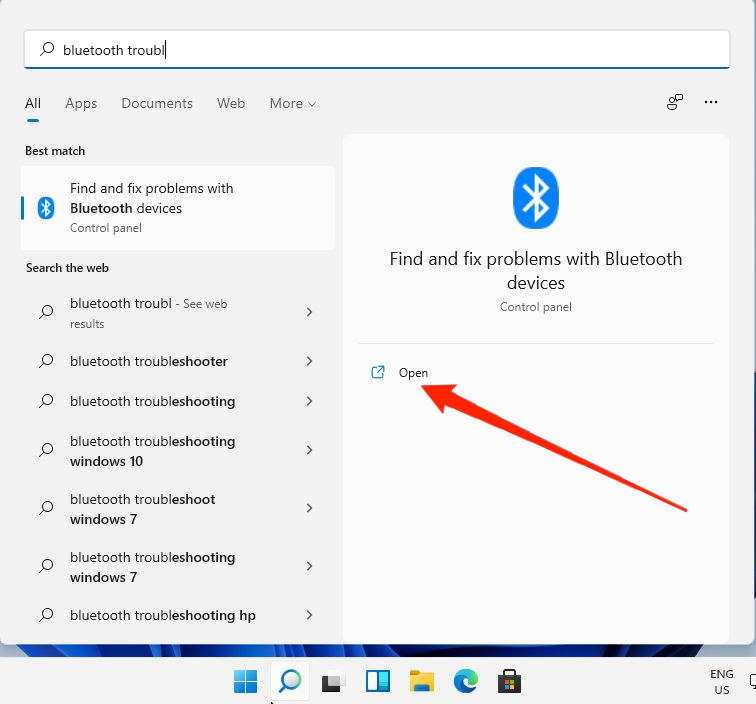
- Führen Sie die Problembehandlung aus und warten Sie, bis alle möglichen Probleme behoben sind.
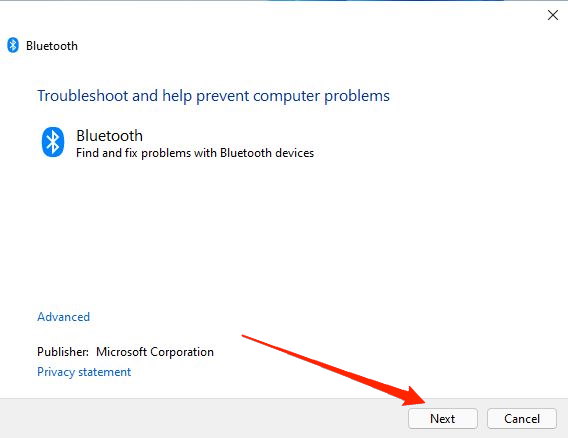
- Der Vorgang kann einige Minuten in Anspruch nehmen, haben Sie also etwas Geduld.
Methode 7: Aktualisieren Sie Ihren PC
Updates sind immer wichtig, und Sie sollten Ihren Laptop oder PC immer mit dem neuesten Windows-Build aktualisieren.Die Aktualisierung Ihres PCs bringt neue Funktionen mit sich und behebt mögliche Bugs oder Probleme mit Wifi oder Bluetooth.
Schritte zur Aktualisierung Ihres Windows-PCs:
- Offene FensterEinstellungenund gehen Sie zuWindows-Update.
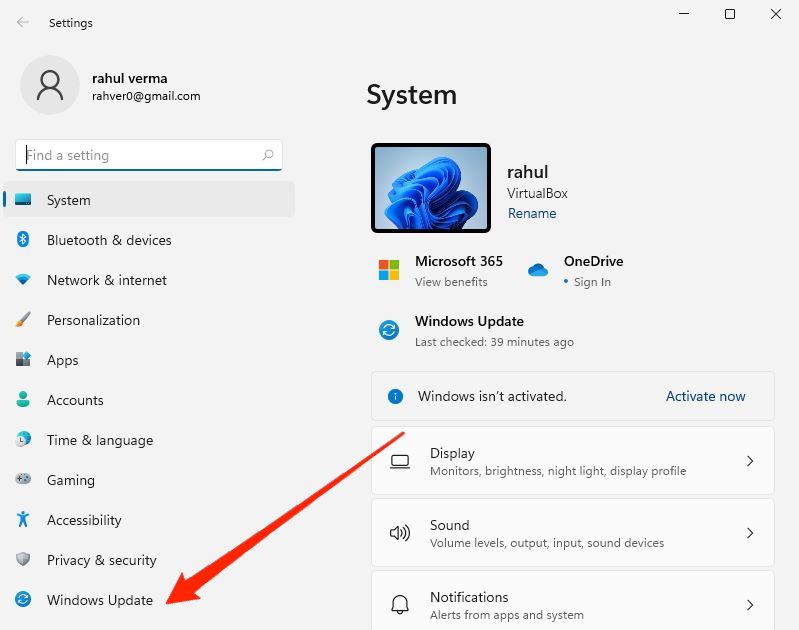
- Prüfen Sie, ob Updates verfügbar sind; stellen Sie sicher, dass Sie eine gute Internetverbindung haben.
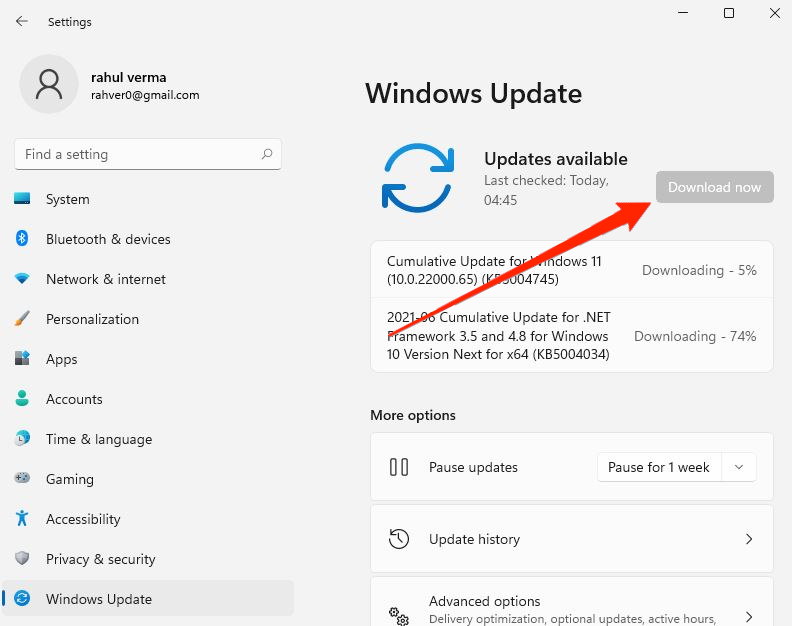
- Klicken Sie auf die Schaltfläche “Jetzt herunterladen” Schaltfläche, wenn Updates verfügbar sind.
Schlussfolgerung
Bluetooth-Probleme sind sehr häufig mit Windows 11-Geräte, und es ist meist aufgrund von Treibern Problem oder einige Unstimmigkeiten in Bluetooth-Einstellungen.Ich bin sicher, dass das Problem jetzt mit den oben genannten Methoden zur Fehlerbehebung behoben ist.
Wenn das Problem weiterhin besteht, bedeutet dies, dass Ihre Bluetooth-Hardware defekt ist oder nicht richtig funktioniert.In einem solchen Fall ist es ratsam, das Service-Center zu kontaktieren oder einen Bluetooth-Dongle eines Drittanbieters über den Amazon-Store zu kaufen.Sollten Sie Schwierigkeiten haben, die oben genannten Methoden zu befolgen, können Sie unten einen Kommentar hinterlassen.Ich werde Ihnen gerne helfen.
Wenn Sie eine Meinung zu folgenden Themen habenWie behebt man Probleme mit der Bluetooth-Verbindung unter Windows 11?dann zögern Sie nicht, einen Kommentar zu hinterlassen.Abonnieren Sie bitte auch unseren DigitBin YouTube-Kanal für Videoanleitungen.Zum Wohl!

