So stellen Sie den Fehlercode 0xa00f4288 der Windows 10-Kamera-App wieder her
Aktualisiert Januar 2024: Erhalten Sie keine Fehlermeldungen mehr und verlangsamen Sie Ihr System mit unserem Optimierungstool. Holen Sie es sich jetzt unter - > diesem Link
- Downloaden und installieren Sie das Reparaturtool hier.
- Lassen Sie Ihren Computer scannen.
- Das Tool wird dann deinen Computer reparieren.
Möglicherweise erhalten Sie eine Fehlermeldung, wenn Sie versuchen, die Kamera zu verwenden: "Schließen Sie andere Anwendungen. Es sieht so aus, als würde bereits eine andere Anwendung die Kamera verwenden. Wenn Sie es brauchen, hier ist der Fehlercode: 0xA00F4288".
Sie haben überprüft und es gibt keine aktive Anwendung, die Ihre Kamera verwendet.Dieses Problem hat Sie vielleicht verwirrt, aber keine Sorge.Diese Techquack-Anleitung zeigt Ihnen, wie Sie den Fehlercode 0xA00F4288 beheben.Bald wird Ihre Kamera wieder einwandfrei funktionieren.
Was ist die Ursache für den Fehlercode 0xa00f4288
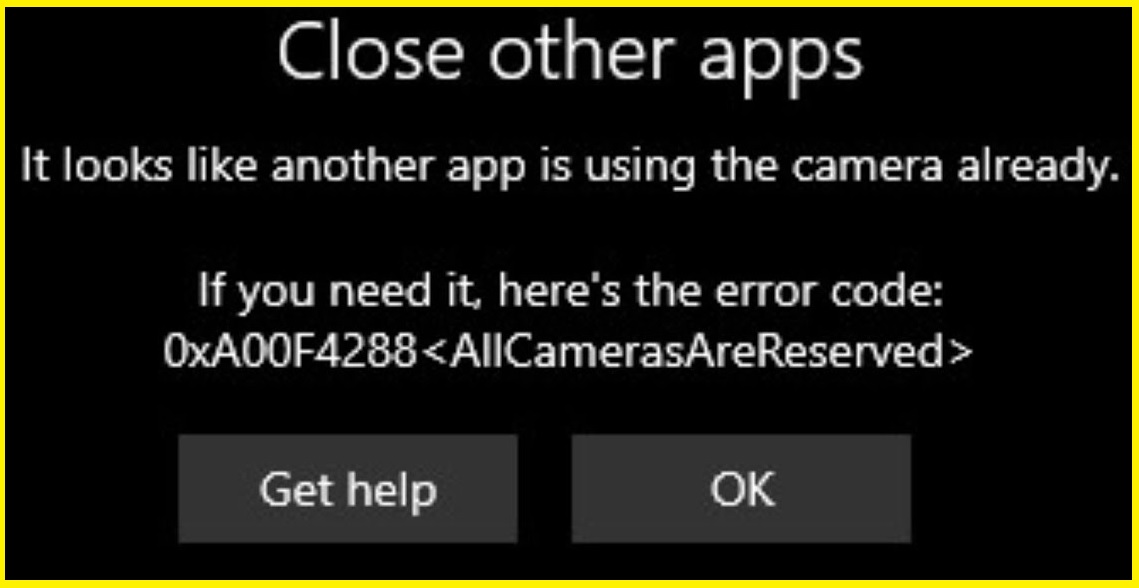
- Veraltete Kameratreiber: Dies ist die wahrscheinlichste Ursache für diesen Fehler.Wenn Sie Ihre Kameratreiber eine Weile nicht aktualisiert haben, liegt das Problem möglicherweise daran, dass der Kameratreiber veraltet ist, weil er mit der ordnungsgemäßen Funktion der Kamera-App in Konflikt steht und ein Problem verursacht, wenn Sie die App unter Windows 10 ausführen.
- Beschädigte Anwendung: Manchmal aufgrund von Dateibeschädigungen oder Kompatibilitätsproblemen und Konflikten mit einigen Anwendungen.In dieser Situation kann Ihnen das Zurücksetzen der Kamera-App in Windows 10 helfen.
- Veraltete Anwendung: Das Ausführen einer veralteten Version der Kamera-App kann ebenfalls verschiedene Probleme verursachen.Eine veraltete App wird mit der neuesten Windows-Version inkompatibel und verursacht Probleme beim Starten. Überprüfen Sie daher, ob ein Update verfügbar ist, und installieren Sie es.
- Veraltete Windows-Versionen: Das Ausführen veralteter Windows-Versionen kann beim Ausführen bestimmter Aktionen verschiedene Probleme und Fehler verursachen.Es können Probleme wie das Einfrieren oder Abstürzen der Anwendung auftreten und es können Fehler angezeigt werden.Daher ist es wichtig, Windows in regelmäßigen Abständen zu aktualisieren, um Fehler zu vermeiden.
So beheben Sie den Fehlercode 0xa00f4288 der Windows-Kameraanwendung
Kameratreiber aktualisieren oder rückgängig machen

Wichtige Hinweise:
Mit diesem Tool können Sie PC-Problemen vorbeugen und sich beispielsweise vor Dateiverlust und Malware schützen. Außerdem ist es eine großartige Möglichkeit, Ihren Computer für maximale Leistung zu optimieren. Das Programm behebt häufige Fehler, die auf Windows-Systemen auftreten können, mit Leichtigkeit - Sie brauchen keine stundenlange Fehlersuche, wenn Sie die perfekte Lösung zur Hand haben:
- Schritt 1: Laden Sie das PC Repair & Optimizer Tool herunter (Windows 11, 10, 8, 7, XP, Vista - Microsoft Gold-zertifiziert).
- Schritt 2: Klicken Sie auf "Scan starten", um Probleme in der Windows-Registrierung zu finden, die zu PC-Problemen führen könnten.
- Schritt 3: Klicken Sie auf "Alles reparieren", um alle Probleme zu beheben.
Windows 10 gibt es schon seit einiger Zeit, und die meisten Hersteller haben Updates für ihre Kameras veröffentlicht, die mit dem neuen Betriebssystem kompatibel sind.Wenn Sie jedoch Probleme mit Ihrer Kamera haben, kann dies an veralteten oder inkompatiblen Treibern liegen.In diesem Fall müssen Sie Ihre Kameratreiber aktualisieren oder zurücksetzen.Hier ist eine Schritt-für-Schritt-Anleitung, wie Sie beides tun können:
So aktualisieren Sie Ihre Kameratreiber:
- Gehen Sie zur Website des Herstellers und laden Sie den neuesten Treiber für Ihr Kameramodell herunter.
- Speichern Sie die Datei auf Ihrem Computer.
- Öffnen Sie den Geräte-Manager.
- Erweitern Sie die Kategorie "Bildgebungsgeräte".
- Klicken Sie mit der rechten Maustaste auf Ihre Kamera und wählen Sie "Treibersoftware aktualisieren".
- Wählen Sie "Auf meinem Computer nach Treibersoftware suchen".
- Wählen Sie den Ordner aus, in dem Sie die Treiberdatei gespeichert haben, und klicken Sie auf "OK".
- Windows installiert dann den aktualisierten Treiber für Ihre Kamera.
So setzen Sie Ihre Kameratreiber zurück:
- Öffnen Sie den Geräte-Manager.
- Erweitern Sie die Kategorie "Bildgebungsgeräte".
- Klicken Sie mit der rechten Maustaste auf Ihre Kamera und wählen Sie "Eigenschaften".
- Gehen Sie zur Registerkarte "Treiber" und klicken Sie auf "Treiber zurücksetzen".
- Windows installiert dann den vorherigen Treiber für Ihre Kamera.
- Starten Sie Ihren Computer neu und prüfen Sie, ob das Problem behoben wurde.
Windows-PC aktualisieren
Das Aktualisieren Ihres Windows 10-Computers ist ein einfacher Vorgang, der normalerweise in nur wenigen Minuten abgeschlossen werden kann.Hier ist eine Schritt-für-Schritt-Anleitung zum Aktualisieren Ihres Windows 10-Computers:
- Klicken Sie auf die Schaltfläche Start und wählen Sie dann Einstellungen.
- Klicken Sie im Fenster Einstellungen auf Update & Sicherheit.
- Klicken Sie im Fenster Update & Sicherheit auf Nach Updates suchen.
- Wenn Updates verfügbar sind, werden sie automatisch heruntergeladen und installiert.
- Sobald die Updates installiert wurden, werden Sie aufgefordert, Ihren Computer neu zu starten.Folgen Sie einfach den Anweisungen auf dem Bildschirm, um den Neustart abzuschließen.
Indem Sie diese einfachen Schritte befolgen, können Sie sicherstellen, dass Ihr Windows 10-Computer immer auf dem neuesten Stand mit den neuesten Sicherheitspatches und Softwareverbesserungen ist.
Führen Sie die Problembehandlung für Hardware und Geräte aus
- Drücken Sie auf Ihrer Tastatur die Windows-Logo-Taste und geben Sie Systemsteuerung ein.Klicken Sie dann in den Suchergebnissen auf Systemsteuerung.
- Klicken Sie in der Systemsteuerung auf Hardware und Sound > Geräte und Drucker anzeigen.
- Klicken Sie im Fenster Geräte und Drucker mit der rechten Maustaste auf Ihren Computernamen und wählen Sie dann Geräteinstallationseinstellungen aus.
- Wählen Sie im Fenster Geräteinstallationseinstellungen Ja (empfohlen) und klicken Sie dann auf Änderungen speichern.
- Suchen Sie im Fenster "Geräte und Drucker" das Webcam-Gerät, für das Sie eine Fehlerbehebung durchführen möchten, und klicken Sie mit der rechten Maustaste darauf. Wählen Sie dann im Menü die Option "Fehlerbehebung ausführen" aus.
- Befolgen Sie die Anweisungen auf dem Bildschirm, um die Fehlerbehebung für Hardware und Geräte abzuschließen.
- Starten Sie danach Windows 10 neu und prüfen Sie, ob Ihre Webcam wieder funktioniert.
Systemwiederherstellung durchführen
- Gehen Sie zu Start > Update & Sicherheit.
- Wählen Sie Wiederherstellung aus dem linken Menü.
- Wählen Sie unter Erweiterter Start die Option Jetzt neu starten aus.
- Wählen Sie nach dem Neustart Ihres PCs zum Bildschirm Option auswählen die Option Problembehandlung > Erweiterte Optionen > Systemwiederherstellung.
- Wählen Sie das Betriebssystem aus, das Sie wiederherstellen möchten, und wählen Sie dann Weiter aus.
- Wählen Sie den neuesten Systemwiederherstellungspunkt aus der Liste "Klicken Sie in dieser Liste auf einen Wiederherstellungspunkt" und klicken Sie dann auf "Weiter".
- Klicken Sie auf Fertig stellen, um den Wiederherstellungspunkt zu bestätigen, und klicken Sie dann auf Ja, um fortzufahren.
- Windows wird nun neu gestartet und beginnt mit dem Wiederherstellungsprozess.Dieser Vorgang kann eine Weile dauern, seien Sie also geduldig.
- Sobald es fertig ist, sollten Sie das Betriebssystem ausführen, das aktiv war, als der Wiederherstellungspunkt erstellt wurde.
- Wenn Sie das Problem immer noch nicht beheben können, wiederholen Sie die Schritte 1 bis 9, aber wählen Sie dieses Mal einen früheren Wiederherstellungspunkt aus.
Deaktivieren Sie vorübergehend den Virenschutz
So deaktivieren Sie den Virenschutz unter Windows 10 vorübergehend:
- Klicken Sie mit der rechten Maustaste auf das Antivirus-Symbol in Ihrer Taskleiste und wählen Sie "Deaktivieren".
- Wählen Sie im Popup-Fenster aus, wie lange der Virenschutz deaktiviert sein soll, und klicken Sie dann auf "OK".
- Ihr Antivirus wird nun deaktiviert, bis der angegebene Zeitraum abgelaufen ist oder Sie ihn manuell wieder aktivieren.
Proxy-Server deaktivieren
Wenn Sie unter Windows 10 einen Proxyserver verwenden, werden Ihre Internetaktivitäten über den Server geleitet und nicht direkt zu den Websites, auf die Sie zugreifen möchten.Dies kann nützlich sein, wenn Sie auf Websites zugreifen müssen, die von Ihrem Netzwerk blockiert werden, aber es kann auch Ihre Internetverbindung verlangsamen.Wenn Sie keinen Proxy-Server mehr benötigen, können Sie ihn mit wenigen Klicks deaktivieren.Hier ist wie:
- Öffnen Sie die Einstellungen-App, indem Sie die Windows-Taste + I auf Ihrer Tastatur drücken.
- Klicken Sie auf Netzwerk & Internet.
- Deaktivieren Sie im Abschnitt Proxy-Einstellungen den Umschalter für Proxy-Server verwenden.
- Schließen Sie die Einstellungen-App und Ihr Proxy-Server wird deaktiviert.

