So beheben Sie das Flackern oder Blinken des Bildschirms unter Windows 11
Aktualisiert Januar 2024: Erhalten Sie keine Fehlermeldungen mehr und verlangsamen Sie Ihr System mit unserem Optimierungstool. Holen Sie es sich jetzt unter - > diesem Link
- Downloaden und installieren Sie das Reparaturtool hier.
- Lassen Sie Ihren Computer scannen.
- Das Tool wird dann deinen Computer reparieren.
Probleme mit dem Flackern des Bildschirms können für Benutzer sehr ärgerlich sein.Normalerweise tritt dieses Bildschirmflackerproblem, das sowohl bei Windows 11- als auch bei Windows 10-Geräten auftritt, entweder aufgrund eines fehlerhaften Grafiktreibers oder einer inkompatiblen Anwendung auf.Bevor Sie irgendetwas anderes tun, empfehlen wir Ihnen, einen kleinen Test auf Ihrem Computer durchzuführen, um den tatsächlichen Grund für das Problem mit dem Bildschirmflackern zu ermitteln.
Der Task-Manager-Test
Sie können diesen kleinen Test ausführen, um festzustellen, ob es sich um einen Hardwarefehler oder nur um eine Drittanbieter-App handelt, die dieses Problem verursacht.Sie können diesen Schritten folgen, um den Test auszuführen -
1.Öffnen Sie den Task-Manager.Entweder Sie können einfach die 3 Tasten Strg+Umschalt+Esc zusammen drücken oder die Win-Taste+X-Tasten drücken, gefolgt von einem Tippen auf "Task-Manager".

Wichtige Hinweise:
Mit diesem Tool können Sie PC-Problemen vorbeugen und sich beispielsweise vor Dateiverlust und Malware schützen. Außerdem ist es eine großartige Möglichkeit, Ihren Computer für maximale Leistung zu optimieren. Das Programm behebt häufige Fehler, die auf Windows-Systemen auftreten können, mit Leichtigkeit - Sie brauchen keine stundenlange Fehlersuche, wenn Sie die perfekte Lösung zur Hand haben:
- Schritt 1: Laden Sie das PC Repair & Optimizer Tool herunter (Windows 11, 10, 8, 7, XP, Vista - Microsoft Gold-zertifiziert).
- Schritt 2: Klicken Sie auf "Scan starten", um Probleme in der Windows-Registrierung zu finden, die zu PC-Problemen führen könnten.
- Schritt 3: Klicken Sie auf "Alles reparieren", um alle Probleme zu beheben.
2.Wie auch immer Sie den Task-Manager öffnen, sobald er einen Hinweis öffnet, welche Art von Bildschirmflackerproblem Sie auf Ihrem Computer bemerken.
Überprüfen Sie, ob nur der Task-Manager-Teil des Bildschirms flackert oder der gesamte Bildschirm außer dem Task-Manager flackert.
Ergebnisse des Tests -
Wenn der Task-Manager flimmert, bedeutet dies, dass das Problem durch einen Hardwarefehler verursacht wird (ein beschädigter Bildschirmtreiber oder Defekte in den Kabeln).
Andernfalls, wenn Ihr gesamter Bildschirm mit Ausnahme des Task-Managers Anzeichen für das Problem des Bildschirmflackerns zeigt, ist eine Drittanbieter-App dafür verantwortlich.
Lösung 1 – Überprüfen Sie das Kabel und den Bildschirm auf Defekte
Überprüfen Sie die Kabel und den Monitor visuell auf eventuelle Defekte.Folge diesen Schritten -
1.Nichts abstecken.Sehen Sie sich nun den physischen Zustand des Kabels an, das Ihren Monitor mit Ihrem Computer verbindet.Überprüfen Sie, ob Sie Dellen, starke Kratzer oder Risse an diesem Kabel sehen können.
In diesem Fall empfehlen wir Ihnen, ein Ersatzkabel zu bestellen, das je nach verwendetem Kabeltyp nur 8 bis 10 US-Dollar kostet.
2.Schalten Sie zunächst Ihren Computerbildschirm aus.Schalten Sie auch den Monitor aus.
3.Trennen Sie dann das Monitorkabel und stecken Sie das Kabel wieder ein.
Testen Sie, ob dies funktioniert.
Lösung 2 – Deaktivieren Sie die Hardwarebeschleunigung
Hardwarebeschleunigung kann dieses Problem verursachen.Es gibt keine eindeutige Möglichkeit, die Hardwarebeschleunigung auszuschalten.Sie müssen also den Registrierungseditor verwenden.
1.Öffnen Sie den Registrierungseditor.Suchen Sie dazu nach "regedit".
2.Tippen Sie dann auf "Registrierungs-Editor".

HINWEIS - Sie sollten eine Registrierungssicherung erstellen, bevor Sie fortfahren.Wir bitten Sie, eine Sicherungskopie der Registrierung auf Ihrem Computer zu erstellen.
Nachdem Sie den Registrierungseditor geöffnet haben, klicken Sie in der Menüleiste auf "Datei".Tippen Sie dann auf "Exportieren", um ein neues Backup auf Ihrem Computer zu erstellen.

3.Greifen Sie auf der Seite des Registrierungseditors auf diesen Speicherort zu -
HKEY_CURRENT_USERSOFTWAREMicrosoftAvalon.Graphics
4.Suchen Sie nach dem Wert "DisableHWAcceleration".
5.Wenn Sie es nicht finden können, klicken Sie mit der rechten Maustaste auf das rechte Fenster und klicken Sie auf "Neu" und tippen Sie auf "DWORD (32-Bit-Wert)".
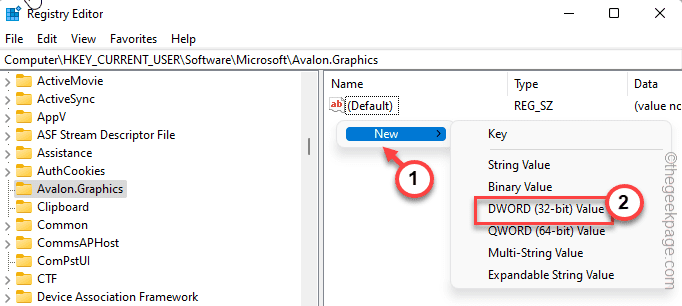
6.Benennen Sie den Wert als "DisableHWAcceleration".
7. Anschließend können Sie auf den Schlüssel doppelklicken, um ihn zu ändern.
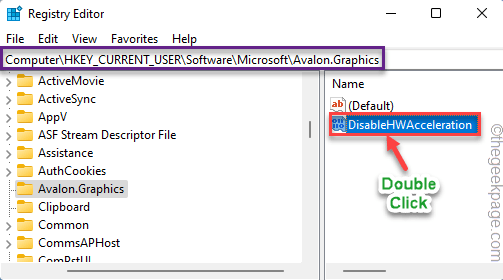
8.Legen Sie nun den Wert auf "1" fest.
9.Tippen Sie abschließend auf "OK", um diese Einstellungen zu speichern.
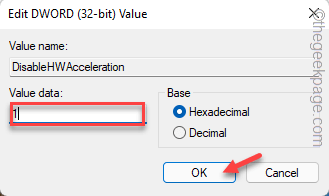
Schließen Sie danach die Seite des Registrierungseditors.Starte deinen Computer neu.Sobald das System neu gestartet wird, wird die Hardwarebeschleunigungsfunktion auf Ihrem System deaktiviert.
Lösung 3 – Überprüfen Sie die GPU-Verbindung
Wenn Sie keine Mängel am Anschlusskabel des Monitors erkennen können, sollten Sie auch die GPU-Verbindung überprüfen.
1.Schalten Sie zuerst den Computer aus und trennen Sie ihn dann von der Stromquelle.
2.Öffnen Sie danach den Schrank.Sie werden sehen, dass das Displaykabel mit der dedizierten GPU verbunden ist.
3.Überprüfen Sie die Position der GPU auf dem Motherboard.Manchmal wird die Karte aus ihrem Sitz ausgeworfen.Platzieren Sie es in diesem Fall richtig.
4.Wenn Ihr Motherboard über eine integrierte Grafikkarte verfügt (jedes Motherboard hat eine), schließen Sie das Displaykabel an diesen integrierten Displayport an.
5.Starten Sie nun das System.Überprüfen Sie, ob Sie ein Bildschirmflackern bemerken oder nicht.
Wenn das Bildschirmflackern aufhört, ist dieses Problem ein grafikkartenbezogenes Problem.Versuchen Sie, die Karte zu aktualisieren, oder machen Sie alle kürzlich durchgeführten Updates rückgängig.
Lösung 4 – Stellen Sie die optimale Aktualisierungsrate ein
Die Bildwiederholfrequenz spielt bei einem Monitor eine große Rolle.Das Einstellen der optimalen Aktualisierungsrate kann dieses Problem mit dem Flackern des Bildschirms beheben.
1.Wenn Sie die Windows-Taste und die I-Tasten zusammenhalten, wird das Einstellungsfenster geöffnet.
2.Sobald es sich öffnet, klicken Sie auf die "System"-Einstellungen im linken Bereich.
3.Hier finden Sie auf der rechten Seite die "Anzeige"-Einstellungen.Tipp Es an.
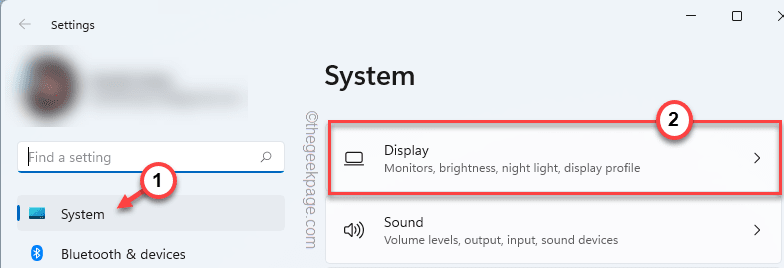
4.Tippen Sie dann auf "Erweiterte Anzeige", um es zu erkunden.
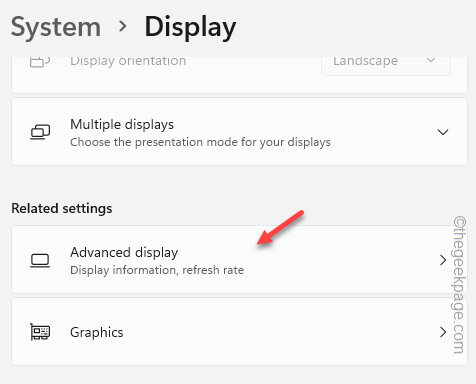
5.Klicken Sie danach auf der rechten Seite auf "Bildwiederholfrequenz auswählen" und stellen Sie eine beliebige andere Bildwiederholfrequenz ein.
[Beispiel – Angenommen, Ihr System unterstützt 75 Hz.Versuchen Sie, die Bildwiederholfrequenz auf 60 Hz einzustellen.]
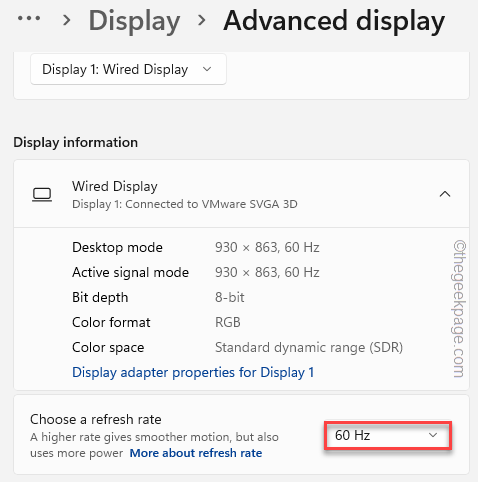
Sobald Sie eine andere Aktualisierungsrate eingestellt haben, sollte das Problem mit dem Flackern des Bildschirms aufhören.
Dies sollte Ihr Problem ein für alle Mal beheben.
Lösung 5 – Deinstallieren Sie den Anzeigetreiber
Deinstallieren Sie den vorhandenen Anzeigetreiber und führen Sie eine Neuinstallation durch.
Schritt 1 - Deinstallieren Sie die Grafikkarte
1.Drücken Sie zunächst auf Ihrer Tastatur die Windows-Taste + X.
2.Tippen Sie im Kontextmenü auf "Geräte-Manager".

3.Klicken Sie als Nächstes auf das Dropdown-Menü neben "Display-Adapter".
Sie können hier zwei Arten von Grafikkarten sehen.Einer ist der Geweihte und ein anderer ist der Geweihte.
4.Tippen Sie dann mit der rechten Maustaste auf den dedizierten Grafiktreiber und klicken Sie auf "Gerät deinstallieren".
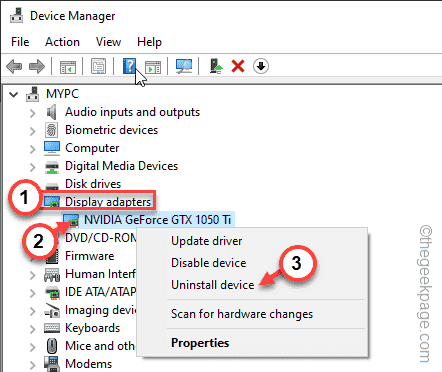
5.Möglicherweise erscheint eine zusätzliche Meldung auf Ihrem Bildschirm.Aktivieren Sie als Nächstes das Kontrollkästchen neben der Option "Treibersoftware für dieses Gerät löschen".
6.Klicken Sie dann auf "Deinstallieren".
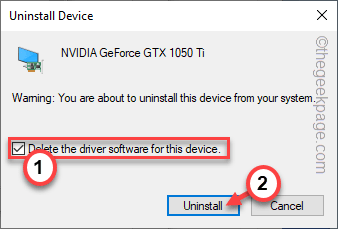
Dadurch wird der Treiber von Ihrem Computer deinstalliert und die Treibersoftware von Ihrem Computer gelöscht.Auf diese Weise kann Windows den fehlerhaften Treiber nicht erneut laden.
Starten Sie nun Ihren Computer neu, nachdem Sie den Geräte-Manager geschlossen haben.
Schritt 2 – Führen Sie eine Neuinstallation durch
Laden Sie jetzt einfach den Grafiktreiber manuell herunter und führen Sie eine Neuinstallation durch.
1.Öffnen Sie Ihren Browser und rufen Sie die Treiberseite der NVIDIA-Grafikkarte auf.
2.Ordnen Sie als Nächstes die Drop-Boxen an, um das Modell Ihrer GPU auszuwählen.
3.Tippen Sie nun auf "SUCHEN", um eine Suche nach dem neuesten GPU-Treiber durchzuführen.
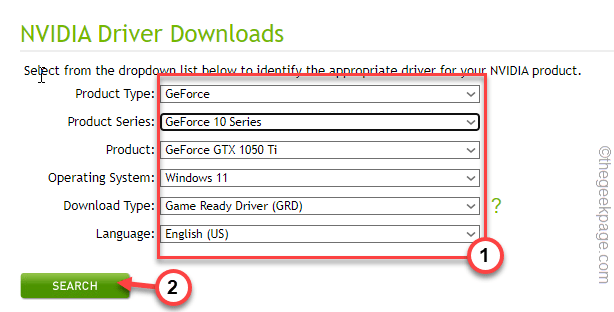
4.Auf der nächsten Seite finden Sie den neuesten Grafiktreiber.Tippen Sie auf "HERUNTERLADEN".
Warten Sie einen Moment,
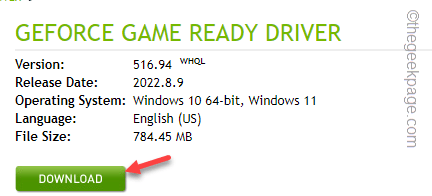
Wenn Sie das Treiberpaket heruntergeladen haben, schließen Sie das Browserfenster.
Schließen Sie nach dem Herunterladen des Treibers den Browser.
5.Sobald Sie dort sind, tippen Sie zweimal auf das Installationsprogramm.
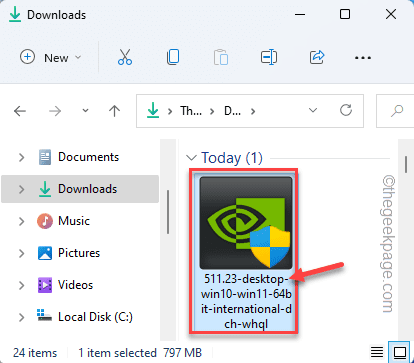
6.Wählen Sie im Schritt Lizenzvereinbarung die erste Option "NVIDIA Graphics Driver and GeForce Experience".
7.Tippen Sie danach auf "ZUSTIMMEN UND WEITER", um den Bedingungen zuzustimmen und mit dem nächsten Schritt fortzufahren.
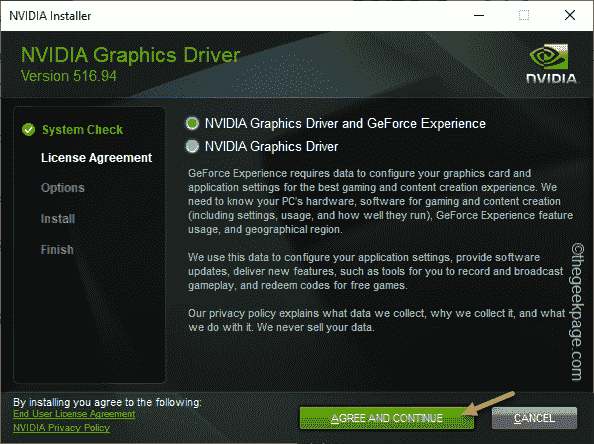
8. Wählen Sie im nächsten Schritt die Option "Benutzerdefiniert (Erweitert)" aus.
9.Tippen Sie danach auf "WEITER", um mit dem nächsten und letzten Schritt fortzufahren.
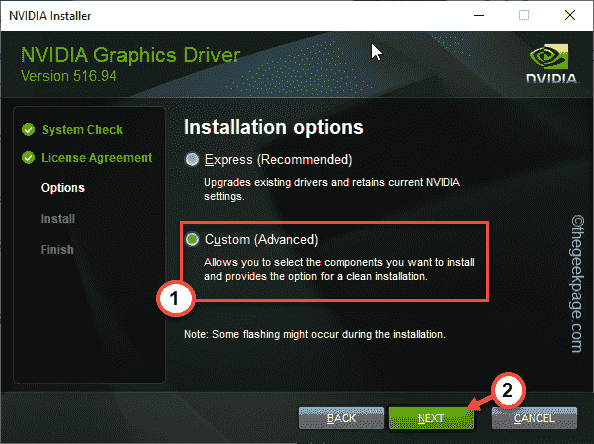
10.Stellen Sie beim nächsten und letzten Schritt des Installationsprogramms sicher, dass Sie diese Optionen aktiviert haben.
Graphics DriverHD Audio DriverNVIDIA GeForce Experience PhysX System Software
11.Jetzt ist es sehr wichtig, das Kontrollkästchen "Neuinstallation durchführen" zu aktivieren.
12.Tippen Sie danach auf "Weiter", um den Vorgang zu starten.
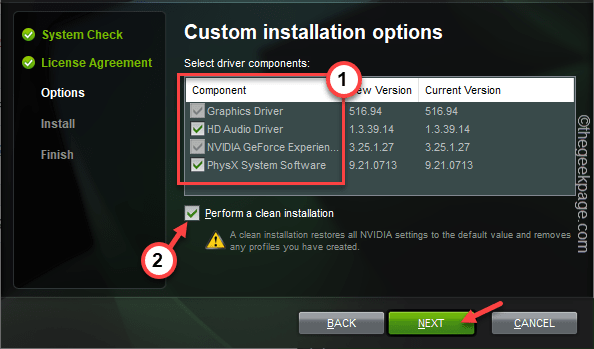
Warten Sie, bis das Installationsprogramm die NVIDIA-Einstellungen auf die Standardeinstellungen zurückgesetzt hat, und installieren Sie den neuesten Treiber.
13.Wenn Sie fertig sind, klicken Sie abschließend auf "Schließen".
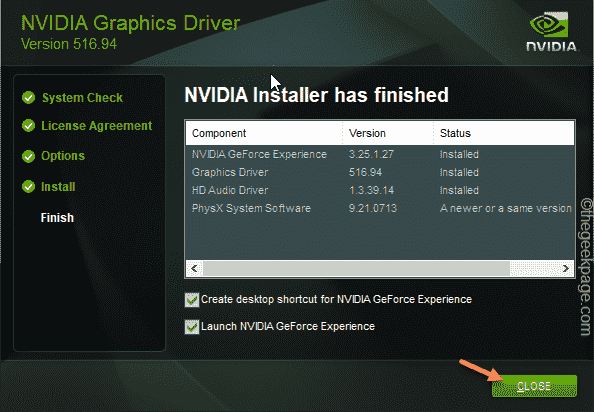
Dies sollte das Problem mit dem Flackern des Bildschirms beheben.Überprüfen Sie, ob dies hilft.
Fix 6 – Rollback des Treibers
Wenn dieses Problem mit dem Flackern des Bildschirms erst nach einem kürzlich erfolgten Grafikupdate aufgetreten ist, setzen Sie das Update zurück.
1.Klicken Sie zunächst mit der rechten Maustaste, nicht auf die Windows-Taste.
2.Tippen Sie dann auf die Option "Geräte-Manager", um darauf zuzugreifen.

3.Sobald Sie sehen, dass der Geräte-Manager geöffnet wurde, klicken Sie auf "Display-Adapter".
4.Tippen Sie danach einfach mit der rechten Maustaste auf den NVIDIA-Grafiktreiber und tippen Sie auf "Eigenschaften".
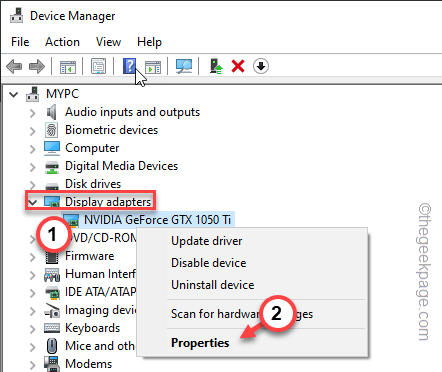
5.Gehen Sie jetzt zum Fenster "Eigenschaften" und suchen Sie die Registerkarte "Treiber".
6.Tippen Sie als Nächstes auf den "Rollback-Treiber".
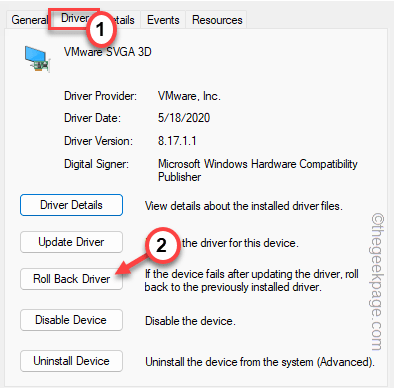
7.Klicken Sie auf der nächsten Seite einfach auf "Ja".
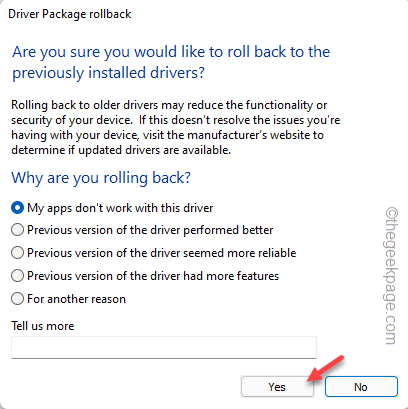
Geben Sie dem Installationsprogramm eine Weile Zeit, um den Treiber zurückzusetzen.Nachdem Sie es zurückgesetzt haben, müssen Sie Ihren Computer neu starten.
Dies sollte das Problem mit dem Flackern des Bildschirms beheben, mit dem Sie konfrontiert sind.
Lösung 7 – Hintergrundbild und Farben ändern
Die Windows-Option zur automatischen Auswahl einer Akzentfarbe verursacht manchmal das Problem des Bildschirmflackerns.
1.Öffnen Sie die Einstellungen und gehen Sie zum Bereich "Personalisierung".
2.Klicken Sie dann im rechten Bereich auf "Farben".
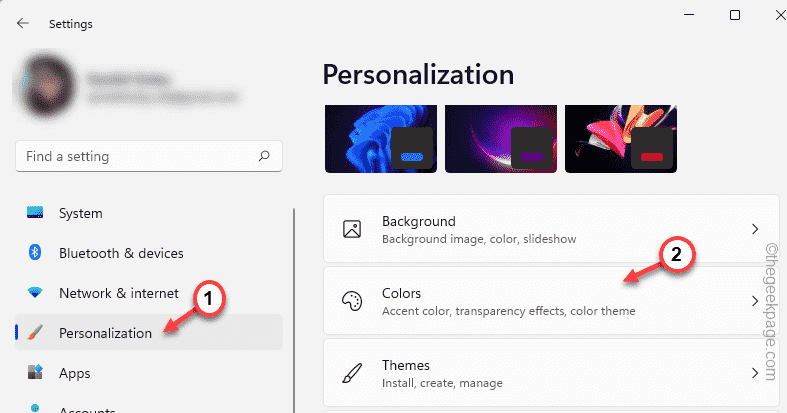
4.Scrollen Sie einfach etwas nach unten und stellen Sie die "Akzentfarbe" auf den Modus "Manuell".
5.Wählen Sie als nächstes eine beliebige Farbe Ihrer Wahl aus der Farbpalette.
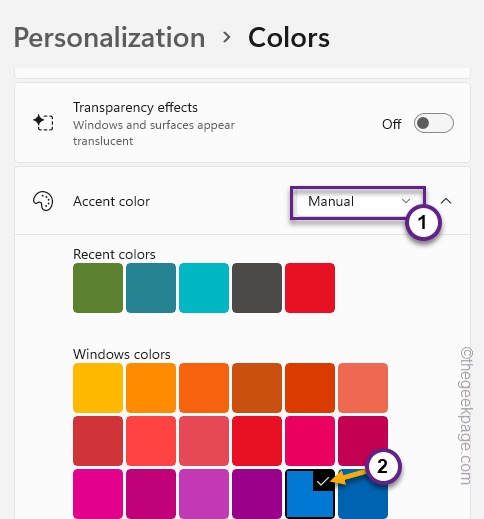
Jetzt, da Sie die Akzentfarbe gewählt haben, flackert der Bildschirm nicht mehr.
Lösung 8 – Deaktivieren Sie die Animationseffekte
Deaktivieren Sie die Animationseffekte und testen Sie.
1.Tippen Sie mit der rechten Maustaste auf das Windows-Symbol und klicken Sie auf "Einstellungen".
2.Nachdem Sie die Seite "Einstellungen" geöffnet haben, gehen Sie auf die Registerkarte "Barrierefreiheit".
3.Klicken Sie dann im rechten Bereich auf "Visuelle Effekte".
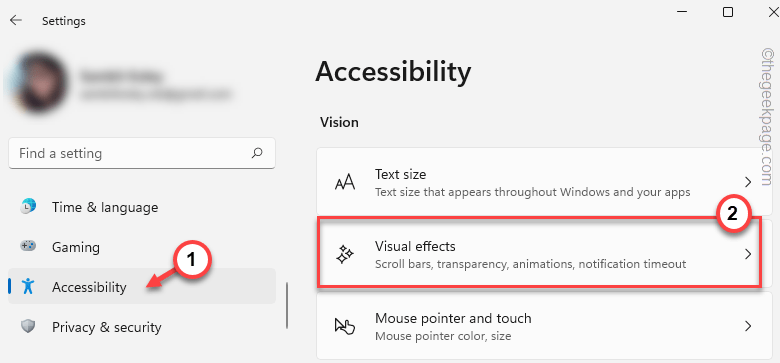
4.Stellen Sie die "Animationseffekte" auf den Zustand "Aus".
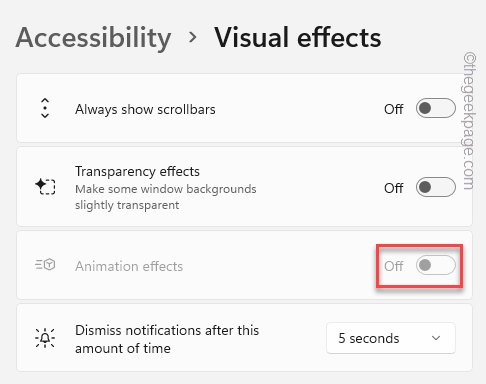
Schließen Sie danach die Seite Einstellungen.
Das Problem mit dem Flackern des Bildschirms sollte jetzt behoben sein.
Lösung 9 – Apps von Drittanbietern deinstallieren
Einige Apps von Drittanbietern können das Problem verursachen.Die Deinstallation einer solchen App sollte das Problem beheben.
[Beispiel – Benutzer haben mit dem Finger auf das Antivirus-Programm von NORTON als Hauptursache des Problems hingewiesen. ]
1.Drücken Sie zunächst die Tasten Win + R zusammen.Auf diese Weise öffnet sich das Run-Feld.
2.Schreiben Sie dann "appwiz.cpl" und klicken Sie auf "OK".

3.Suchen Sie auf der Seite "Programme & Funktionen" nach inkompatiblen Apps.
4.Tippen Sie mit der rechten Maustaste auf eine solche App und klicken Sie auf "Deinstallieren", um sie von Ihrem Computer zu deinstallieren.
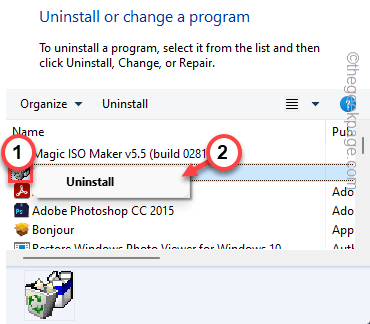
Sobald Sie die App deinstalliert haben, starten Sie neu und der Bildschirm hört auf zu flackern.
Ihr Problem sollte gelöst sein.

