So beheben Sie den internen PortAudio-Fehler in Audacity unter Windows 11 oder Windows 10
Aktualisiert Januar 2024: Erhalten Sie keine Fehlermeldungen mehr und verlangsamen Sie Ihr System mit unserem Optimierungstool. Holen Sie es sich jetzt unter - > diesem Link
- Downloaden und installieren Sie das Reparaturtool hier.
- Lassen Sie Ihren Computer scannen.
- Das Tool wird dann deinen Computer reparieren.
Audacity ist der von Benutzern am meisten bevorzugte Sound-Editor, wenn sie etwas aufnehmen oder Lieblings-Audiotracks bearbeiten möchten.Es ist ein kostenloser und benutzerfreundlicher Open-Source-Audio-Editor, der auf allen wichtigen Desktop-Plattformen wie Windows, Mac und Linux funktioniert.Meistens funktioniert es ohne Probleme, aber manchmal funktioniert Audacity beim Versuch, den Editor zu öffnen oder zu verwenden, möglicherweise nicht oder zeigt einen Fehler an.Einer dieser Fehler ist der interne PortAudio-Fehler, auf den viele Benutzer gestoßen sind, als sie versuchten, Audacity zu verwenden.Die dem Benutzer angezeigte Fehlermeldung lautet wie folgt
Konnte keine Audiogeräte finden.
Sie können kein Audio wiedergeben oder aufnehmen.
Fehler: Interner PortAudio-Fehler
Wichtige Hinweise:
Mit diesem Tool können Sie PC-Problemen vorbeugen und sich beispielsweise vor Dateiverlust und Malware schützen. Außerdem ist es eine großartige Möglichkeit, Ihren Computer für maximale Leistung zu optimieren. Das Programm behebt häufige Fehler, die auf Windows-Systemen auftreten können, mit Leichtigkeit - Sie brauchen keine stundenlange Fehlersuche, wenn Sie die perfekte Lösung zur Hand haben:
- Schritt 1: Laden Sie das PC Repair & Optimizer Tool herunter (Windows 11, 10, 8, 7, XP, Vista - Microsoft Gold-zertifiziert).
- Schritt 2: Klicken Sie auf "Scan starten", um Probleme in der Windows-Registrierung zu finden, die zu PC-Problemen führen könnten.
- Schritt 3: Klicken Sie auf "Alles reparieren", um alle Probleme zu beheben.
Haben Sie Probleme mit diesem Fehler, während Sie versuchen, eine Audiobearbeitung oder -aufnahme in Audacity durchzuführen?Lesen Sie dann diesen Artikel, um einige Methoden zur Fehlerbehebung zu finden, die Ihnen helfen können, dieses Problem mit Audacity zu lösen.
Problemumgehungen
1.Versuchen Sie, das System neu zu starten, um zu prüfen, ob es hilft.
2.Trennen Sie Ihre Audiogeräte von Ihrem System und schließen Sie sie dann wieder an und prüfen Sie, ob das Problem behoben ist.
Lösung 1 – Aktivieren Sie die Windows-Audiodienste
1.Öffnen Sie den Ausführen-Dialog mit der Tastenkombination Windows + R.
2.Geben Sie services.msc ein und drücken Sie die Eingabetaste, um die Windows-Dienste zu öffnen.
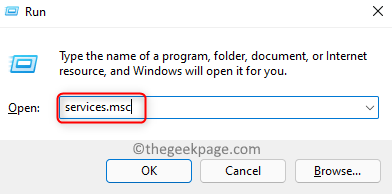
3.Scrollen Sie im Fenster "Dienste" nach unten und suchen Sie den Windows-Audiodienst in der Liste.
Klicken Sie mit der rechten Maustaste auf diesen Dienst und wählen Sie die Option Eigenschaften.

4.Ändern Sie im Eigenschaftenfenster den Starttyp mithilfe des Dropdown-Menüs daneben in Automatisch.
5.Stellen Sie sicher, dass sich der Dienststatus im Zustand "Wird ausgeführt" befindet.
Wenn der Dienst gestoppt ist, klicken Sie auf die Schaltfläche Start, um den Dienst zu starten.
6.Sobald die erforderlichen Änderungen vorgenommen wurden, klicken Sie auf Übernehmen und dann auf OK, um die Änderungen zu speichern.
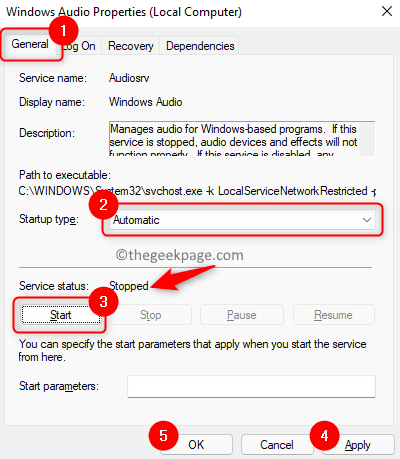
7.Jetzt befinden Sie sich wieder im Dienste-Fenster.
Suchen Sie hier nach dem Dienst namens Windows Audio Endpoint Builder.

Wiederholen Sie die Schritte3 bis6 oben für diesen Dienst.
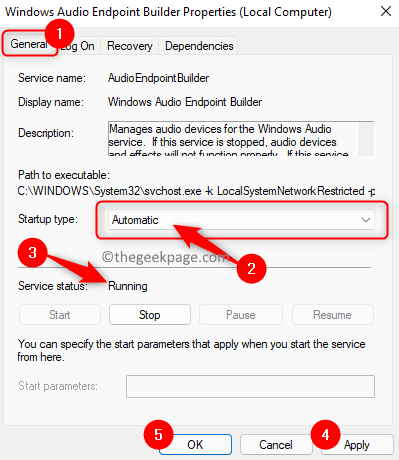
8.Starten Sie Ihr System neu.Überprüfen Sie, ob Sie Audacity nach dem Systemstart fehlerfrei verwenden können.
Lösung 2 – Audiogeräte in Audacity erneut scannen
1.Starten Sie die Audacity-Anwendung.
2.Klicken Sie oben in der Multifunktionsleiste auf das Menü Transport.
Klicken Sie im sich öffnenden Menü auf die Option Audiogeräte erneut scannen.

3.Warten Sie einige Zeit, bis der Vorgang abgeschlossen ist.Das erneute Scannen hilft, das Problem zu beheben, wenn das Problem aufgetreten ist, nachdem Sie Änderungen an Ihrem Audiogerät vorgenommen haben.
4.Starten Sie die Audacity-App neu und prüfen Sie, ob sie geöffnet wird, ohne die Fehlermeldung anzuzeigen.
Lösung 3 – Aktualisieren Sie Ihre Audiogerätetreiber
1.Halten Sie einfach die Tastenkombination Windows und R auf Ihrer Tastatur gedrückt, um Ausführen zu öffnen.
2.Geben Sie devmgmt.msc ein, um den Geräte-Manager zu öffnen.

3.Sobald Sie sich im Geräte-Manager befinden, suchen Sie Sound-, Video- und Gamecontroller in der Liste der Geräte.
Erweitern Sie nun Sound-, Video- und Gamecontroller, indem Sie auf den kleinen Pfeil daneben klicken.
4.Klicken Sie mit der rechten Maustaste auf Ihren Audiogerätetreiber und wählen Sie Treiber aktualisieren.
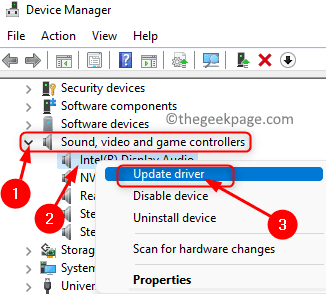
5.Wählen Sie im erscheinenden Fenster Treiber aktualisieren die Option Automatisch nach Treibern suchen.
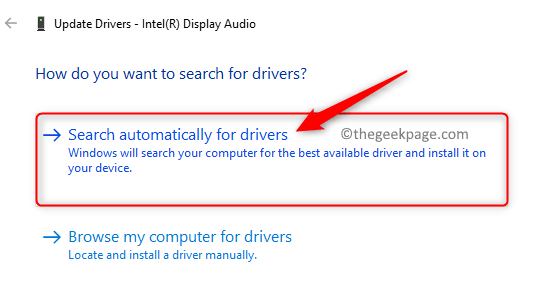
6.Wenn es Updates für die vorhandenen Treiber auf Ihrem PC gibt, werden diese heruntergeladen und installiert.
7.Starten Sie Ihr System neu, damit die Änderungen wirksam werden.
8.Öffnen Sie Audacity und prüfen Sie, ob der Fehler behoben ist.
Lösung 4 – Führen Sie die Audio-Fehlerbehebung aus
1.Drücken Sie Windows + R, um Ausführen zu öffnen.
2.Geben Sie ms-settings:troubleshoot ein und drücken Sie die Eingabetaste, um die Seite Windows Troubleshooter zu öffnen.
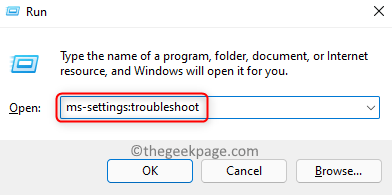
3.Klicken Sie hier auf das Kästchen mit der Bezeichnung Andere Problembehandlungen.
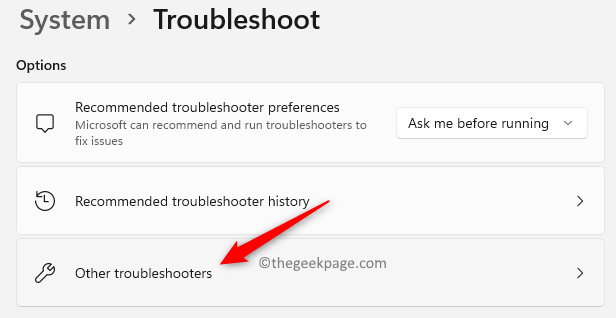
4.Klicken Sie in der Liste der Problembehandlungen auf die Schaltfläche Ausführen, die der Problembehandlung für die Wiedergabe von Audio zugeordnet ist, um das Dienstprogramm zu öffnen.
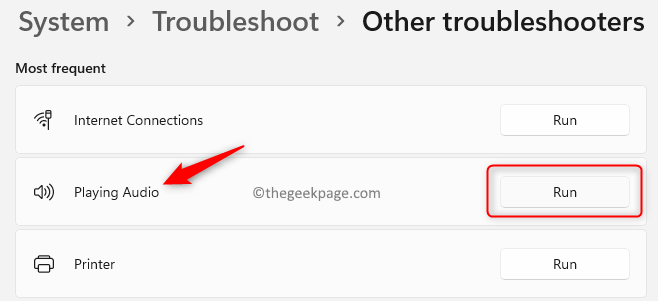
5.Warten Sie, bis die Problembehandlung ausgeführt wird und alle Probleme erkannt werden.
Wenn Probleme erkannt werden, befolgen Sie die Anweisungen zum Anwenden des Fixes.
6.Starten Sie Ihren PC neu, nachdem der Fix angewendet wurde.Starten Sie nach dem Systemstart Audacity und prüfen Sie, ob dies zur Behebung des Fehlers beigetragen hat.
Fix 5 – Audacity deinstallieren und neu installieren
1.Drücken Sie die Tasten Windows und I gleichzeitig auf Ihrer Tastatur, um die App Einstellungen zu öffnen.
2.Klicken Sie im Fenster Einstellungen im linken Bereich auf Apps.
Gehen Sie nun auf die rechte Seite und wählen Sie Apps & Features in der Liste der verfügbaren Optionen aus.
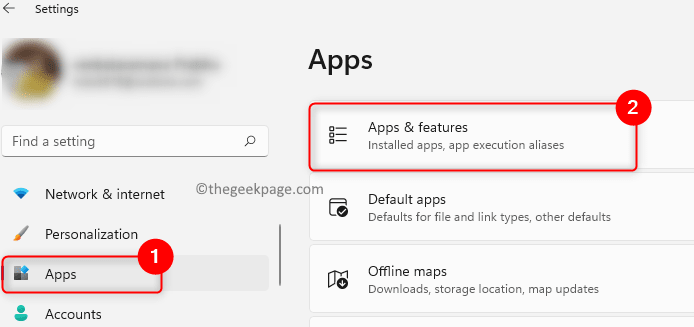
3.Dies öffnet die Seite Apps & Features in den Windows-Einstellungen.
Geben Sie hier Audacity in das Textfeld unter dem Text der App-Liste ein, um nach der Anwendung zu suchen.
4.Klicken Sie nun auf die drei vertikalen Punkte am rechten Ende des Felds mit der Bezeichnung Audacity.
Wählen Sie im sich öffnenden Menü die Option Deinstallieren.
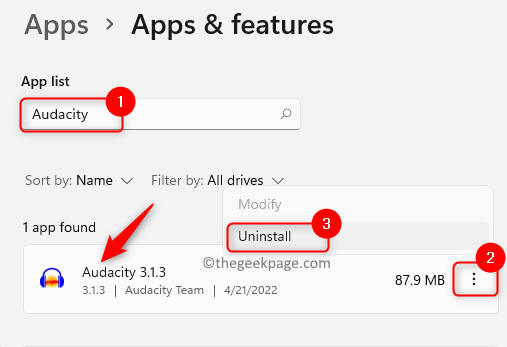
5.Klicken Sie in der angezeigten Eingabeaufforderung erneut auf Deinstallieren, um die Deinstallation der App zu bestätigen.
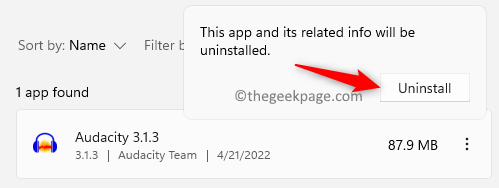
6.Befolgen Sie die Anweisungen auf dem Bildschirm, um die Deinstallation der Anwendung abzuschließen.
Starten Sie Ihren Computer neu, nachdem die Anwendung deinstalliert wurde.
7.Gehen Sie zur offiziellen Download-Seite von Audacity.
Laden Sie die neueste Version des Installationsprogramms herunter.
8.Öffnen Sie das heruntergeladene Installationsprogramm und schließen Sie die Installation der Anwendung ab, indem Sie den Anweisungen folgen.
9.Öffnen Sie nach Abschluss der Installation Audacity und prüfen Sie, ob die Anwendung funktioniert, ohne dass ein Fehler angezeigt wird.
Das ist es!
Sie können jetzt das Audacity-Programm verwenden, um die erforderliche Aktion zum Bearbeiten von Spuren oder zum Aufnehmen von Audio durchzuführen, ohne den internen PortAudio-Fehler zu sehen.Kommentieren Sie und teilen Sie uns Ihre Meinung und den Fix mit, der Ihnen geholfen hat, dieses Problem mit Audacity auf Ihrem Windows-PC zu lösen.
Sie können auch dieses PC-Reparatur-Tool herunterladen, um PC-Probleme zu lokalisieren und zu beheben:Schritt 1 -
Laden Sie das Restoro PC Repair Tool hier herunter

