So speichern Sie jede MS Outlook-E-Mail als PDF
Aktualisiert Januar 2024: Erhalten Sie keine Fehlermeldungen mehr und verlangsamen Sie Ihr System mit unserem Optimierungstool. Holen Sie es sich jetzt unter - > diesem Link
- Downloaden und installieren Sie das Reparaturtool hier.
- Lassen Sie Ihren Computer scannen.
- Das Tool wird dann deinen Computer reparieren.
Einige E-Mails sind wichtig und müssen gespeichert werden.Das Speichern einer E-Mail ist in Outlook einfach.Das Speichern einer E-Mail im PDF-Format kann jedoch für die meisten Benutzer etwas schwierig sein.Viele Benutzer fragen sich, ob es überhaupt eine Möglichkeit gibt, eine E-Mail direkt aus Outlook im PDF-Format zu speichern.Nun, was ist nicht möglich, wenn wir hier sind, um zu helfen?
Lesen Sie weiter, um zu erfahren, wie Sie E-Mails schnell im PDF-Format direkt aus MS Outlook speichern können.Wir haben sowohl die Outlook-Anwendung als auch die Webversion abgedeckt.Ich hoffe, Sie finden den Artikel nützlich.
Abschnitt 1: So speichern Sie eine E-Mail als PDF-Datei in der Outlook-Anwendung
Schritt 1: Doppelklicken Sie zunächst auf die E-Mail, die Sie als PDF-Datei speichern möchten.Sobald die E-Mail in einem separaten Fenster geöffnet wird, klicken Sie im oberen Menüband auf die Registerkarte DATEI.
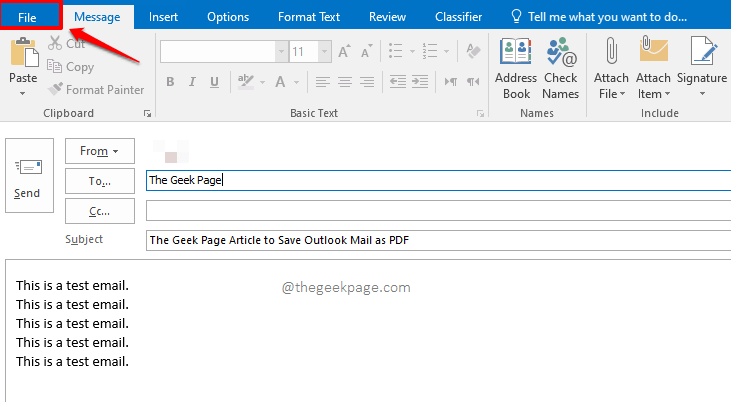
Wichtige Hinweise:
Mit diesem Tool können Sie PC-Problemen vorbeugen und sich beispielsweise vor Dateiverlust und Malware schützen. Außerdem ist es eine großartige Möglichkeit, Ihren Computer für maximale Leistung zu optimieren. Das Programm behebt häufige Fehler, die auf Windows-Systemen auftreten können, mit Leichtigkeit - Sie brauchen keine stundenlange Fehlersuche, wenn Sie die perfekte Lösung zur Hand haben:
- Schritt 1: Laden Sie das PC Repair & Optimizer Tool herunter (Windows 11, 10, 8, 7, XP, Vista - Microsoft Gold-zertifiziert).
- Schritt 2: Klicken Sie auf "Scan starten", um Probleme in der Windows-Registrierung zu finden, die zu PC-Problemen führen könnten.
- Schritt 3: Klicken Sie auf "Alles reparieren", um alle Probleme zu beheben.
Schritt 2: Klicken Sie im linken Bereich des Fensters auf die Registerkarte Drucken.
Klicken Sie nun auf der rechten Seite auf die Dropdown-Schaltfläche für die Option Drucker.
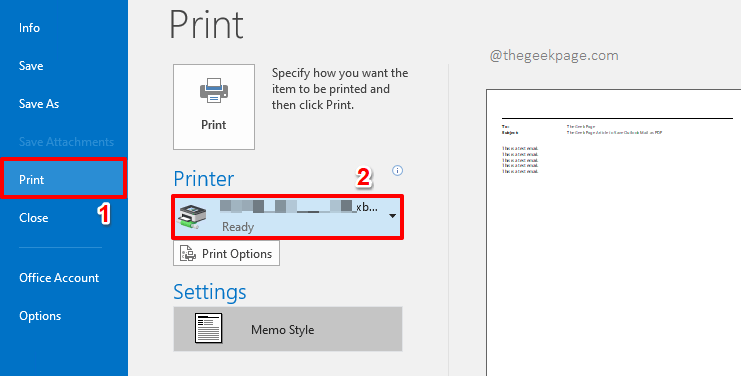
Schritt 3: Klicken Sie in der Liste der Optionen, die erweitert werden, auf diejenige mit der Aufschrift Microsoft Print to PDF.
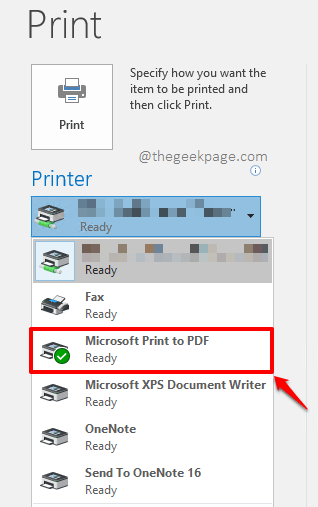
Schritt 4: Sobald der Drucker auf Microsoft Print to PDF eingestellt ist, klicken Sie wie unten gezeigt auf die Schaltfläche Drucken.
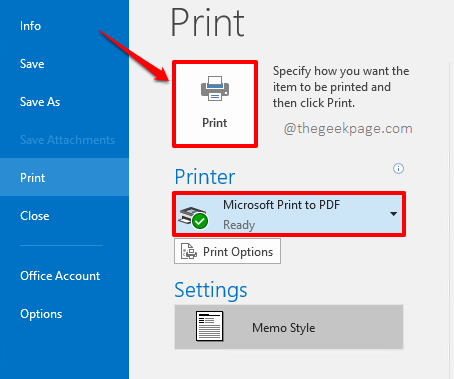
Schritt 5: Es erscheint nun ein kleines Fenster mit der Aufschrift Drucken.
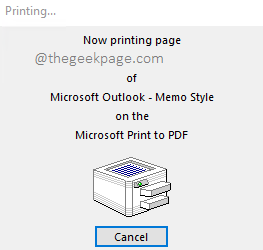
Schritt 6: Sie können das unten gezeigte Fenster "Druckausgabe speichern unter" sehen.
Navigieren Sie zu dem Ort, an dem Sie die PDF-Datei speichern möchten.
Als nächstes geben Sie Ihrer PDF-Datei im Feld Dateiname einen Namen.
Das Feld Dateityp wird automatisch als PDF-Dokument (*.pdf) ausgefüllt.
Wenn Sie fertig sind, klicken Sie auf die Schaltfläche Speichern.
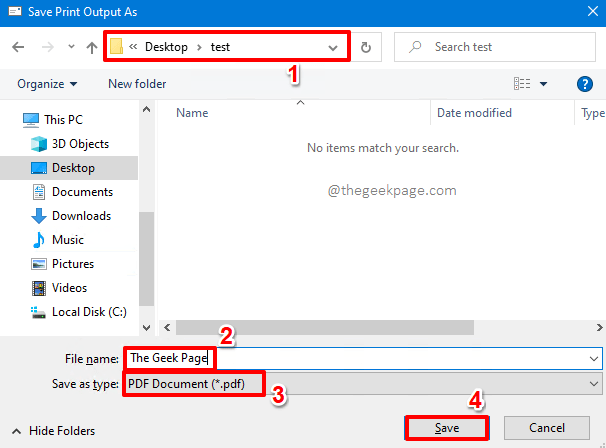
Schritt 7: Das ist es.Sie können jetzt zu dem Ort navigieren, an dem Sie Ihre PDF-Datei gespeichert haben, und dann darauf doppelklicken, um sie anzuzeigen.
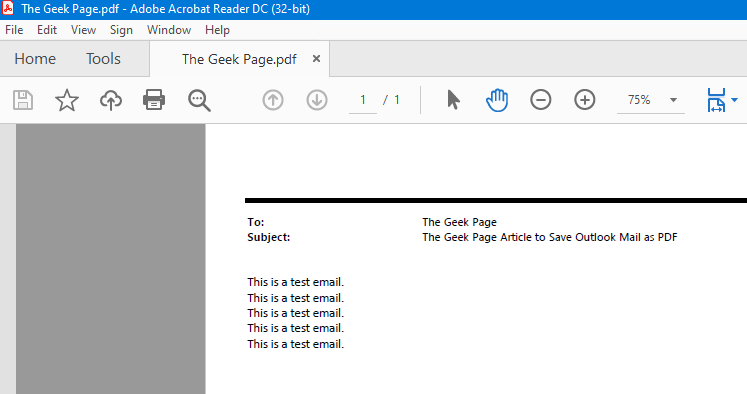
Abschnitt 2: So speichern Sie eine E-Mail als PDF-Datei in der Outlook-Webversion
Schritt 1: Starten Sie die Outlook-Webversion und klicken Sie auf die E-Mail, die Sie speichern möchten.Jetzt finden Sie oben auf der Mail ein 3-Punkte-Symbol für weitere Optionen.Klick es an.
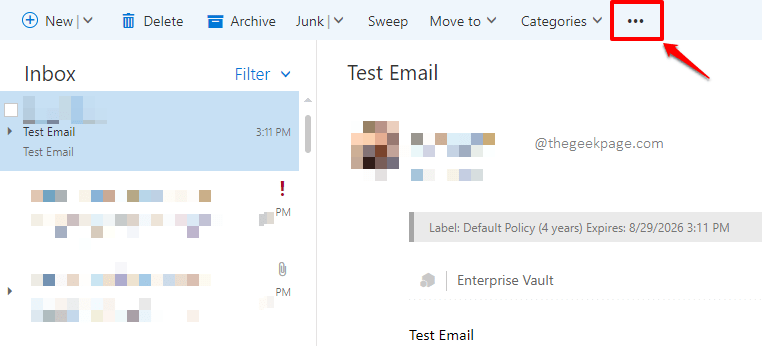
Schritt 2: Klicken Sie in der Liste der erweiterten Optionen auf diejenige mit der Aufschrift Drucken.
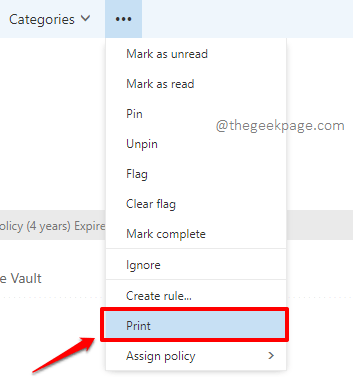
Schritt 3: Klicken Sie im folgenden Fenster oben auf die Schaltfläche Drucken.
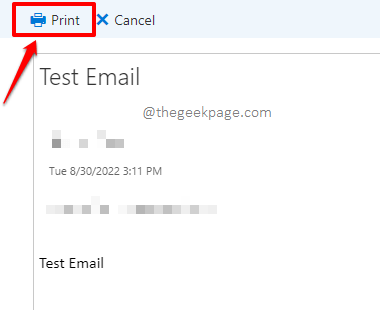
Schritt 4: Die Druckeinstellungen werden jetzt vor Ihnen geöffnet.
Wählen Sie unter der Dropdown-Schaltfläche Ziel die Option Als PDF speichern.
Wenn Sie fertig sind, klicken Sie unten auf die Schaltfläche Speichern.
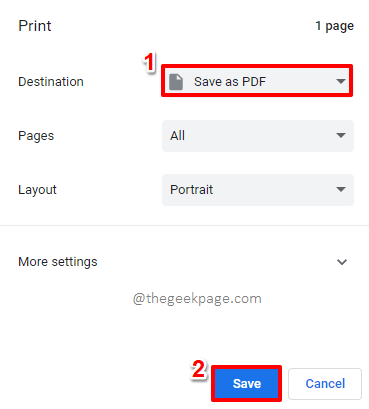
Schritt 5: Navigieren Sie im Fenster Speichern unter zu dem Ort, an dem Sie Ihre Datei speichern möchten.
Geben Sie Ihrer Datei im Feld Dateiname einen Namen.
Wenn Sie fertig sind, klicken Sie unten auf die Schaltfläche Speichern.
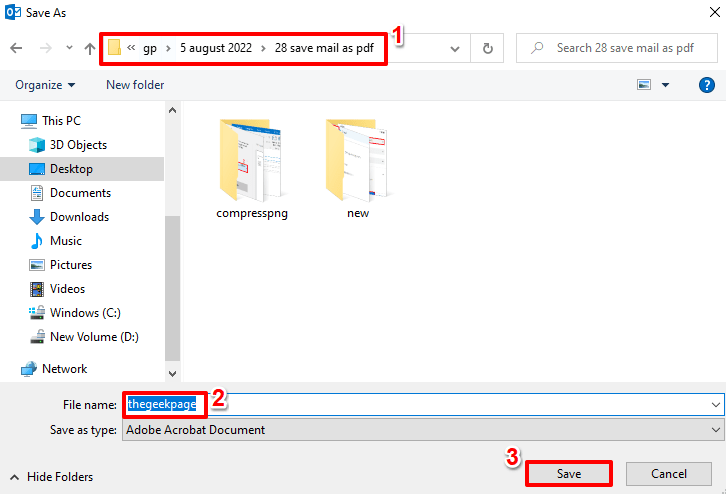
Bitte teilen Sie uns im Kommentarbereich mit, ob Sie Ihre Outlook-E-Mail mit den Schritten in unserem Artikel erfolgreich im PDF-Format speichern konnten.
Bleiben Sie dran für weitere Tricks, Tipps, Anleitungen und Hacks!

