So entfernen Sie den Eintrag "Weitere Optionen anzeigen" aus dem Windows 11-Kontextmenü
Aktualisiert Januar 2024: Erhalten Sie keine Fehlermeldungen mehr und verlangsamen Sie Ihr System mit unserem Optimierungstool. Holen Sie es sich jetzt unter - > diesem Link
- Downloaden und installieren Sie das Reparaturtool hier.
- Lassen Sie Ihren Computer scannen.
- Das Tool wird dann deinen Computer reparieren.
Windows 11 hat einige der kritischen Funktionen des Legacy-Betriebssystems geändert.Eine der bedeutendsten Veränderungen ist das neue Kontextmenü.Es wird um die Hälfte gekürzt, alle unnötigen Muschelgriffe entfernt und etwas verfeinert.Aber viele Benutzer haben dieses neue Kontextmenü gehasst, da Sie jedes Mal auf "Weitere Optionen anzeigen" klicken müssen, um das vollständige Kontextmenü zu erhalten.Wenn Sie auch zu dieser Benutzergruppe gehören, können Sie das alte Kontextmenü problemlos wiederherstellen.
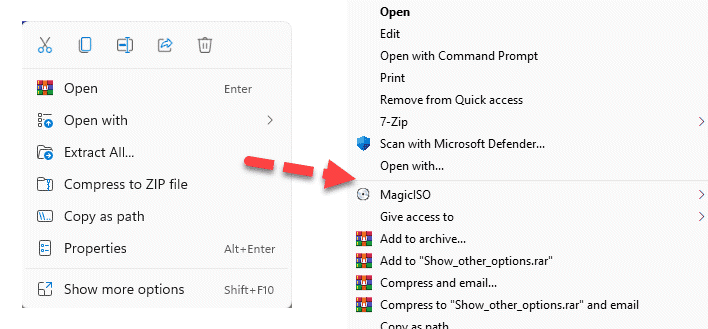
Wie entferne ich den Eintrag Weitere Optionen anzeigen aus dem Rechtsklick-Kontextmenü?
Sie können ganz einfach zu Ihrem alten Rechtsklick-Kontextmenü zurückkehren.Dazu gibt es mehrere Methoden.Folgen Sie einfach der Methode, die Sie bevorzugen.
Weg 1 - Verwenden einer Skriptdatei
Sie müssen nur eine bestimmte Datei herunterladen.
Wichtige Hinweise:
Mit diesem Tool können Sie PC-Problemen vorbeugen und sich beispielsweise vor Dateiverlust und Malware schützen. Außerdem ist es eine großartige Möglichkeit, Ihren Computer für maximale Leistung zu optimieren. Das Programm behebt häufige Fehler, die auf Windows-Systemen auftreten können, mit Leichtigkeit - Sie brauchen keine stundenlange Fehlersuche, wenn Sie die perfekte Lösung zur Hand haben:
- Schritt 1: Laden Sie das PC Repair & Optimizer Tool herunter (Windows 11, 10, 8, 7, XP, Vista - Microsoft Gold-zertifiziert).
- Schritt 2: Klicken Sie auf "Scan starten", um Probleme in der Windows-Registrierung zu finden, die zu PC-Problemen führen könnten.
- Schritt 3: Klicken Sie auf "Alles reparieren", um alle Probleme zu beheben.
1.Laden Sie einfach die Datei Andere anzeigen auf Ihr System herunter.
2.Nachdem Sie die Datei heruntergeladen haben, extrahieren Sie sie irgendwo auf Ihrem System.
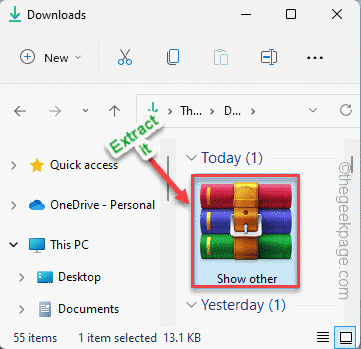
3.Gehen Sie nun zu dem Ort, an dem Sie die Datei extrahiert haben.
4.Im Verzeichnis finden Sie die Skriptdatei "Show_other_options".
5.Doppelklicken Sie einfach auf die Datei, um die Datei "Weitere Optionen anzeigen" von Ihrem System zu entfernen.
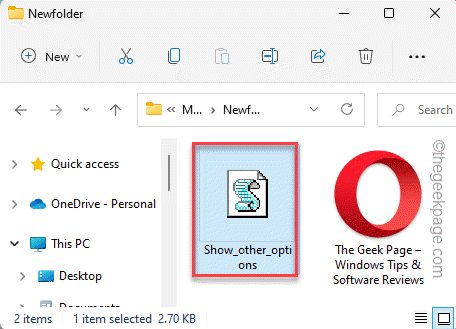
6.Tippen Sie jetzt einfach auf "Ja", um den Vorgang zu bestätigen.
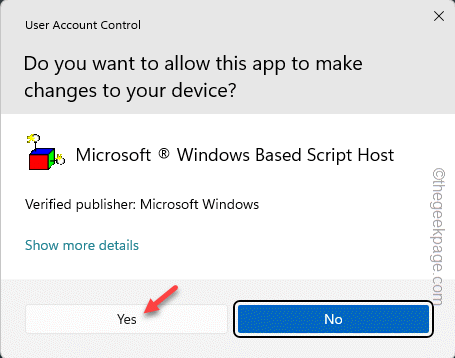
Jetzt sehen Sie, dass eine Eingabeaufforderung wie "Der Eintrag "Weitere Optionen anzeigen" wurde entfernt" angezeigt wurde.Tippen Sie einfach auf "OK", um fortzufahren.
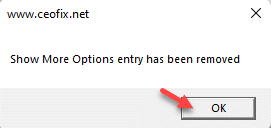
Wie bekomme ich die Anzeige weiterer Optionen wieder zurück?
Wenn Sie jemals für weitere Optionen zur Show zurückkehren müssen, tun Sie dies einfach -
1.Gehen Sie noch einmal zum Extraktionsort.
2.Tippen Sie dann doppelt auf die Skriptdatei "Show_other_options", um fortzufahren.
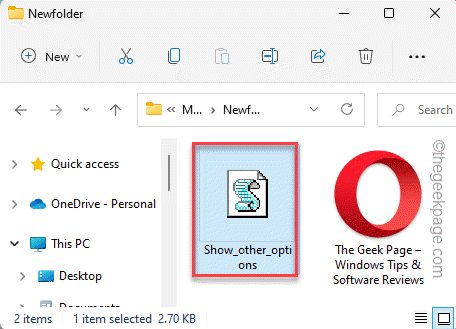
3.Sobald dies erledigt ist, werden Sie sehen, dass diese Meldung erschienen ist: "Show More Options entry has been Added".Tippen Sie einfach auf "OK", um es zu schließen.
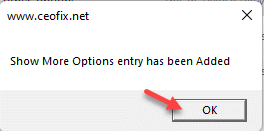
Dadurch wird die Skriptdatei auf Ihrem System zurückgegeben.
Weg 2 - Verwenden des Registrierungseditors
Wenn Sie keine Skriptdatei ausführen und die Dinge selbst in die Hand nehmen möchten, ist diese Methode genau das Richtige für Sie.
1.Drücken Sie einfach die Windows-Taste + R-Tasten zusammen.
2.Schreiben Sie dann einfach dieses Wort in das Feld und tippen Sie auf "OK", um den Registrierungseditor zu öffnen.
regedit

Warnung– Sie werden bestimmte Schlüssel hinzufügen und einige Schlüssel im Registrierungseditor bearbeiten.Normalerweise funktioniert es einfach gut, aber in einigen Fällen kann es zu größeren Problemen führen.Um auf der sicheren Seite zu sein, sollten Sie also ein neues Registry-Backup erstellen.
a.Klicken Sie nach dem Öffnen des Editors auf die erste Option in der Menüleiste "Datei".
b.Tippen Sie später auf "Exportieren", um eine neue Registrierungssicherung zu erstellen.

Sie sollten diese Sicherung an einem Ort speichern, auf den Sie im Notfall zugreifen können.
3.Wenn Sie damit fertig sind, gehen Sie einfach hierher -
ComputerHKEY_CURRENT_USERSoftwareClassesCLSID
4.Sobald Sie dort sind, tippen Sie mit der rechten Maustaste auf den Schlüssel "CLSID" und tippen Sie auf "Neu>" und tippen Sie auf "Schlüssel".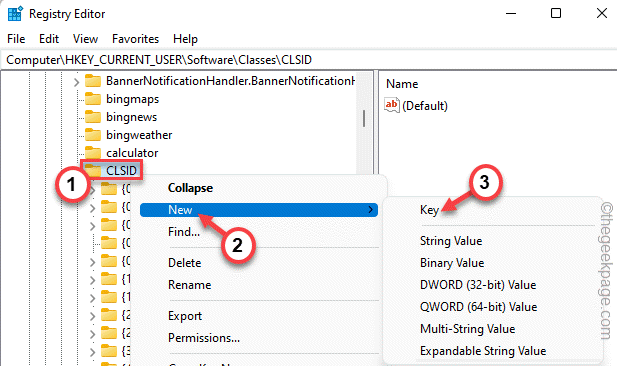 5.Benennen Sie den Schlüssel einfach so -
5.Benennen Sie den Schlüssel einfach so -
{86ca1aa0-34aa-4e8b-a509-50c905bae2a2}
6.Klicken Sie danach mit der rechten Maustaste auf den neuen Schlüssel und tippen Sie auf "Neu>" und klicken Sie auf "Schlüssel", um einen neuen Schlüssel zu erstellen.
7.Benennen Sie es einfach in "InprocServer32" um.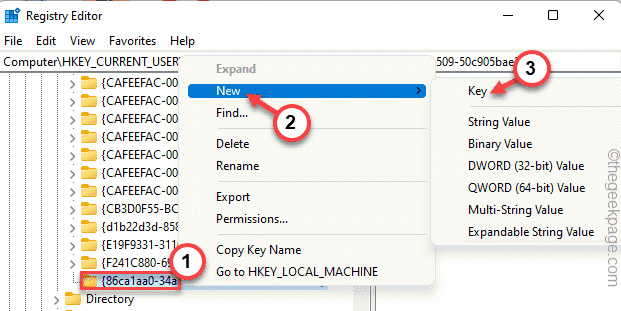
8.Nachdem Sie ihn umbenannt haben, wählen Sie den Schlüssel aus.
9.Auf der rechten Seite finden Sie einen "(Default)"-Wert.Doppeltippen Sie auf den Wert, um ihn zu bearbeiten.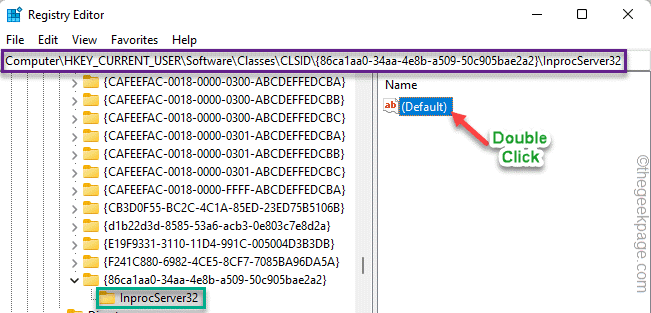 10.Nehmen Sie keine Änderungen am Wert vor und klicken Sie auf "OK", um den Vorgang abzuschließen.
10.Nehmen Sie keine Änderungen am Wert vor und klicken Sie auf "OK", um den Vorgang abzuschließen.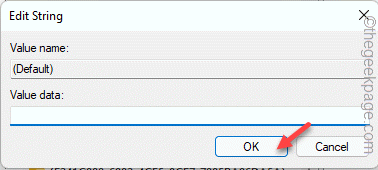
Wenn Sie dies alles getan haben, schließen Sie den Registrierungseditor.Aber Sie werden die Veränderungen nicht so schnell miterleben.
Um dorthin zu gelangen, starten Sie Ihr System neu.Nach dem Neustart des Systems sehen Sie Ihr altes rechtes Kontextmenü in Windows 11.
So erhalten Sie das neue Kontextmenü "Weitere Optionen anzeigen" zurück
Wenn Sie jemals Ihr altes Rechtsklick-Kontextmenü wiederherstellen möchten, können Sie das ganz einfach tun.
ComputerHKEY_CURRENT_USERSoftwareClassesCLSID
1.Öffnen Sie den Registrierungseditor und navigieren Sie dorthin -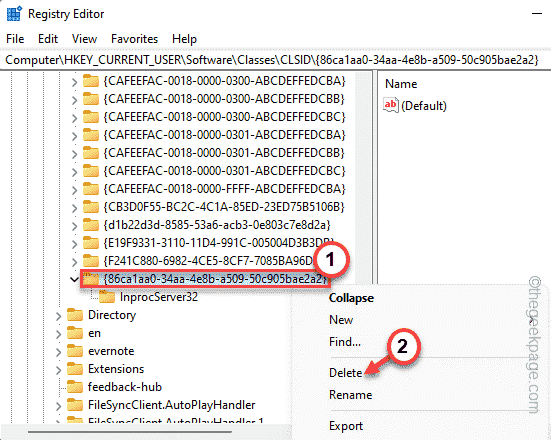 2.Sobald Sie dort sind, tippen Sie mit der rechten Maustaste auf den Schlüssel "{86ca1aa0-34aa-4e8b-a509-50c905bae2a2}" und tippen Sie auf "Löschen", um den Schlüssel vollständig zu entfernen.
2.Sobald Sie dort sind, tippen Sie mit der rechten Maustaste auf den Schlüssel "{86ca1aa0-34aa-4e8b-a509-50c905bae2a2}" und tippen Sie auf "Löschen", um den Schlüssel vollständig zu entfernen.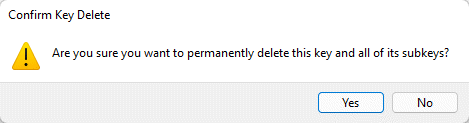 Um den Schritt zu bestätigen, tippen Sie auf "Ja".Nachdem Sie den Schlüssel entfernt haben, schließen Sie einfach alle geöffneten Fenster und starten Sie das System neu.
Um den Schritt zu bestätigen, tippen Sie auf "Ja".Nachdem Sie den Schlüssel entfernt haben, schließen Sie einfach alle geöffneten Fenster und starten Sie das System neu.

