So finden Sie Steam-Screenshots auf Ihrem Windows-PC
Aktualisiert Januar 2024: Erhalten Sie keine Fehlermeldungen mehr und verlangsamen Sie Ihr System mit unserem Optimierungstool. Holen Sie es sich jetzt unter - > diesem Link
- Downloaden und installieren Sie das Reparaturtool hier.
- Lassen Sie Ihren Computer scannen.
- Das Tool wird dann deinen Computer reparieren.
Steam-Screenshots sind sehr einfach zu erstellen.Tippen Sie einfach auf die Taste F12, während Sie Ihr Lieblingsspiel spielen, und der Screenshot wird auf Ihrem Bildschirm aufgenommen.Sie können auf jeder Plattform über das Steam-Overlay oder die Steam-App auf den Screenshot zugreifen.In der Steam-Bibliothek finden Sie die Screenshots für das jeweilige Spiel im speziellen Abschnitt "Screenshots".Aber der Prozess wird kompliziert, wenn es darum geht, Ihre Screenshots auf Ihrem PC zu verfolgen.
Weg 1 - Verwenden der Steam-App
Der einfachste Weg, Ihre Spiel-Screenshots zu verfolgen und zu erreichen, ist die Verwendung der Steam-App.
Weg 1 - über das MENÜ
Sie können direkt von der Steam-Seite aus auf Ihre Steam-Screenshots zugreifen.
1.Öffnen Sie die Steam-App auf Ihrem System.
Wichtige Hinweise:
Mit diesem Tool können Sie PC-Problemen vorbeugen und sich beispielsweise vor Dateiverlust und Malware schützen. Außerdem ist es eine großartige Möglichkeit, Ihren Computer für maximale Leistung zu optimieren. Das Programm behebt häufige Fehler, die auf Windows-Systemen auftreten können, mit Leichtigkeit - Sie brauchen keine stundenlange Fehlersuche, wenn Sie die perfekte Lösung zur Hand haben:
- Schritt 1: Laden Sie das PC Repair & Optimizer Tool herunter (Windows 11, 10, 8, 7, XP, Vista - Microsoft Gold-zertifiziert).
- Schritt 2: Klicken Sie auf "Scan starten", um Probleme in der Windows-Registrierung zu finden, die zu PC-Problemen führen könnten.
- Schritt 3: Klicken Sie auf "Alles reparieren", um alle Probleme zu beheben.
2.Klicken Sie dann in der Menüleiste auf "Ansicht" und tippen Sie im Dropdown-Menü auf "Screenshots".
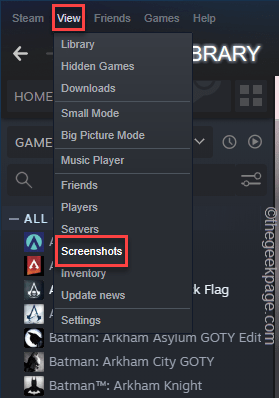
Dies führt Sie zum Screenshot-Manager.Alle Screenshots, die Sie hochgeladen haben, werden hier aufgelistet.
3.Sie können die Spielauswahl-Registerkarte umschalten, um zwischen den Spielen zu wechseln und auch die Screenshots dieser Spiele anzuzeigen.
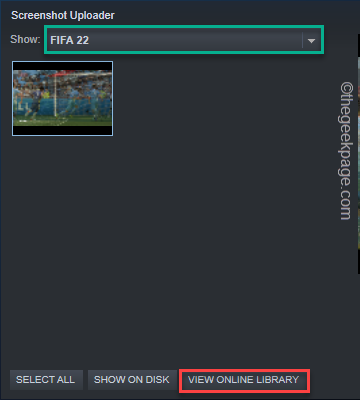
4.Tippen Sie nun auf "SHOW ON DISK".
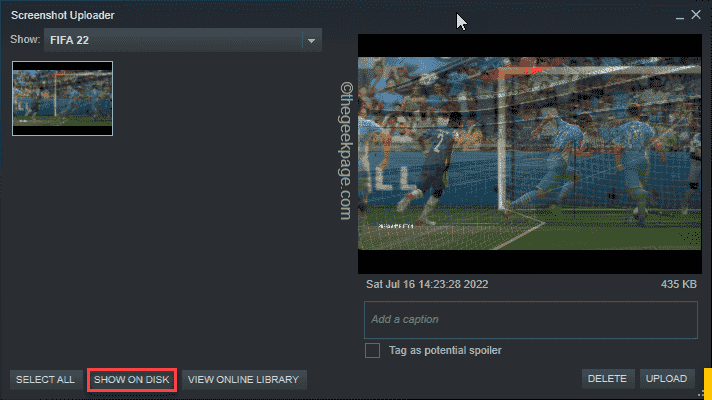
5.Dadurch wird der Screenshot-Ordner für dieses Spiel geöffnet.In diesem Ordner finden Sie alle physischen Kopien Ihres Screenshots.
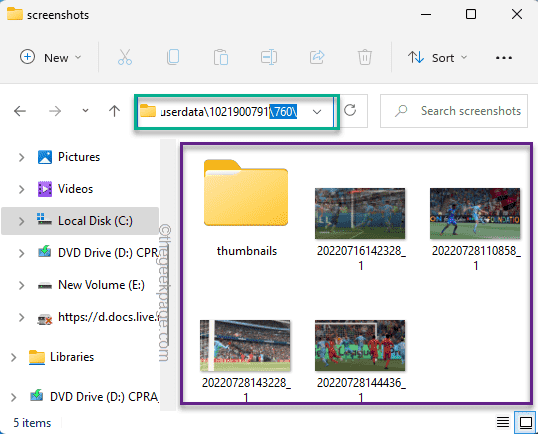
Weg 2 – Screenshots eines SPIELS
Darüber hinaus listet Steam die Screenshots eines bestimmten Spiels auf der Bibliotheksseite selbst auf.
1.Starten Sie die Steam-App auf Ihrem PC/Laptop.
2.Gehen Sie nach dem Laden zur "BIBLIOTHEK", um alle Ihre Spiele zu finden.
3.Tippen Sie im linken Bereich auf das Spiel.
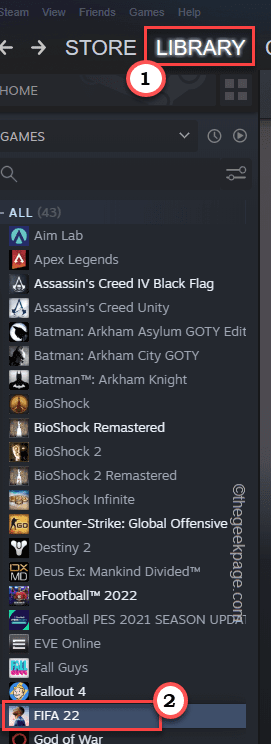
4.Auf der rechten Seite finden Sie nun verschiedene Dinge wie "DLC", "ERFOLGE" usw.
5.Hier finden Sie auch die 'SCREENSHOTS'.Wenn Sie mit der Maus über den Screenshot fahren, sehen Sie die Vorschau.
6.Tippen Sie einmal auf den Screenshot.Tippen Sie dann auf "Screenshots verwalten".
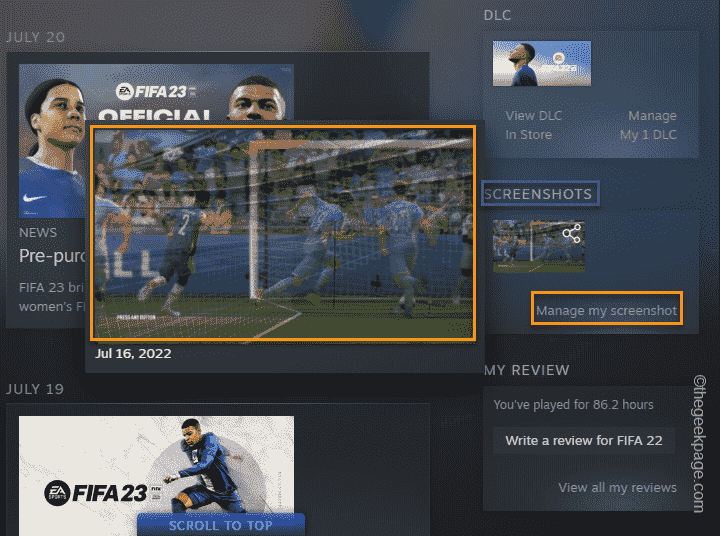
7.Die Registerkarte Screenshot-Uploader wird angezeigt.
8.Tippen Sie hier auf "ONLINE-BIBLIOTHEK ANZEIGEN".
Dadurch wird direkt die Screenshots-Seite geöffnet.Von hier aus können Sie Ihre Screenshots ganz einfach hochladen und verwalten.
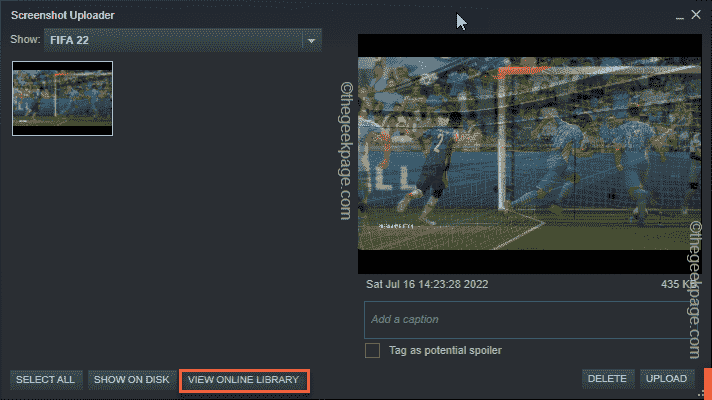
Dies sind die Möglichkeiten, Ihre Spiel-Screenshots mit dem Steam-Desktop-Client anzuzeigen oder zu verwalten.
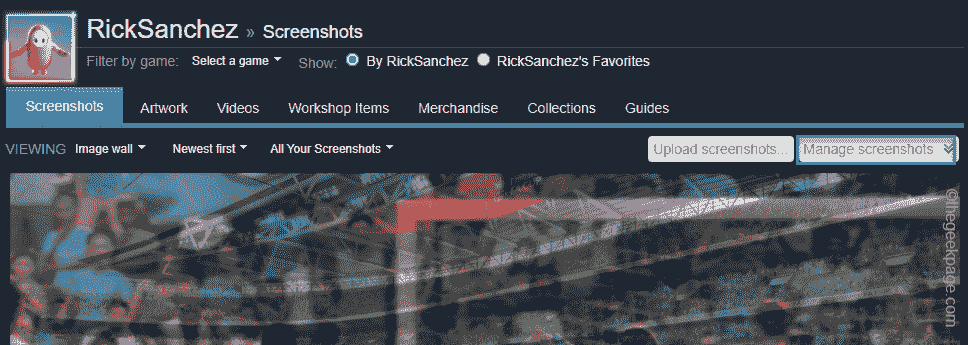
Möglichkeit 2 - Greifen Sie manuell auf den Steam-Benutzerordner zu
Sie können auf Ihre Steam-Spiel-Screenshots zugreifen, ohne die Steam-App zu öffnen.
1.Öffnen Sie den Datei-Explorer.
2.Gehen Sie dann an diesem Ort zum Steam-Verzeichnis -
C:Program Files (x86)Steamuserdata
3.Sobald Sie sich im Benutzerdatenordner befinden, finden Sie möglicherweise mehrere Ordner, die nur mit Zahlen benannt sind.Diese Ordner sind Ihre verschiedenen Kontoordner.Doppeltippen Sie auf das erste, um mehr zu erkunden.
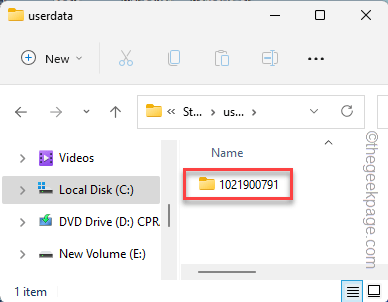
4.In Ihrem Benutzerordner finden Sie mehrere Ordner, die nur mit Zahlen benannt sind.
Diese separaten Ordner sind einzelnen Spielen zugeordnet, die Sie auf Steam gespielt haben.Diese Ordner enthalten gespeicherte Spieldaten, Benutzerkonfigurationen und alle Screenshots, die Sie aufgenommen haben.
Nun ist es ziemlich schwierig zu erkennen, welcher Ordner zu welchem Spiel gehört.
5.Sie müssen also nacheinander auf alle Ordner zugreifen, um Ihre Spiel-Screenshots zu durchsuchen und zu finden.
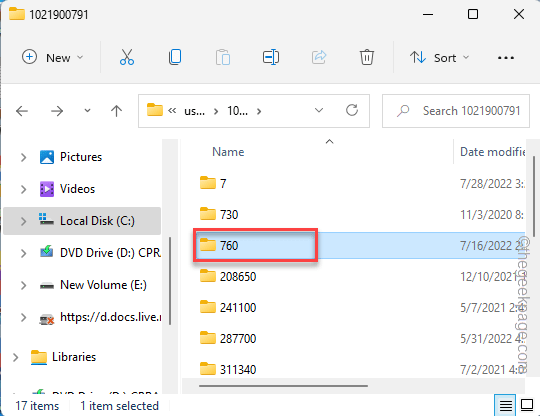
6.In meinem Fall werden im Ordner "760" alle meine FIFA 22-Screenshots gespeichert.Dies ist die Adresse des Screenshots-Ordners dort -
760remote06830screenshots
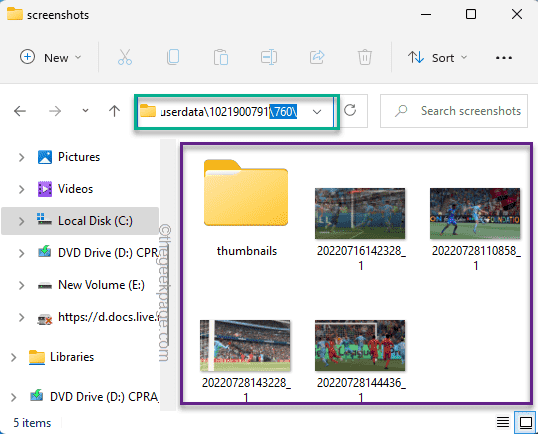
Wenn Sie auf diese Weise andere Ordner durchsuchen, finden Sie auch Screenshots von anderen Spielen.
Das ist es!Auf diese Weise finden Sie die Steam-Screenshots in Ihrem lokalen Ordner.
Sie können auch dieses PC-Reparatur-Tool herunterladen, um PC-Probleme zu lokalisieren und zu beheben:Schritt 1 -Laden Sie das Restoro PC Repair Tool hier herunterSchritt 2 – Klicken Sie auf Scan starten, um alle PC-Probleme automatisch zu finden und zu beheben.

