So beseitigen Sie den Druckerfehler 709 – Der Vorgang konnte nicht abgeschlossen werden
Aktualisiert Januar 2024: Erhalten Sie keine Fehlermeldungen mehr und verlangsamen Sie Ihr System mit unserem Optimierungstool. Holen Sie es sich jetzt unter - > diesem Link
- Downloaden und installieren Sie das Reparaturtool hier.
- Lassen Sie Ihren Computer scannen.
- Das Tool wird dann deinen Computer reparieren.
Wenn Sie den Standarddrucker nicht festlegen können und die Meldung "Der Vorgang kann nicht abgeschlossen werden (Fehler 0x00000709)" erhalten, befolgen Sie die Anweisungen in diesem Artikel, um das Problem zu lösen.Wenn Sie den Standarddrucker festlegen, werden alle Druckaufträge automatisch an den ausgewählten Drucker gesendet, und Sie müssen nicht jedes Mal einen Drucker auswählen, wenn Sie drucken möchten.In einigen Fällen kann Windows den Standarddrucker jedoch nicht ändern und gibt einen Fehler von 0x00000709 aus.
Die vollständige Fehlermeldung sieht so aus:
Der Vorgang kann nicht abgeschlossen werden (Fehler 0x00000709). Überprüfen Sie den Druckernamen und stellen Sie sicher, dass der Drucker mit dem Netzwerk verbunden ist.
Was verursacht die 709-Fehlermeldung "Der Druckvorgang konnte nicht abgeschlossen werden"
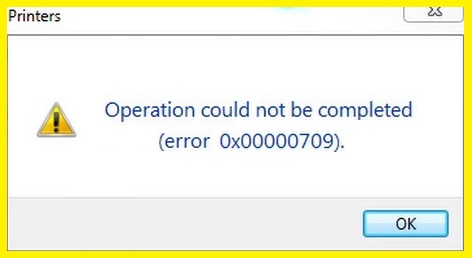
Wichtige Hinweise:
Mit diesem Tool können Sie PC-Problemen vorbeugen und sich beispielsweise vor Dateiverlust und Malware schützen. Außerdem ist es eine großartige Möglichkeit, Ihren Computer für maximale Leistung zu optimieren. Das Programm behebt häufige Fehler, die auf Windows-Systemen auftreten können, mit Leichtigkeit - Sie brauchen keine stundenlange Fehlersuche, wenn Sie die perfekte Lösung zur Hand haben:
- Schritt 1: Laden Sie das PC Repair & Optimizer Tool herunter (Windows 11, 10, 8, 7, XP, Vista - Microsoft Gold-zertifiziert).
- Schritt 2: Klicken Sie auf "Scan starten", um Probleme in der Windows-Registrierung zu finden, die zu PC-Problemen führen könnten.
- Schritt 3: Klicken Sie auf "Alles reparieren", um alle Probleme zu beheben.
Wenn Sie einen Drucker installieren, nehmen Sie einige Änderungen an Ihren Computerdateien, Windows-Diensten, Registrierungseinträgen und vielen anderen Einstellungen vor.Diese Änderungen können jedoch geändert werden, wenn Sie einen anderen Drucker oder andere Druckanwendungen installieren.Manchmal werden die Berechtigungen von der Windows-Firewall aufgrund von Malware oder in Konflikt stehenden Programmen geändert, wodurch der Drucker nicht ordnungsgemäß funktioniert.
Der Fehler "Vorgang kann nicht abgeschlossen werden, Fehler 0x00000709" oder "Fehler 0x00000709" wird normalerweise durch die oben genannten zufälligen Änderungen auf Ihrem Windows-Computer verursacht.Unabhängig davon, ob Sie versuchen, dieses Problem mit einem gemeinsam genutzten Netzwerkdrucker oder einem direkt angeschlossenen Drucker zu lösen, die folgende Lösung funktioniert unter allen Bedingungen.
So beheben Sie die Fehlermeldung 709 "Druckvorgang kann nicht abgeschlossen werden".
Starten Sie die Fehlerbehebung für den Drucker
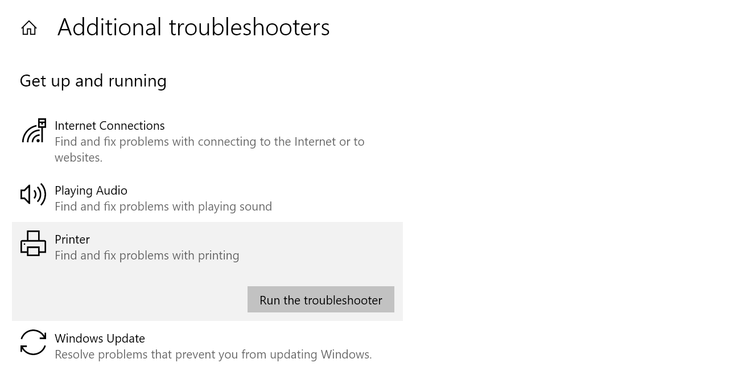
Windows 10 verfügt über eine integrierte Problembehandlung für Drucker, mit der Sie allgemeine Druckprobleme identifizieren und beheben können.Führen Sie die folgenden Schritte aus, um die Fehlerbehebung für Drucker zu verwenden:
- Öffnen Sie die Einstellungen-App, indem Sie die Windows-Taste + I auf Ihrer Tastatur drücken.
- Klicken Sie auf Geräte.
- Klicken Sie auf Drucker & Scanner.
- Klicken Sie unter "Drucken" auf Problembehandlung ausführen.
- Befolgen Sie die Anweisungen, um den Fehlerbehebungsprozess abzuschließen.
Wenn die Fehlerbehebung Ihr Druckproblem nicht behebt, können Sie auch versuchen, Ihre Druckertreiber zu aktualisieren oder Ihren Drucker zurückzusetzen.
Installieren Sie ausstehende Windows-Updates
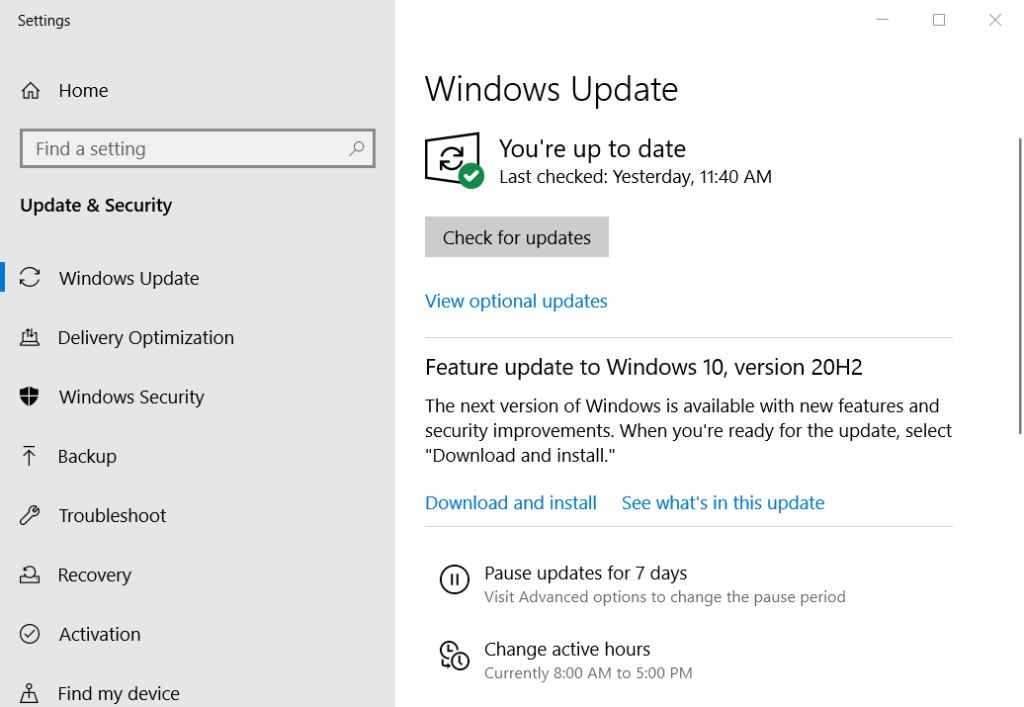
Das Aktualisieren Ihres Windows 10-Computers ist ein einfacher Vorgang, der normalerweise in nur wenigen Minuten abgeschlossen werden kann.Hier ist eine Schritt-für-Schritt-Anleitung zum Aktualisieren Ihres Windows 10-Computers:
- Klicken Sie auf die Schaltfläche Start und wählen Sie dann Einstellungen.
- Klicken Sie im Fenster Einstellungen auf Update & Sicherheit.
- Klicken Sie im Fenster Update & Sicherheit auf Nach Updates suchen.
- Wenn Updates verfügbar sind, werden sie automatisch heruntergeladen und installiert.
- Sobald die Updates installiert wurden, werden Sie aufgefordert, Ihren Computer neu zu starten.Folgen Sie einfach den Anweisungen auf dem Bildschirm, um den Neustart abzuschließen.
Und das ist alles, was dazu gehört!Indem Sie diese einfachen Schritte befolgen, können Sie sicherstellen, dass Ihr Windows 10-Computer immer auf dem neuesten Stand mit den neuesten Sicherheitspatches und Softwareverbesserungen ist.
Führen Sie eine SFC-Prüfung durch
Ein Systemdateiprüfer ist ein praktisches Tool, mit dem Sie auf Ihrem Windows 10-Computer nach beschädigten Dateien suchen und diese reparieren können.
- Um den SFC-Scan zu verwenden, öffnen Sie die Eingabeaufforderung als Administrator.
- Geben Sie in der Eingabeaufforderung "sfc /scannow" ein und drücken Sie die Eingabetaste.
- Es dauert einige Zeit, bis der Scan abgeschlossen ist, und Sie können während des Fortschritts einige Aktivitäten auf dem Bildschirm sehen.
- Sobald der Scan abgeschlossen ist, sehen Sie eine Meldung, die angibt, ob Probleme gefunden wurden oder nicht.
- Wenn keine Probleme gefunden wurden, können Sie sicher sein, dass Ihr System in Ordnung ist.
- Wenn jedoch Probleme gefunden wurden, müssen Sie zusätzliche Schritte unternehmen, um sie zu beheben.
- Weitere Informationen zur Verwendung des SFC-Scans finden Sie in der Windows-Hilfedokumentation.
Aktualisieren Sie den Druckertreiber
- Suchen Sie nach Updates für Windows 10.
- Rufen Sie die Support-Website des Druckerherstellers auf.
- Suchen Sie den Fahrerbereich.
- Laden Sie den Treiber herunter, der Ihrem Druckermodell und Ihrer Betriebssystemversion entspricht.
- Doppelklicken Sie auf die heruntergeladene Datei, um das Installationsprogramm zu starten.
- Befolgen Sie die Anweisungen, um den Installationsvorgang abzuschließen.
- Starten Sie Ihren Computer neu, wenn Sie dazu aufgefordert werden.
Führen Sie den DISM-Scan aus
Das DISM-Tool ist ein leistungsstarkes Dienstprogramm, das zum Reparieren oder Aktualisieren von Windows 10 verwendet werden kann.
- Öffnen Sie die Eingabeaufforderung als Administrator.Sie können dies tun, indem Sie im Startmenü nach "Eingabeaufforderung" suchen und dann mit der rechten Maustaste auf das Ergebnis klicken und "Als Administrator ausführen" auswählen.
- Geben Sie DISM.exe /Online /Cleanup-image /Restorehealth ein und drücken Sie die Eingabetaste.Dadurch wird Ihr System nach Fehlern durchsucht und versucht, diese zu beheben.
- Warten Sie, bis der Vorgang abgeschlossen ist.Dies kann je nach Schweregrad der Fehler zwischen einigen Minuten und mehreren Stunden dauern.
- Geben Sie nach Abschluss des Vorgangs Exit ein und drücken Sie die Eingabetaste, um das Eingabeaufforderungsfenster zu schließen.
- Starten Sie Ihren Computer neu und prüfen Sie, ob das Problem behoben wurde.Wenn nicht, können Sie versuchen, das DISM-Tool erneut mit dem Schalter /ScanHealth anstelle von /Restorehealth auszuführen.Dadurch wird ein gründlicherer Scan Ihres Systems durchgeführt, der jedoch auch länger dauert.
Abschließende Gedanken
In diesem Blogbeitrag haben wir eine Schritt-für-Schritt-Anleitung zur Behebung Ihres Druckerfehlers 709 auf einem Windows-Computer bereitgestellt.Wir haben Ihnen auch gezeigt, wie Sie den SFC-Scan, das DISM-Tool und den Druckertreiber-Aktualisierungsprozess verwenden, um den Druckerfehler 709 zu beheben.Wenn Sie andere Probleme mit Ihrem Windows 10-Computer haben, sehen Sie sich unsere anderen Support-Ressourcen an, um weitere Hilfe zu erhalten.

