So verhindern Sie, dass Windows 11 Apps oder Ordner beim Neustart erneut öffnet
Aktualisiert Januar 2024: Erhalten Sie keine Fehlermeldungen mehr und verlangsamen Sie Ihr System mit unserem Optimierungstool. Holen Sie es sich jetzt unter - > diesem Link
- Downloaden und installieren Sie das Reparaturtool hier.
- Lassen Sie Ihren Computer scannen.
- Das Tool wird dann deinen Computer reparieren.
Mit der Einführung von Windows 11, einer verbesserten Version von Windows 10, wurden einige neue Funktionen eingeführt, und eine Funktion ist so, dass das Windows-System das erneute Öffnen aller neustartfähigen Apps oder Ordner nach dem Neustart des Systems ermöglicht.
Diese Funktion kann für diejenigen Benutzer eine große Erleichterung sein, die viele Apps öffnen müssen, die regelmäßig und bei jedem Neustart des Systems benötigt werden, während es für einige andere lästig sein kann.
Wenn Sie sich darauf freuen, diese Funktion auf Ihrem System entweder zu aktivieren oder zu deaktivieren, hilft Ihnen dieser Artikel dabei, dies mit den unten erläuterten Schritten zu tun.
So verhindern Sie, dass Windows 11 Apps beim Neustart erneut öffnet
Wenn Sie diese Funktion zum erneuten Öffnen von Apps beim Systemneustart deaktivieren oder aktivieren möchten, führen Sie die folgenden Schritte aus.
Wichtige Hinweise:
Mit diesem Tool können Sie PC-Problemen vorbeugen und sich beispielsweise vor Dateiverlust und Malware schützen. Außerdem ist es eine großartige Möglichkeit, Ihren Computer für maximale Leistung zu optimieren. Das Programm behebt häufige Fehler, die auf Windows-Systemen auftreten können, mit Leichtigkeit - Sie brauchen keine stundenlange Fehlersuche, wenn Sie die perfekte Lösung zur Hand haben:
- Schritt 1: Laden Sie das PC Repair & Optimizer Tool herunter (Windows 11, 10, 8, 7, XP, Vista - Microsoft Gold-zertifiziert).
- Schritt 2: Klicken Sie auf "Scan starten", um Probleme in der Windows-Registrierung zu finden, die zu PC-Problemen führen könnten.
- Schritt 3: Klicken Sie auf "Alles reparieren", um alle Probleme zu beheben.
Schritt 1: Zunächst müssen Sie auf Ihrem System zur Seite Einstellungen gehen.Drücken Sie dazu die Tasten Windows + I gleichzeitig auf Ihrer Tastatur.
Schritt 2: Auf der Seite Einstellungen müssen Sie sicherstellen, dass Sie die Option Konten im Menü auf der linken Seite auswählen.
Schritt 3: Klicken Sie als Nächstes auf die Anmeldeoptionen unter Kontoeinstellungen auf der Seite "Konten" auf der rechten Seite, wie unten gezeigt.
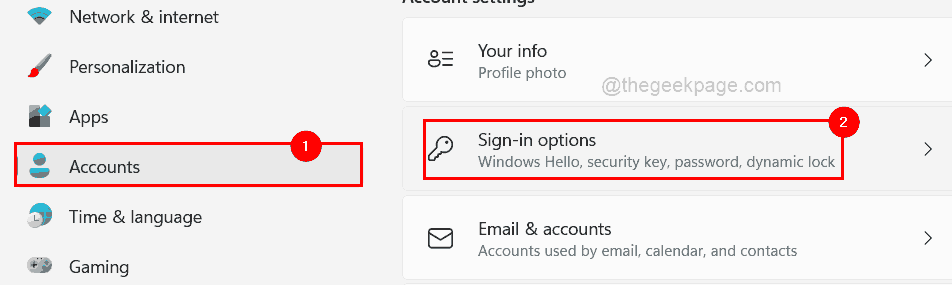
Schritt 4: Scrollen Sie dann auf der Seite Anmeldeoptionen nach unten und unter dem Abschnitt Zusätzliche Einstellungen befindet sich eine Umschaltfläche mit der Aufschrift "Meine neustartbaren Apps automatisch speichern und neu starten, wenn ich mich wieder anmelde".
Schritt 5: Wenn Sie diese Funktion aktivieren möchten, klicken Sie bitte auf die Umschaltfläche Meine neu startbaren Apps automatisch speichern und neu starten, wenn ich mich wieder anmelde, um sie wie unten gezeigt einzuschalten.
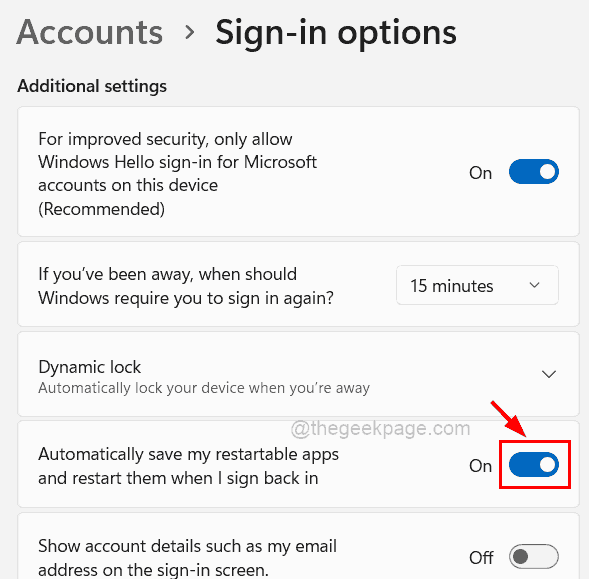
Schritt 6: Wenn Sie sich jedoch darauf freuen, die Apps beim Systemneustart nicht erneut zu öffnen, deaktivieren Sie die Umschaltfläche Meine neu startbaren Apps automatisch speichern und neu starten, wenn ich mich wieder anmelde, um sie auszuschalten, wie im folgenden Screenshot gezeigt.
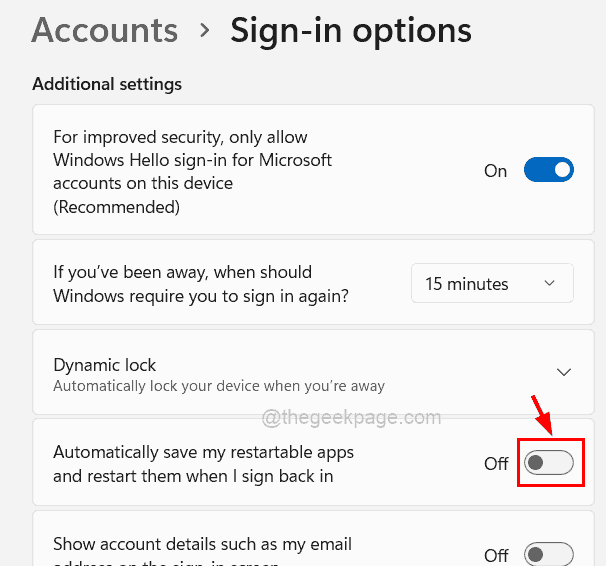
Schritt 7: Sie können das Fenster der Einstellungsseite schließen, wenn Sie fertig sind.
So verhindern Sie, dass Windows 11 Ordner beim Neustart erneut öffnet
Angenommen, Sie möchten, wie oben erläutert, alle Ordner neu starten, die zum Zeitpunkt des Systemneustarts geöffnet waren, dann gibt es auch eine Option zum Aktivieren oder Deaktivieren.Hier sind die Schritte, die Sie befolgen müssen, um dies auf Ihrem Windows-System zu tun.
Schritt 1: Öffnen Sie zuerst das Datei-Explorer-Fenster auf Ihrem System, indem Sie die Tasten Windows und E auf der Tastatur zusammen drücken.
Schritt 2: Nachdem sich der Datei-Explorer geöffnet hat, sollten Sie auf die drei horizontalen Punkte (Symbol für weitere Optionen anzeigen) am oberen Ende der Leiste klicken, wie unten gezeigt.
Schritt 3: Wählen Sie die Optionen aus der Dropdown-Liste aus, indem Sie darauf klicken, wie im folgenden Screenshot gezeigt.
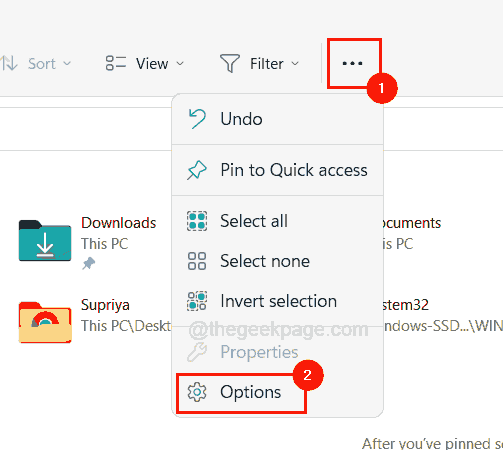
Schritt 4: Nachdem das Fenster "Ordneroptionen" angezeigt wird, klicken Sie auf die Registerkarte "Ansicht" und aktivieren Sie unter der Liste "Zusätzliche Einstellungen" das Kontrollkästchen "Vorherige Ordnerfenster bei der Anmeldung wiederherstellen", indem Sie darauf klicken, damit es ausgewählt wird, um es wie unten gezeigt zu aktivieren.
Schritt 5: Klicken Sie dann auf Anwenden und OK, um das Fenster zu schließen.
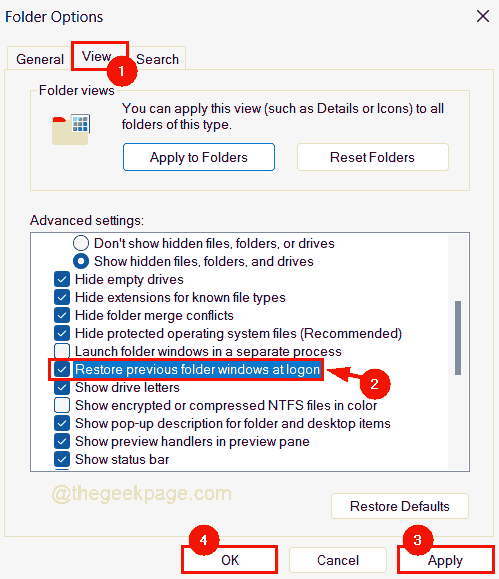
Schritt 6: Wenn Sie nicht alle Ordner erneut öffnen möchten, die zum Zeitpunkt des Systemneustarts geöffnet waren, müssen Sie auf der Registerkarte "Ansicht" nur das Kontrollkästchen "Vorherige Ordnerfenster bei der Anmeldung wiederherstellen" deaktivieren, sodass es deaktiviert ist, und auf tippen Anwenden und OK wie unten gezeigt.
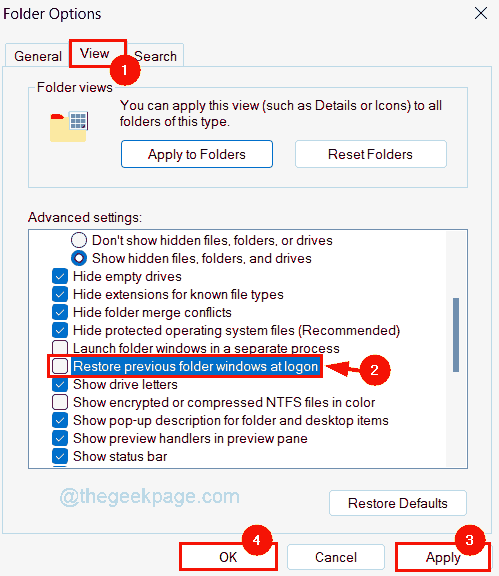
Das ist alles.Hoffe, das war informativ.Vielen Dank fürs Lesen!
Sie können auch dieses PC-Reparatur-Tool herunterladen, um PC-Probleme zu lokalisieren und zu beheben:Schritt 1 -Laden Sie das Restoro PC Repair Tool hier herunterSchritt 2 – Klicken Sie auf Scan starten, um alle PC-Probleme automatisch zu finden und zu beheben.

