So beheben Sie Widgets, die unter Windows 11 nicht funktionieren
Aktualisiert Januar 2024: Erhalten Sie keine Fehlermeldungen mehr und verlangsamen Sie Ihr System mit unserem Optimierungstool. Holen Sie es sich jetzt unter - > diesem Link
- Downloaden und installieren Sie das Reparaturtool hier.
- Lassen Sie Ihren Computer scannen.
- Das Tool wird dann deinen Computer reparieren.
Widgets unter Windows 11 sind eine der bemerkenswertesten Funktionen an Bord.Mit diesen Widgets können Sie auf einen Blick auf Informationen, Nachrichten, Wetteraktualisierungen und eingehende Updates zugreifen.Einige Benutzer brachten es jedoch in Foren, die sich über Widgets beschwerten, die unter Windows 11 nicht funktionieren, was buchstäblich den Spaß an der Verwendung von Windows 11 nimmt.
Es gibt eine Million Gründe dafür, wie Malware-Angriffe, Internetprobleme, Fehler und Probleme, die verhindern, dass Widgets automatisch aktualisiert werden, und andere.Hier sind einige Methoden, die Sie verwenden können, um das Problem "Widgets funktionieren nicht unter Windows 11" zu beheben.
Lesen Sie auch – Erhöhen Sie Ihre Internetgeschwindigkeit in Windows 11
1.) Starten Sie Ihren Computer neu
So einfach es auch sein kann, der Neustart eines PCs löst Widgets, die unter Windows 11 für viele Benutzer nicht funktionieren.Dies liegt daran, dass temporäre Softwarefehler oder Fehler ein System daran hindern können, Widgets zu rendern, und daher nimmt ein schneller Neustart alles weg und behebt diesen vorübergehenden Fehler endgültig.
Wichtige Hinweise:
Mit diesem Tool können Sie PC-Problemen vorbeugen und sich beispielsweise vor Dateiverlust und Malware schützen. Außerdem ist es eine großartige Möglichkeit, Ihren Computer für maximale Leistung zu optimieren. Das Programm behebt häufige Fehler, die auf Windows-Systemen auftreten können, mit Leichtigkeit - Sie brauchen keine stundenlange Fehlersuche, wenn Sie die perfekte Lösung zur Hand haben:
- Schritt 1: Laden Sie das PC Repair & Optimizer Tool herunter (Windows 11, 10, 8, 7, XP, Vista - Microsoft Gold-zertifiziert).
- Schritt 2: Klicken Sie auf "Scan starten", um Probleme in der Windows-Registrierung zu finden, die zu PC-Problemen führen könnten.
- Schritt 3: Klicken Sie auf "Alles reparieren", um alle Probleme zu beheben.
2.) Starten Sie den Windows-Explorer neu
Eine weitere mögliche Methode zur Behebung des genannten Problems besteht darin, den Windows Explorer mit dem Task-Manager neu zu starten.So geht's.
- Drücken Sie zuerst Strg+Alt+Entf auf der Tastatur, um den Task-Manager aufzurufen.
- Fahren Sie im Task-Manager mit der Registerkarte "Prozesse" fort.
- Scrollen Sie zu "Windows Explorer" und tippen Sie darauf, um es hervorzuheben.
- Drücken Sie als Nächstes die Schaltfläche "Neustart" unten rechts.
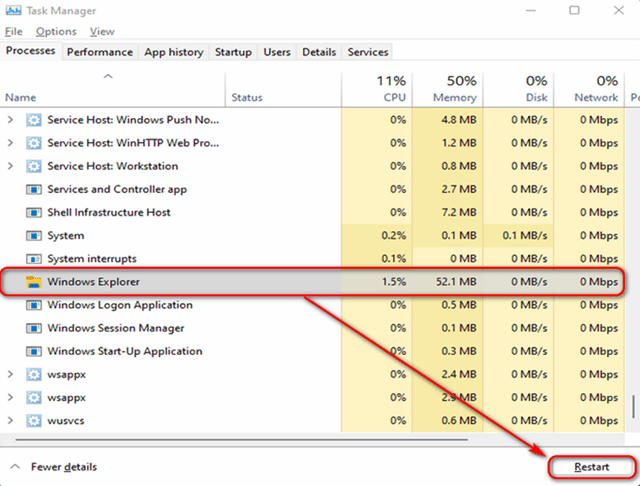
3.) Beschädigte Systemdateien reparieren
Sowohl Android- als auch Windows-Betriebssysteme haben Probleme mit beschädigten Dateien, die nach der Installation einer bösartigen Anwendung auftreten können.Es gab ein Problem mit der Software, das einige Systemdateien beschädigte und dazu führte, dass Widgets für eine Weile nicht mehr funktionierten.Befolgen Sie die unten aufgeführten Anweisungen, um das Problem zu beheben.
- Suchen Sie in der Windows-Suche nach dem Befehl "cmd", ohne Anführungszeichen zu verwenden.
- Starten Sie "Eingabeaufforderung".
- Verwenden Sie als Nächstes den Befehl"sfc/scannow" und drücken Sie die Eingabetaste.

Das System durchsucht Dateien automatisch nach Beschädigungsgraden aus XYZ-Gründen und repariert sie.Diese Methode ist praktisch, wenn das Problem mit Widgets unter Windows 11 tatsächlich durch beschädigte Systemdateien ausgelöst wurde.
4.) Aktualisieren Sie das Windows-Betriebssystem
Sie verwenden Windows 11, das neueste verfügbare Update.Microsoft veröffentlicht jedoch hin und wieder kleinere und inkrementelle Updates, um Fehler zu beseitigen und Betriebssysteme mit neuen Funktionen zu aktualisieren.
Möglicherweise verwenden Sie eine veraltete Version von Windows 11, die überhaupt erst Probleme mit Widgets verursacht hat.Hier sind einige Anweisungen, die Sie befolgen müssen, um das System zu aktualisieren.
- Drücken Sie Windows + I auf der Tastatur und gehen Sie zu Einstellungen.
- Scrollen Sie als Nächstes, um "Windows Update" im unteren rechten Bereich des Bildschirms zu finden.
- Sie müssen die Schaltfläche "Nach Updates suchen" drücken, woraufhin das System nach Updates sucht und entsprechende Ergebnisse zurückgibt.
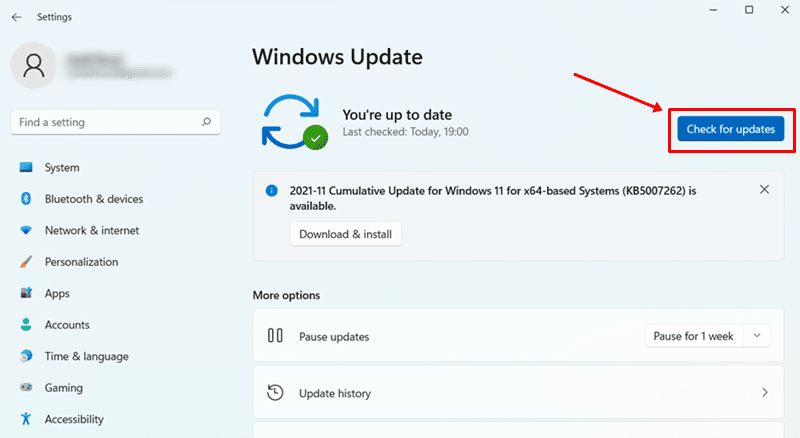
- Wenn ein Update verfügbar ist, tippen Sie auf "Jetzt herunterladen" und installieren Sie es.
- Starten Sie den Windows-PC neu und prüfen Sie, ob das Problem "Widgets funktionieren nicht unter Windows 11" behoben ist oder nicht.
5.) Widgets neu starten
Da Funktionen neu gestartet werden, die nicht ordnungsgemäß ausgeführt werden, warum nicht Widgets auf Ihrem Windows 11-PC neu starten.Hier ist, wie Sie es tun können.
- Bewegen Sie den Mauszeiger über die Taskleiste und klicken Sie mit der rechten Maustaste darauf.
- Wählen Sie "Taskleisteneinstellungen".
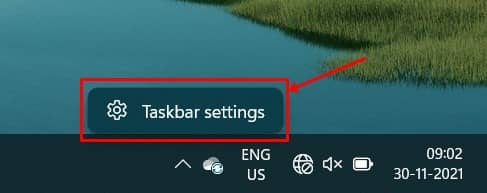
- Erweitern Sie als Nächstes die Liste auf dem Bildschirm und sehen Sie sich den Schalter gegen "Widgets" an.Streichen Sie darüber, um Widgets auszuschalten.
- Warten Sie ein paar Minuten und schnippen Sie erneut, um es einzuschalten.
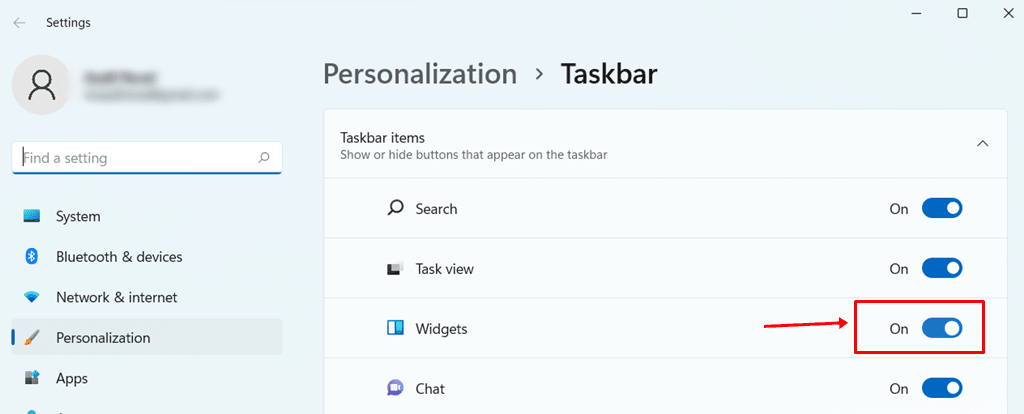
- Gehen Sie zurück zu Widgets auf dem PC und prüfen Sie, ob alles richtig funktioniert oder nicht.
6.) Verwenden Sie Ihr Microsoft-Konto
Sie können ein Microsoft- und ein lokales Konto erstellen, um Ihren PC mit Windows 11 zu verwenden.Die meisten Funktionen von Windows 11 erfordern jedoch ein Microsoft-Konto, und Widgets gehören dazu.
Wenn Sie sich nicht mit einem Microsoft-Konto angemeldet haben, treten Probleme mit Widgets auf.Wenn Sie sich bereits mit einem Microsoft-Konto angemeldet haben und dennoch dasselbe Problem haben, können Sie sich abmelden und erneut anmelden.Das sollte reichen.
- Öffnen Sie zunächst die Taskleisteneinstellungen mit der gleichen Methode, die Sie ursprünglich verwendet haben, bevor Sie Widgets neu starten.
- Tippen Sie auf Ihr Profil.Gehen Sie zu "E-Mails & Konten".
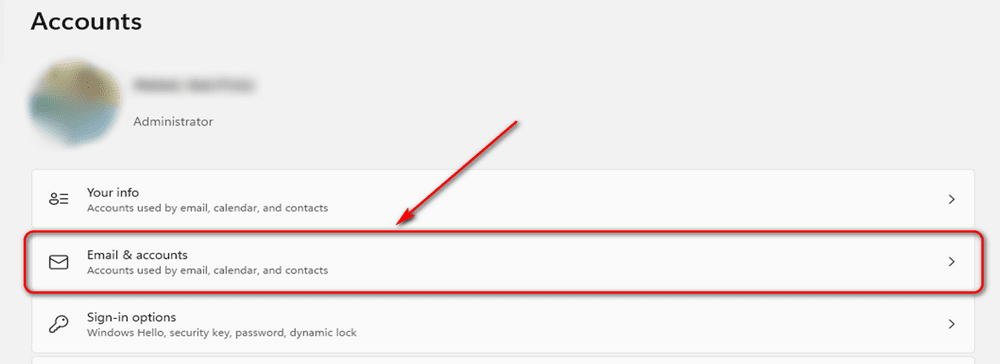
- Tippen Sie auf Ihr Microsoft-Konto und melden Sie sich ab, um sich nach einigen Sekunden erneut anzumelden.
- Wenn Sie sich nicht mit einem Microsoft-Konto angemeldet haben, klicken Sie zunächst auf die Schaltfläche "Konto hinzufügen" neben "Neues Konto hinzufügen", um Ihr neues Konto hinzuzufügen.
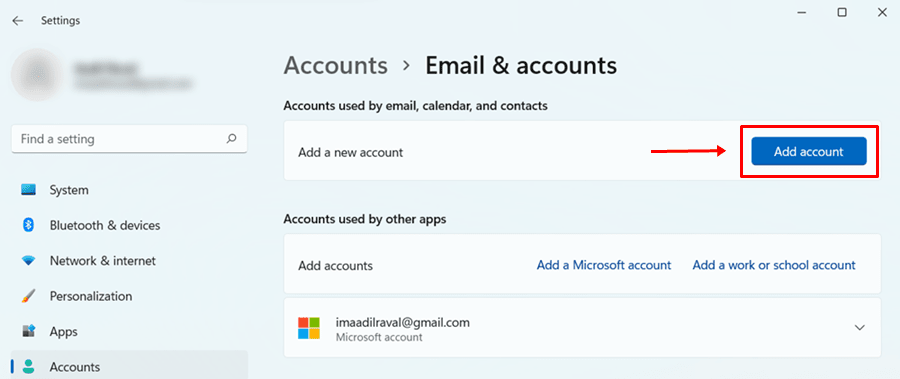
7.) Beenden Sie Widgets mit dem Task-Manager
Mit dieser Methode können Sie eine Widgets-App sofort beenden oder beenden, sodass alle Probleme, mit denen sie konfrontiert war, ebenfalls beendet werden.Es besteht eine höhere Wahrscheinlichkeit, dass der Widgets-Dienst, sobald er wieder online ist, wie gewohnt funktioniert.
- Verwenden Sie die Tastenkombination Strg+Alt+Entf, um den Task-Manager zu öffnen.
- Suchen Sie auf der Registerkarte "Prozesse" nach "Windows Widgets" und klicken Sie auf die Schaltfläche "Task beenden".
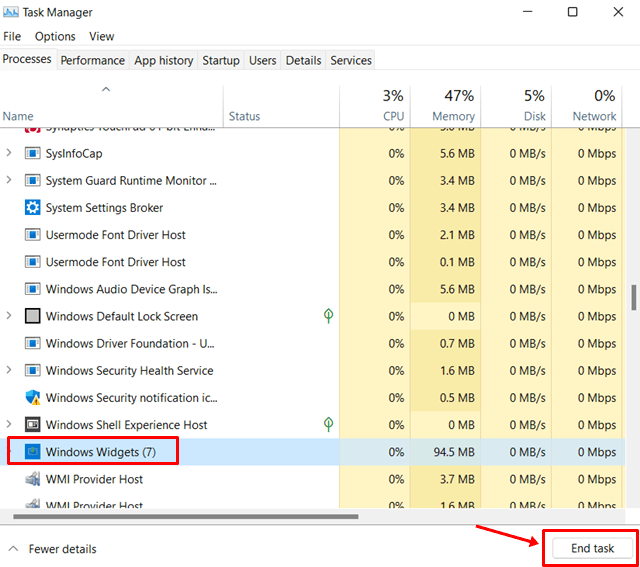
- Wenn Sie den Dienst neu starten möchten, gehen Sie in der Taskleiste zu "Widgets Dashboard" und starten Sie ihn neu.
Schlussworte
Das ist das Ende unseres Beitrags zur Behebung des Problems, dass Widgets unter Windows 11 nicht funktionieren.Sie sollten sie einzeln ausprobieren, bevor Sie Widgets auf Ihrem PC reparieren.Wenn Sie eine andere Methode zur Widget-Korrektur haben. lass es uns im Kommentarbereich wissen.

