So beheben Sie Verzögerungen und Stottern der Maus unter Windows 11
Aktualisiert Januar 2024: Erhalten Sie keine Fehlermeldungen mehr und verlangsamen Sie Ihr System mit unserem Optimierungstool. Holen Sie es sich jetzt unter - > diesem Link
- Downloaden und installieren Sie das Reparaturtool hier.
- Lassen Sie Ihren Computer scannen.
- Das Tool wird dann deinen Computer reparieren.
Die Maus in Windows 11 ermöglicht es Windows, auf hochauflösenden Displays effizienter zu arbeiten.Um die High-DPI-Spiele jedoch effizienter zu handhaben, hat Windows sein Verhalten in seinen früheren Versionen geändert.Infolgedessen ist es möglicherweise ein Grund dafür, dass ein Spiel stottert, einfriert oder verzögert, wenn es Ihre Mausdaten nicht liest.
Bei einigen Benutzern beginnt die Maus jedoch auf ihrem Windows 11-PC zu verzögern.Es scheint, dass dieses Problem hauptsächlich bei Benutzern auftritt, die beim Spielen hohe DPI- oder hohe Abfrageraten verwenden.Trotz der teilweisen Korrekturen, die Microsoft seinen Benutzern vorschlägt, gibt es möglicherweise eine Möglichkeit, das Problem mit der Mausverzögerung auf einem Windows 11-Computer zu beheben.Fangen wir also mit ihnen an.
Lesen Sie auch – So deinstallieren Sie Updates in Windows 11
Beste Methoden zum Beheben von Verzögerungen und Stottern der Maus unter Windows 11
Hier sind einige Korrekturen, die Ihnen helfen werden, das Problem mit der Gaming-Mausverzögerung unter Windows 11 zu beheben.Wenn Sie also gerade mit diesem Problem konfrontiert sind, stellen Sie sicher, dass Sie die unten genannten Korrekturen befolgen:
Wichtige Hinweise:
Mit diesem Tool können Sie PC-Problemen vorbeugen und sich beispielsweise vor Dateiverlust und Malware schützen. Außerdem ist es eine großartige Möglichkeit, Ihren Computer für maximale Leistung zu optimieren. Das Programm behebt häufige Fehler, die auf Windows-Systemen auftreten können, mit Leichtigkeit - Sie brauchen keine stundenlange Fehlersuche, wenn Sie die perfekte Lösung zur Hand haben:
- Schritt 1: Laden Sie das PC Repair & Optimizer Tool herunter (Windows 11, 10, 8, 7, XP, Vista - Microsoft Gold-zertifiziert).
- Schritt 2: Klicken Sie auf "Scan starten", um Probleme in der Windows-Registrierung zu finden, die zu PC-Problemen führen könnten.
- Schritt 3: Klicken Sie auf "Alles reparieren", um alle Probleme zu beheben.
Lösung 1: Starten Sie Ihren PC neu
Es besteht die Möglichkeit, dass Ihre Hardware aufgrund einiger temporär gespeicherter Cache-Dateien keine Verbindung zu Ihrem Systembetriebssystem herstellen kann, wodurch Sie diese Art von Fehler erhalten.Bevor Sie also irgendetwas tun, empfehlen wir Ihnen, Ihren PC einmal neu zu starten und zu prüfen, ob das Problem weiterhin besteht oder nicht.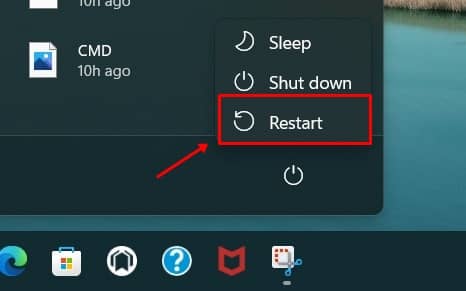
Lösung 2: Führen Sie die Hardware-Fehlerbehebung aus
Wenn Sie nach dem Neustart feststellen, dass die Maus auf Ihrem Windows 11-PC immer noch verzögert, müssen Sie die Hardware-Fehlerbehebung mit Hilfe dieser Schritte durchführen, ohne zu spät zu kommen:
- Zuerst müssen Sie auf Start > Einstellungen > System klicken.
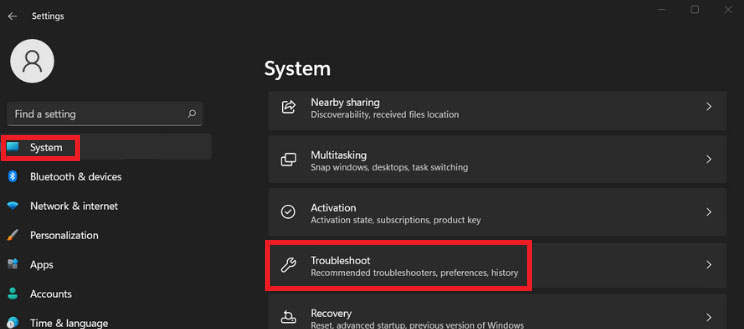
- Tippen Sie danach auf die Kachel Fehlerbehebung und klicken Sie dann auf Andere Fehlerbehebungen.
- Klicken Sie danach einfach auf die Schaltfläche Ausführen neben dem Gerät oder der Hardware, mit der Sie ein Problem haben.
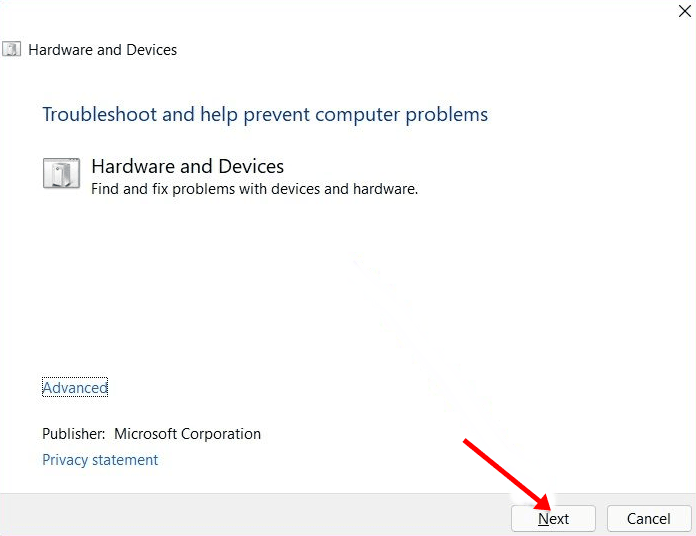
Lösung 3: Schließen Sie Ihre Maus erneut an
Es besteht die Möglichkeit, dass die Verbindung zwischen Ihrer Maus und Ihrem PC locker ist, weshalb Sie mit diesem Problem konfrontiert sind.Daher empfehlen wir Ihnen, Ihre Maus zu entfernen und erneut anzuschließen und dann zu prüfen, ob das Verzögerungsproblem weiterhin besteht oder nicht.
Lösung 4: Installieren Sie Ihren Maustreiber neu
Wir haben gesehen, dass ein älterer Maustreiber in vielen Fällen manchmal zum Hauptschurken hinter diesem Problem wird.Daher ist es wichtig, die Treiber auf dem neuesten Stand zu halten, um die Leistung Ihres Geräts sicherzustellen.Wenn Sie also nicht wissen, wie das geht, führen Sie die angegebenen Anweisungen aus:
- Verwenden Sie zunächst die Tastenkombination "Win+R", um das Feld "Ausführen" zu öffnen, und suchen Sie nach "devmgmt.msc".
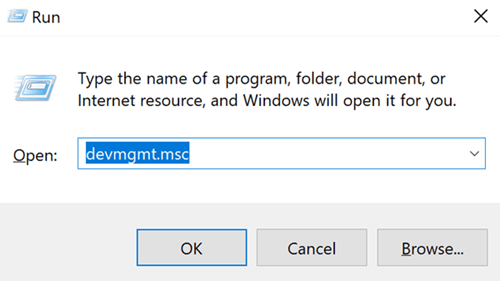
- Doppelklicken Sie danach auf die Registerkarte Mäuse und andere Zeigegeräte, um sie zu erweitern.
- Klicken Sie schließlich mit der rechten Maustaste auf den Namen Ihrer Maus und wählen Sie die Option Gerät deinstallieren.Danach installieren Sie es erneut; Sie können Ihren PC einfach neu starten, das war's.
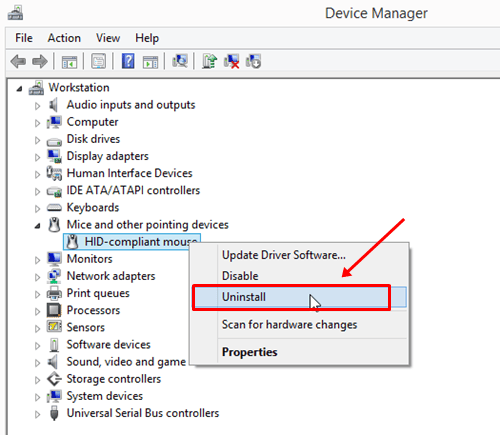
Lösung 5: Nach Betriebssystemaktualisierung suchen
Haben Sie überprüft, ob Ihr Betriebssystem aktualisiert ist oder nicht?Nun, es ist möglich, dass das letzte Update einige Fehler enthält, aufgrund derer Sie Probleme mit der Mausverzögerung auf Ihrem PC bekommen, und Microsoft ist sehr vorsichtig mit der Benutzererfahrung; Daher besteht die Möglichkeit, dass sie ein kleineres Update herausbringen, um dieses Problem zu beheben.Sie müssen also prüfen, ob einige Updates verfügbar sind, um die angegebenen Schritte nicht zu verwenden:
- Tippen Sie zunächst auf das Startmenü und wählen Sie die Option Einstellungen.

- Wählen Sie dann die Option Update & Sicherheit aus der Liste der Einstellungen.
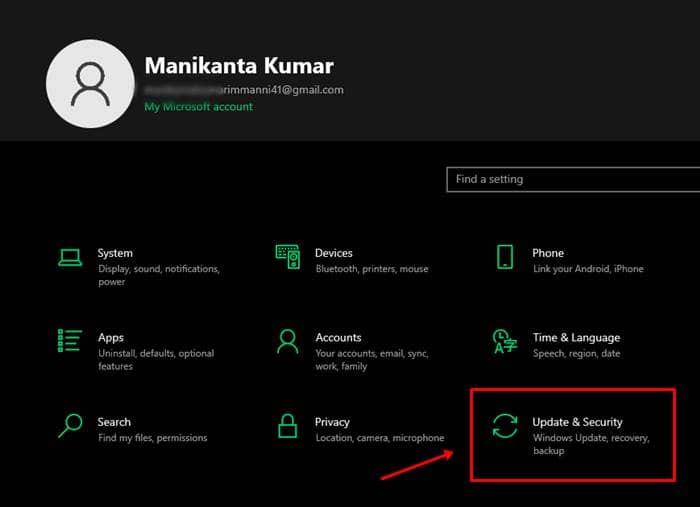
- Das ist es.Klicken Sie jetzt einfach auf die Schaltfläche Nach Updates suchen, um zu prüfen, ob ein Update für Ihren PC verfügbar ist.Wenn ja, stellen Sie sicher, dass Sie es installieren und prüfen Sie, ob das Problem mit der Mausverzögerung behoben wird oder nicht.

Lösung 6: Mausversuche deaktivieren
Das Deaktivieren der Mausversuche könnte eine gute Option sein, wenn Sie immer noch mit demselben Fehler stecken bleiben.Aber wie?Lass es uns herausfinden:
- Tippen Sie zunächst auf das Startmenü und öffnen Sie die Einstellungen-App.
- Tippen Sie danach auf Bluetooth & Geräte und klicken Sie unter dem Stil Verwandte Einstellungen auf Zusätzliche Mauseinstellungen.
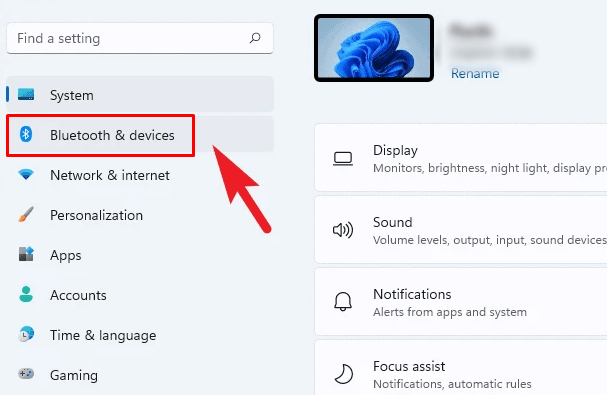
- Wechseln Sie dann zur Registerkarte Zeigeroptionen und stellen Sie sicher, dass das Kontrollkästchen neben Zeigerspuren anzeigen deaktiviert ist, und klicken Sie auf die Schaltfläche Anwenden.
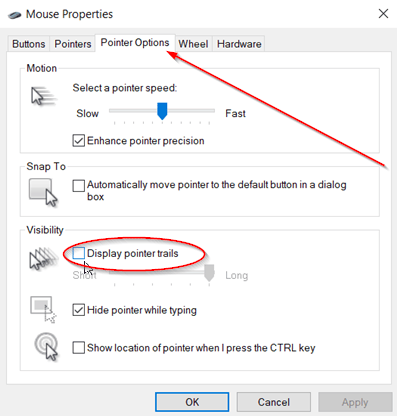
Lösung 7: Windows zurücksetzen
Hilft dir nichts?Mach dir keine Sorgen; Es gibt immer noch eine Option, die Ihnen sicherlich helfen wird, diese Situation zu beseitigen.Aber leider müssen Sie bei Ihren installierten Apps und Daten Kompromisse eingehen.Wenn Sie damit kein Problem haben, empfehlen wir Ihnen, Windows auf Ihrem PC zurückzusetzen.Hier sind die Schritte, die Ihnen helfen werden:
- Drücken Sie zunächst gleichzeitig die Taste Win+I, um die Windows-Einstellungen zu öffnen und auf der Registerkarte System zu navigieren.
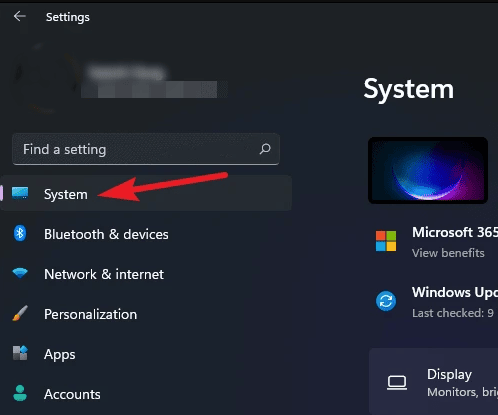
- Dann müssen Sie auf der Registerkarte System auf die Wiederherstellungsoption tippen.
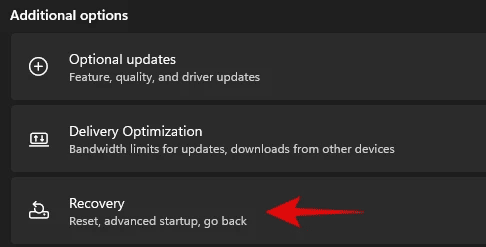
- Das ist es.Klicken Sie jetzt einfach auf die Option Diesen PC zurücksetzen, und wenn Sie erneut um Bestätigung bitten, klicken Sie auf die Option PC zurücksetzen.Befolgen Sie dann die Anweisungen auf dem Bildschirm, um Ihren PC zurückzusetzen.
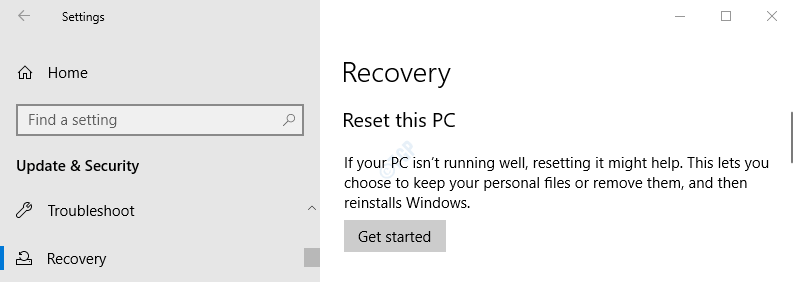
Das ist also alles, wie Sie das Problem mit der Verzögerung und dem Zerbrechen der Maus in Windows 11 PC beheben können.Diese Methoden funktionieren auch für kabelgebundene und kabellose (Bluetooth) Mäuse.Wir hoffen, dass dieser Artikel Ihnen geholfen hat.Aber nehmen Sie an, falls Sie noch Fragen haben, kommentieren Sie unten.

