ERR_TUNNEL_CONNECTION_FAILED (Fehler 111) in Chrome beheben
Aktualisiert Januar 2024: Erhalten Sie keine Fehlermeldungen mehr und verlangsamen Sie Ihr System mit unserem Optimierungstool. Holen Sie es sich jetzt unter - > diesem Link
- Downloaden und installieren Sie das Reparaturtool hier.
- Lassen Sie Ihren Computer scannen.
- Das Tool wird dann deinen Computer reparieren.
Google Chrome ist einer der schnellsten und fortschrittlichsten von Google entwickelten Browser.Es hat verschiedene Funktionen, aber abgesehen von seinen Vorteilen, die meisten der Benutzer berichtet ein Problem "err_tunnel_connection_failed" (Fehler 111).Es bedeutet einfach, dass Chrome keine Verbindung mit dem Netzwerk herstellen konnte.
Wenn Sie also mit demselben Problem konfrontiert sind und nach einer umfassenden Lösung suchen, dann sollten Sie sich die unten aufgeführten Lösungen ansehen.Doch bevor wir weitermachen, sollten wir einen kurzen Blick auf die Ursachen des Problems werfen.
Was bedeutet net:: Err Tunnel Connection Failed (Error 111)?
Beim Zugriff auf Websites verwenden fast alle von uns ein VPN oder Proxy-Server, um unsere Identität zu verbergen, indem sie die Kopfdaten von Benutzeranfragen entfernen.In vielen Fällen funktioniert dies normal und verursacht keine Probleme.Manchmal kann es jedoch aufgrund von Diskrepanzen zwischen den erwarteten und den bereitgestellten Daten zu dem Fehler Err Tunnel Connection Failed im Chrome-Browser kommen.
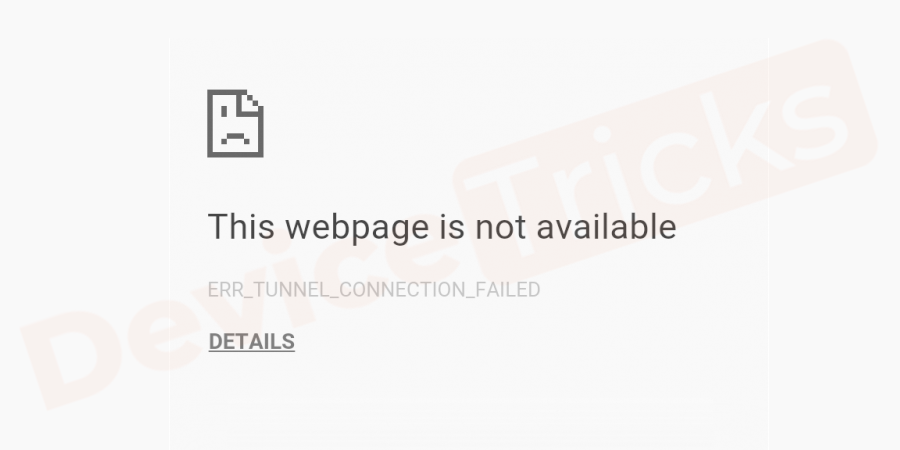
Wichtige Hinweise:
Mit diesem Tool können Sie PC-Problemen vorbeugen und sich beispielsweise vor Dateiverlust und Malware schützen. Außerdem ist es eine großartige Möglichkeit, Ihren Computer für maximale Leistung zu optimieren. Das Programm behebt häufige Fehler, die auf Windows-Systemen auftreten können, mit Leichtigkeit - Sie brauchen keine stundenlange Fehlersuche, wenn Sie die perfekte Lösung zur Hand haben:
- Schritt 1: Laden Sie das PC Repair & Optimizer Tool herunter (Windows 11, 10, 8, 7, XP, Vista - Microsoft Gold-zertifiziert).
- Schritt 2: Klicken Sie auf "Scan starten", um Probleme in der Windows-Registrierung zu finden, die zu PC-Problemen führen könnten.
- Schritt 3: Klicken Sie auf "Alles reparieren", um alle Probleme zu beheben.
Vor allem dieERR TUNNEL CONNECTION FAILED (Fehler 111)im Google Chrome-Browser tritt auf, wenn Ihr Browser nicht in der Lage ist, eine Tunnelverbindung mit dem Host der Ziel-Website herzustellen.Mit einfachen Worten kann man sagen, dass der Chrome-Browser keine Verbindung zum Internet herstellen kann.Sie können HTML oder reinen Text mit einem Safe HTML entfernen.Der Hauptgrund für diesen Fehler ist die Verwendung eines Proxys für die Verbindung mit dem Internet.Ihre Chrome-Browsing-Daten können jedoch auch ERR_TUNNEL_CONNECTION_FAILED (Fehlercode 111) verursachen.
Warum tritt net:: Err Tunnel Connection Failed (Error Code 111) auf?
- Ungeeignete Proxy-Einstellungen
- Cookies und Caches
- DNS konnte keine Verbindung herstellen
- Der Konflikt zwischen den Browsererweiterungen
Wie behebt man err tunnel connection failed (Error 111)?
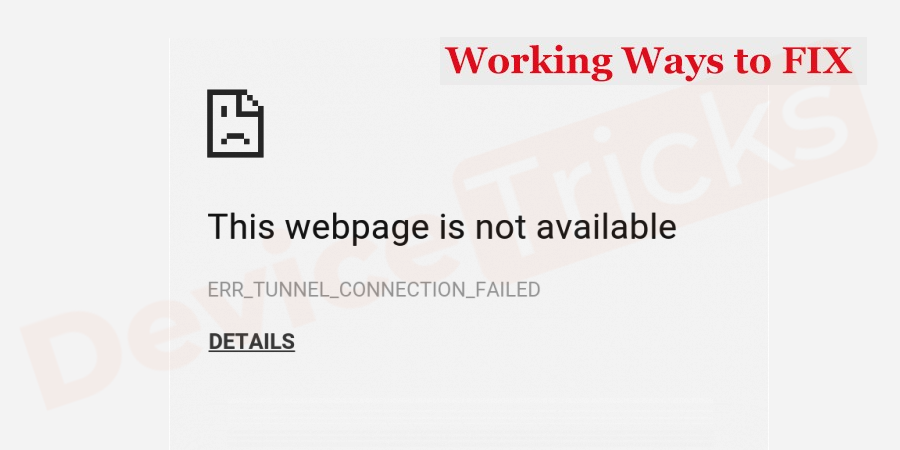
Die einfachste Methode zur Behebung von net:: Err Tunnel Connection Failed (Error 111) besteht darin, den Proxy-Server auf Ihrem Computer zu deaktivieren.Laden Sie anschließend die Webseite erneut und prüfen Sie, ob der Fehler aufgetreten ist.Auf der Grundlage von Benutzerkommentaren habe ich jedoch einige andere Methoden zur Behebung dieses Problems aufgeführt:
Proxy-Server deaktivieren
Wie bereits erwähnt, kann es bei unsachgemäßer Konfiguration der Proxy-Einstellungen zu dem Problem "err_tunnel_connection_failed" (Fehler 111) kommen. Um dieses Problem zu beheben, müssen Sie den Proxy-Server deaktivieren; die entsprechenden Schritte sind unten aufgeführt.
- Umzug zumStartMenü, klicken Sie mit der rechten Maustaste darauf und klicken Sie dann auf "Ausführen".
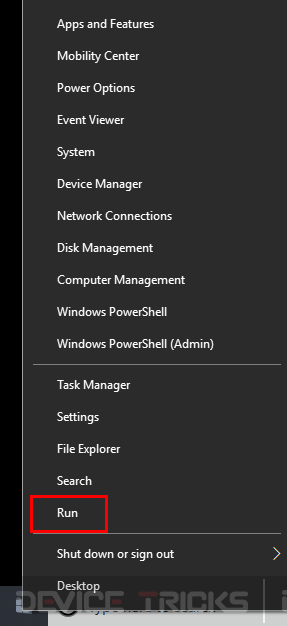
- Bald öffnet sich ein Ausführungsfenster, in das Sie Folgendes eingeben müssen'inetcpl.cpl'und drücken Sie anschließend dieEnterSchlüssel.
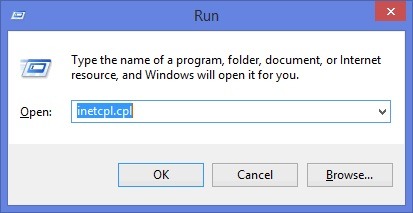
- Danach wird einInternet-Eigenschaften'.erscheint auf dem Bildschirm und Sie müssen auf die SchaltflächeVerbindungam oberen Rand der Seite.
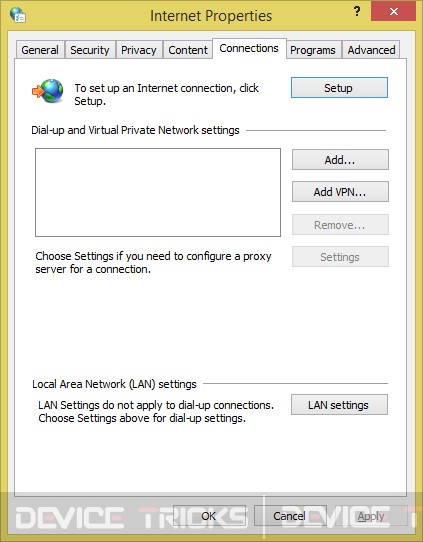
- Gehen Sie nun zumEinstellungen des lokalen Netzwerks".und klicken Sie auf das FeldLAN-Einstellungen'.das sich am unteren Rand der Seite befindet.
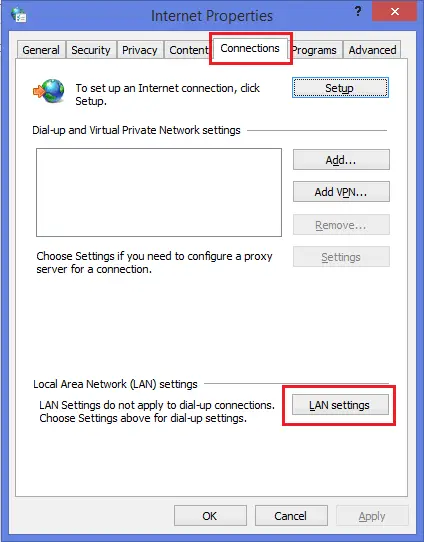
- Der obige Schritt führt Sie zu einem neuen Fenster mit einigen Optionen, klicken Sie auf das KontrollkästchenEinstellungen automatisch erkennen'.um sie auszuwählen.
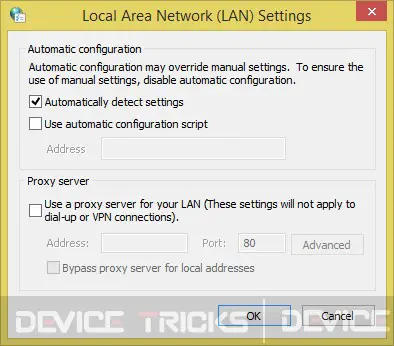
- Gehen Sie anschließend zum Abschnitt "Proxy Server" und deaktivieren Sie das KontrollkästchenVerwendung einen Proxy-Server für Ihr LAN".
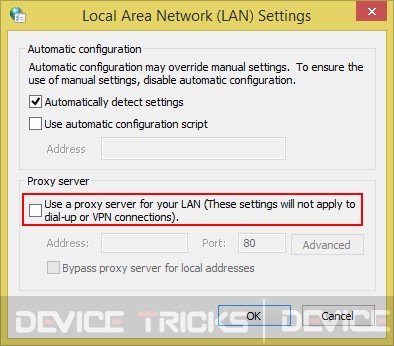
- Klicken Sie nach Abschluss des obigen Schritts auf die Schaltfläche OK und starten Sie dann Ihren Computer neu.
Den DNS auslöschen
- Öffnen Sie dieBefehlsfeldim Administratormodus und klicken Sie dazu auf die SchaltflächeStartMenü, geben SieCMD".in der Suchleiste.

- Nachdem Sie das Suchergebnis erhalten haben, klicken Sie aufEingabeaufforderung(Verwaltung), um es als Administrator auszuführen.
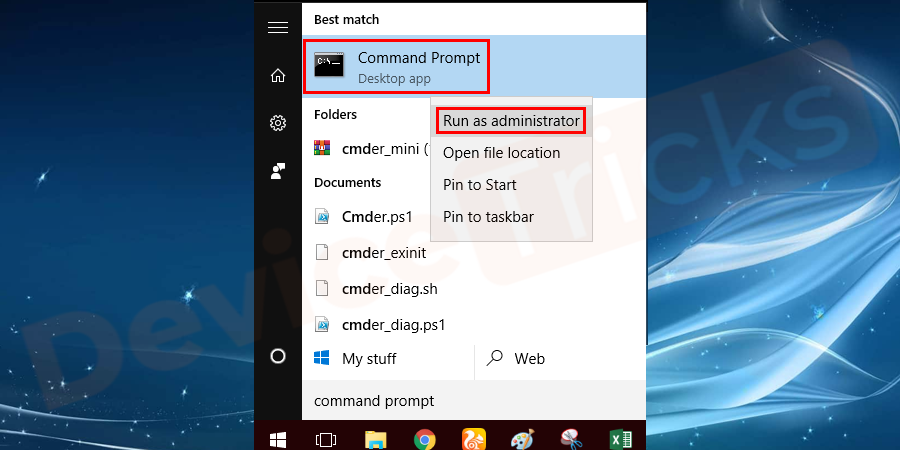
- Der obige Schritt führt Sie zur Eingabeaufforderungsseite, wo Sie folgendes eingeben müssenipconfig/flushdns'.in das Feld und drücken Sie dann dieEnterSchlüssel.
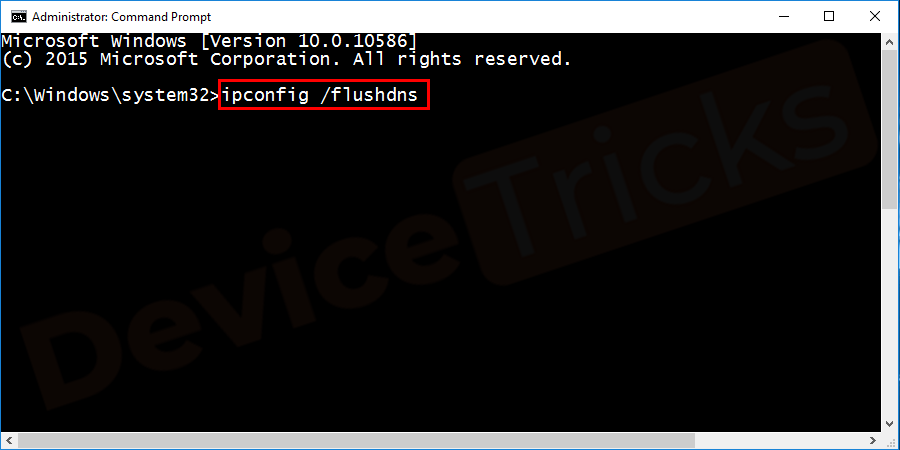
- Schließen Sie nun das Befehlsfeld und überprüfen Sie, ob das Problem weiterhin besteht oder nicht.
TCP/IP zurücksetzen
- Um diese Aufgabe auszuführen, müssen Sie das Befehlsfeld öffnen, und Sie können dasselbe tun wie in der obigen Strophe beschrieben.
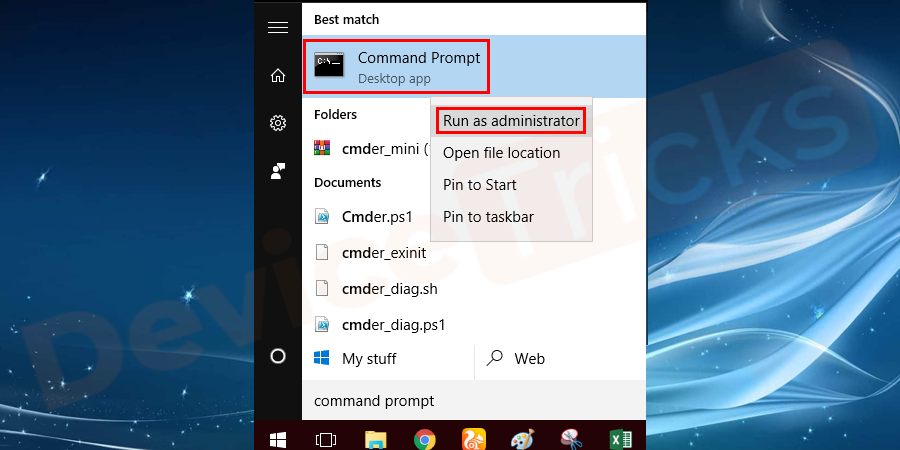
- Nachdem Sie die Eingabeaufforderungsseite erreicht haben, geben Sienbtstart-rund drücken Sie dann dieEnterSchlüssel.
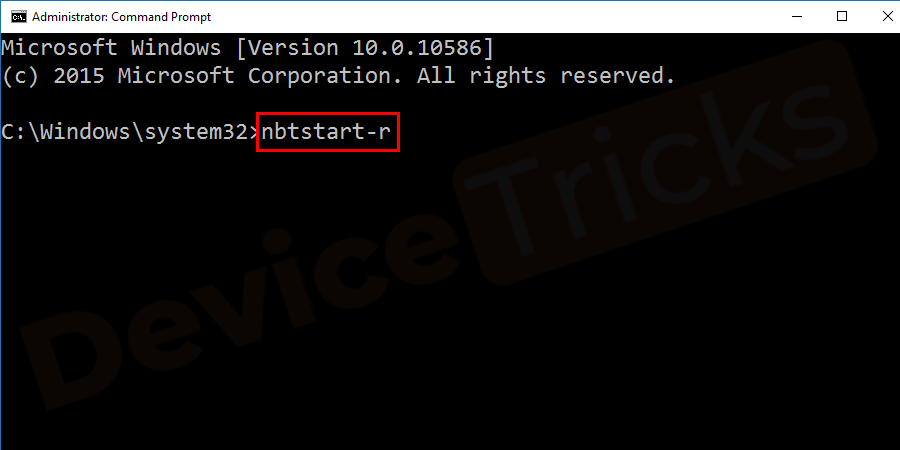
- Geben Sie danach einen anderen Befehl ein, nämlich,netsh int ip zurücksetzenund drücken Sie weiter dieEnterSchlüssel.
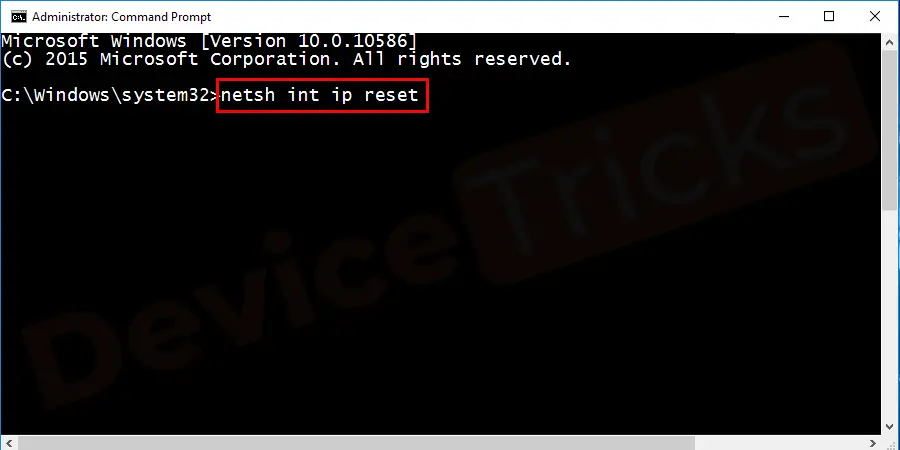
- Der letzte Befehl, den Sie in das Befehlsfeld eingeben müssen, lautetnetsh winsock zurücksetzenund nachdem Sie den Befehl gegeben haben, drücken Sie dieEnterSchlüssel.
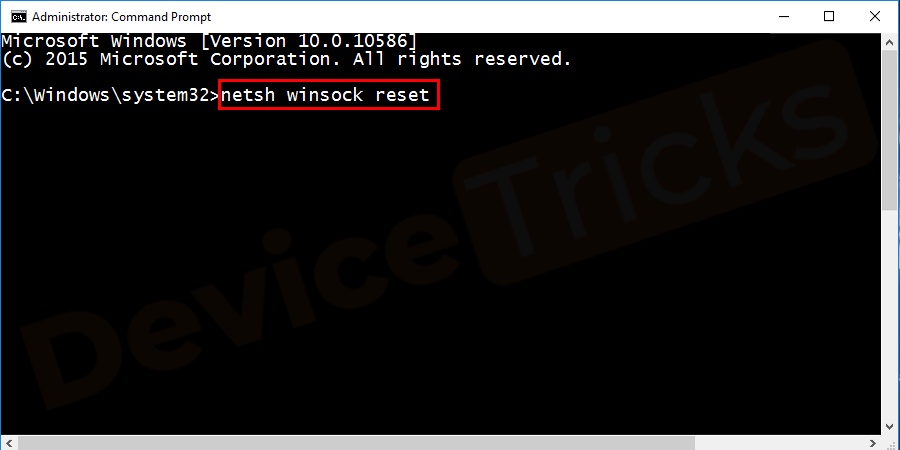
- Schließen Sie nun das Befehlsfeld undNeustartIhren Computer.
Konfigurieren Sie die DNS-Adresse manuell
- Gehen Sie zur linken unteren Ecke der Taskleiste und klicken Sie dann auf das SymbolNetzwerk".Symbol.Oder gehen Sie zur Systemsteuerung, indem Sie aufWin+X+PTasten zu einer Zeit.
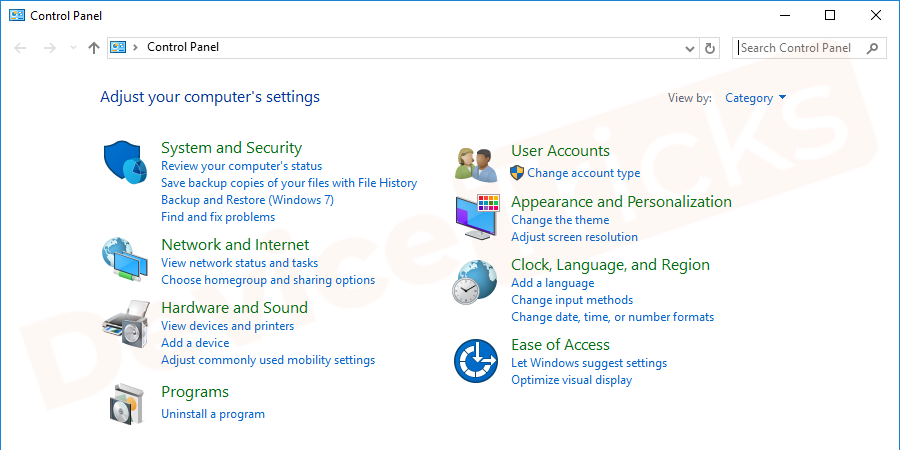
- Klicken Sie nun auf‘Netzwerkstatus und Aufgaben anzeigen'die unter demNetzwerk- und Interneteinstellungen".Abschnitt.
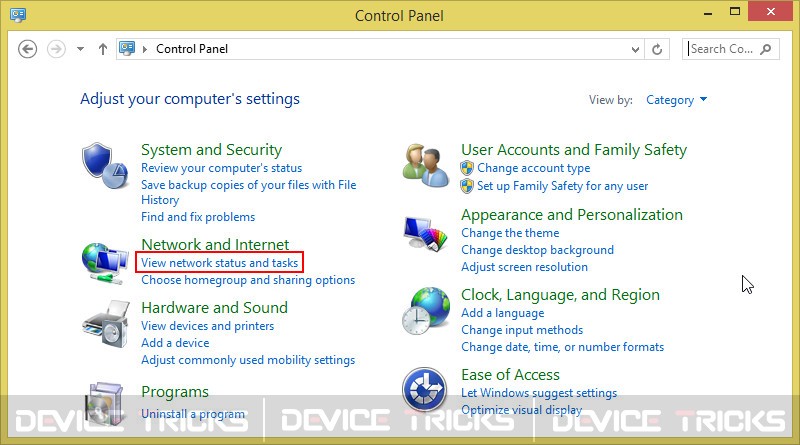
- In Kürze werden Sie zu einem neuen Fenster weitergeleitet, das den Status der Verbindung mit einigen Optionen anzeigt.
- Umzug nachÄndern Sie Ihre Netzwerkeinstellungen.und klicken Sie dann aufAdapteroptionen ändern".
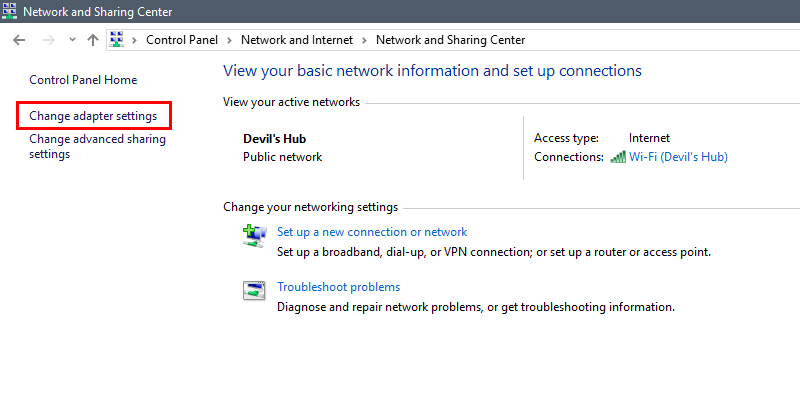
- Wählen Sie nun Ihre Verbindung aus, klicken Sie mit der rechten Maustaste darauf und wählen Sie dannEigenschaftenaus dem Dropdown-Menü.
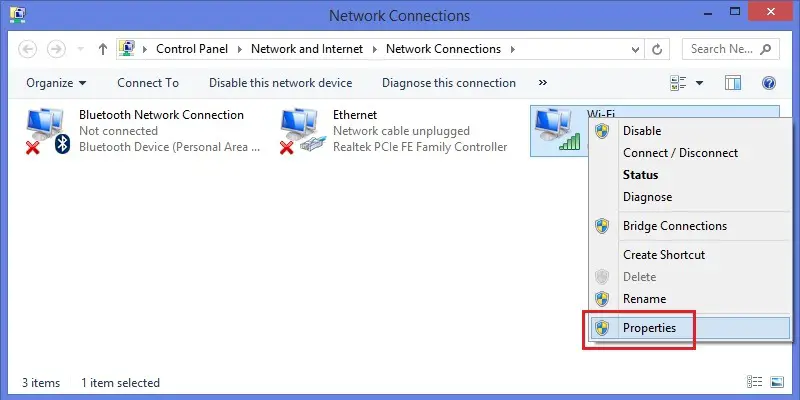
- Daraufhin öffnet sich ein neues Pop-up-Fenster, das die Eigenschaften der Verbindung anzeigt.Internet-Protokoll Version 4 (TCP/IPv4). Nachdem Sie Internet Protocol Version 4 ausgewählt haben, klicken Sie auf die SchaltflächeEigenschaften'.am unteren Rand der Seite.

- Der obige Schritt führt Sie zu einem neuen Fenster, in dem Sie auf die SchaltflächeOptionsschaltfläche vonVerwenden Sie die folgenden DNS-Serveradressen".
- Umzug zumAbschnitt "Bevorzugter DNS-Serverund tippen8.8.8.8und danach zumAlternativer DNS-Server'.und tippen8.8.4.4.
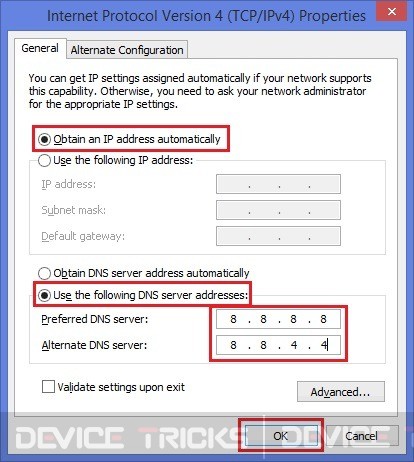
- Nach Abschluss des obigen Schrittes klicken Sie auf die SchaltflächeOKTaste.
Ein VPN verwenden
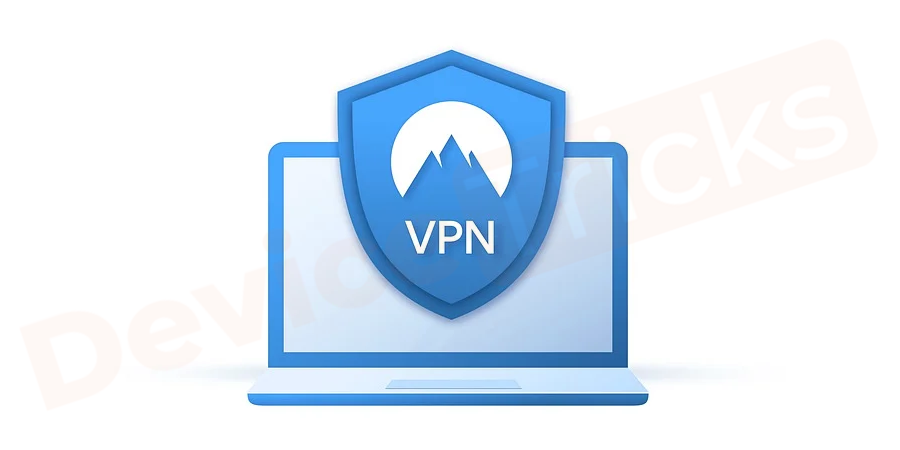
Manchmal kann Ihr Zugang durch die Anmeldung Ihres Computers am Netz blockiert werden.Sie können eine VPN-Verbindungserweiterung ausprobieren und auf den Fehler prüfen.
Widersprüchliche Browser-Erweiterungen entfernen
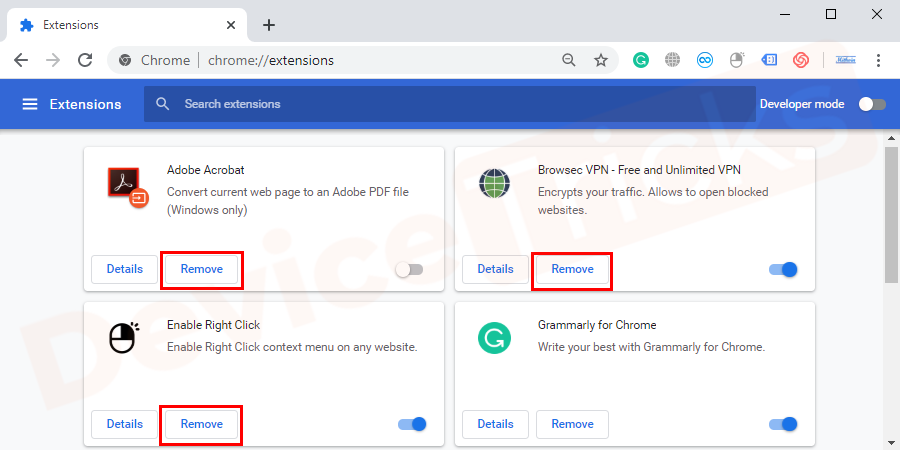
Es besteht die Möglichkeit, dass die in Ihrem Browser installierten Erweiterungen und Symbolleisten mit dem Laden Ihrer Website in Konflikt geraten.Also, um dieerr_tunnel_connection_failed (Fehler 111)müssen Sie diese Erweiterungen und Symbolleisten entfernen oder deaktivieren.
Hardware-Beschleunigung deaktivieren
Wenn keine der oben genannten Methoden bei Ihnen funktioniert hat, können Sie versuchen, den Chrome-Browser zurückzusetzen, um Folgendes zu behebennet:: ERR_TUNNEL_CONNECTION_FAILED (Fehler 111). Gehen Sie dazu folgendermaßen vor:
- StartGoogle Chrome, und klicken Sie auf die SchaltflächeAnpassen und kontrollierenTaste.
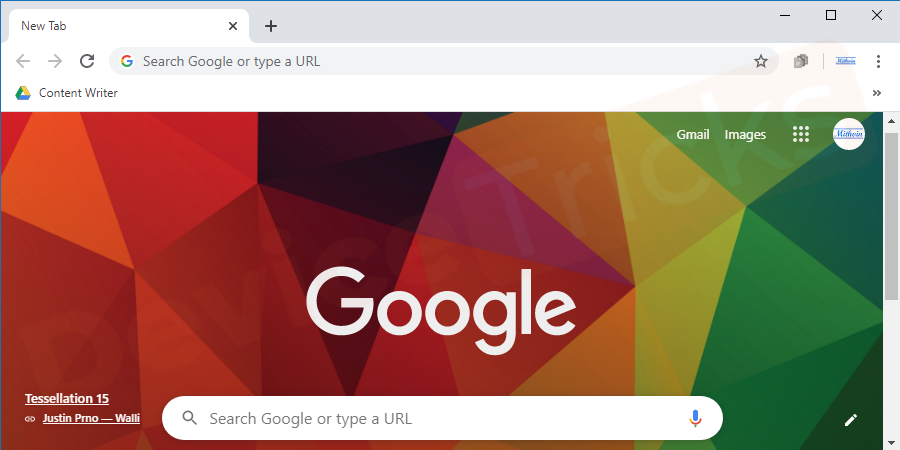
- Klicken Sie aufEinstellungen zum Öffnen des Schnappschusses.
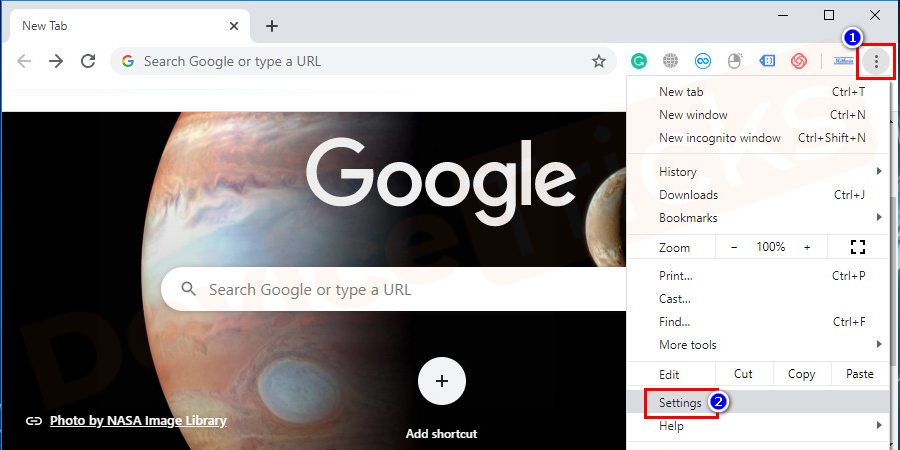
- Erweitern Sie dieEinstellungenund klicken Sie aufFortgeschritteneum das Dropdown-Menü zu öffnen.
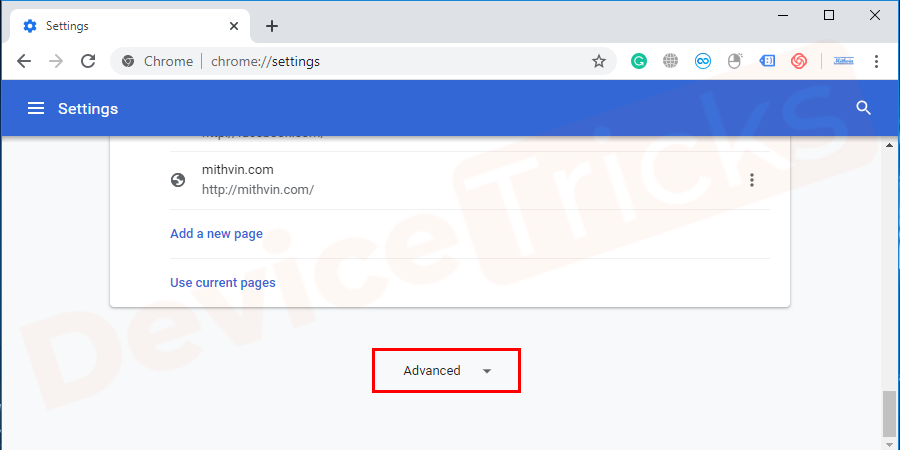
- Gehen Sie zumSystemaus dem Dropdown-Menü, undabbiegendieHardware-Beschleunigung verwenden, wenn verfügbar Einstellung.
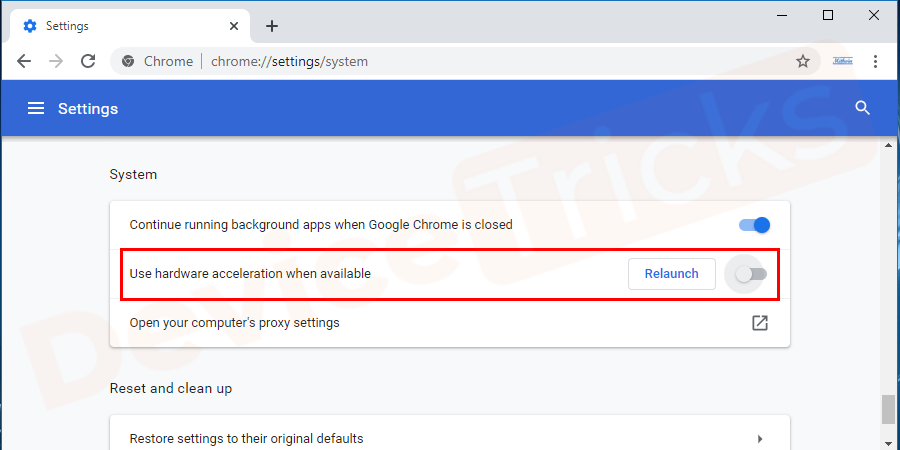
Google Chrome Browsing-Daten löschen
Wenn das Problem der fehlgeschlagenen Verbindung nur in Chrome auftritt, dann liegt das Problem am Browser und um es zu beheben, müssen Sie die Browsing-Daten löschen.Das Verfahren ist sehr einfach, und die einzelnen Schritte werden im Folgenden beschrieben.
- Öffnen SieGoogle Chrome und klicken Sie auf die Schaltfläche'Mehr'das sich in der oberen rechten Ecke der Seite befindet und durch drei vertikale Punkte symbolisiert wird.
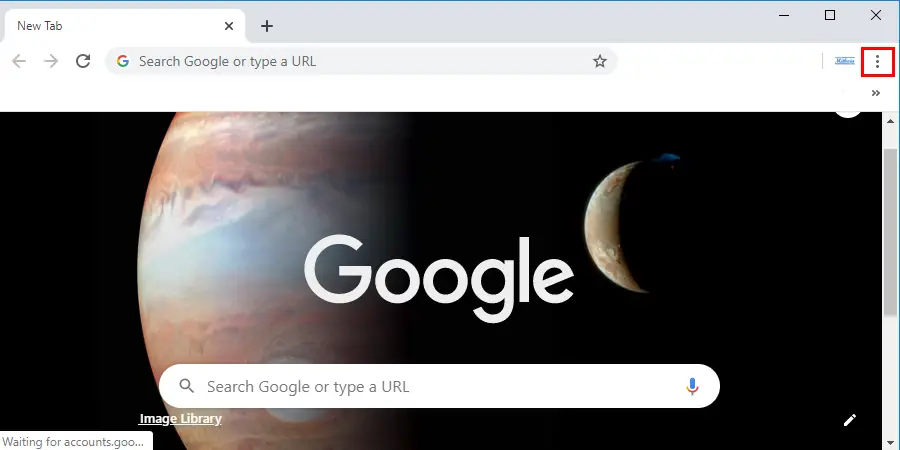
- In Kürze werden Sie zusätzliche Optionen in derMehr WerkzeugeAbschnitt, klicken Sie aufBrowsing-Daten löschen".Sie können dieses Panel auch direkt öffnen, indem Sie aufStrg+HTasten zusammen.
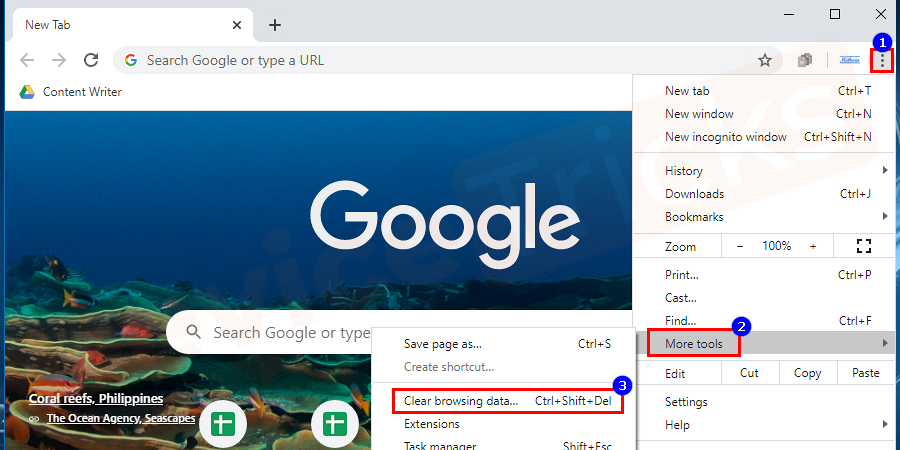
- Daraufhin öffnet sich ein neues Fenster, in dem Sie aufFortgeschritteneRegisterkarte'.
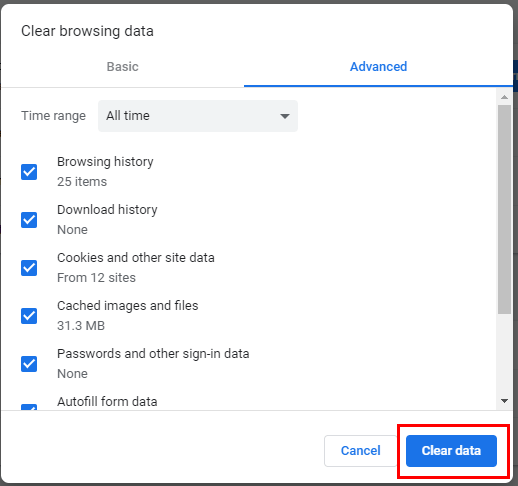
- Wählen Sie danachAllzeitvon derZeitspanne'.und aktivieren Sie dann alle Kontrollkästchen.
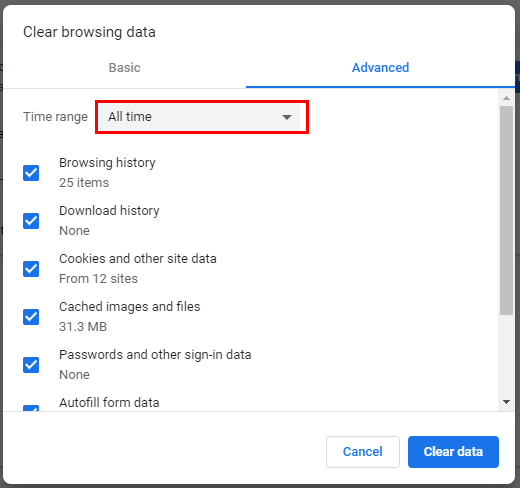
- Nachdem Sie die oben genannten Schritte durchgeführt haben, klicken Sie auf die SchaltflächeDaten löschen".die sich am unteren Rand der Seite befindet.
Google Chrome aktualisieren
Das Problem err_tunnel_connection_failed (Fehler 111) bedeutet, dass Chrome nicht in der Lage ist, eine Verbindung zum Netzwerk herzustellen, und einer der möglichen Gründe ist ein veralteter Browser.Sie müssen also Chrome aktualisieren, um das Problem zu beheben.
- StartGoogle Chrome und klicken Sie auf die Schaltfläche'Mehr'in der oberen rechten Ecke der Seite.
![]()
- Wählen Sie nunHilfeaus dem Dropdown-Menü.
![]()
- Bald werden Sie einige Optionen in der Liste derHilfeAbschnitt, klicken Sie aufÜber Google Chrome".
![]()
- Danach öffnen sich neue Seiten, auf denen die Version von Chrome angezeigt wird, und wenn sie veraltet ist, wird Chrome sie automatisch aktualisieren.
Schlussfolgerung
Dies waren also wirksame Lösungen zur Behebung des Problems err_tunnel_connection_failed (Fehler 111).Wenn Sie nicht weiterkommen oder Hilfe benötigen, können Sie gerne einen Kommentar in das unten stehende Feld schreiben.Unsere Techniker werden Sie unterstützen und Ihnen helfen, das Problem zu beheben.Bleiben Sie also bei uns und erleben Sie die besten Funktionen des Windows-Betriebssystems ohne jede Unterbrechung.
Wenn Sie diesen Artikel als hilfreich empfinden, mögen Sie bitte unsere Facebook-Seite, teilen Sie sie mit anderen und besuchen Sie unsere Website immer wieder für solche Anleitungen.

