So beheben Sie zufällige Neustartprobleme in Windows 11
Aktualisiert Januar 2024: Erhalten Sie keine Fehlermeldungen mehr und verlangsamen Sie Ihr System mit unserem Optimierungstool. Holen Sie es sich jetzt unter - > diesem Link
- Downloaden und installieren Sie das Reparaturtool hier.
- Lassen Sie Ihren Computer scannen.
- Das Tool wird dann deinen Computer reparieren.
Wie wir alle wissen, wird die Technologie von Tag zu Tag immer fortschrittlicher, unabhängig davon, ob es sich um ein Gerät oder eine Software handelt, die auf diesem Gerät ausgeführt wird.Wenn wir jedoch über das Softwaresegment sprechen, steht Microsoft an der Spitze dieses Rennens und hat seine Dominanz bewiesen.Sie haben kürzlich ihre neue Windows-Version, d. H. Windows 11, auf den Markt gebracht, die bei den Windows-PC-Benutzern für viel Hype gesorgt hat.
Dieses Update hat jedoch viele Fehler mit sich gebracht, aufgrund derer die Benutzer täglich mit vielen Problemen konfrontiert sind.Beispielsweise beschwerten sich kürzlich einige Benutzer darüber, dass ihr PC nach dem neuen Update von Windows 11 willkürlich neu gestartet wurde.
Nun, wenn unser Team den Grund für dieses Problem untersucht.Wir haben einige Korrekturen gefunden, die unseren Lesern sicherlich helfen werden, dieses Problem zu beheben.Lassen Sie uns daher jetzt, ohne viel Zeit in Anspruch zu nehmen, direkt in den Artikel springen und die Schritte überprüfen, die Sie ausführen müssen, um die zufälligen Neustartprobleme in Windows 11 zu beheben.
Lesen Sie auch – So starten Sie Windows 11 im abgesicherten Modus
Wichtige Hinweise:
Mit diesem Tool können Sie PC-Problemen vorbeugen und sich beispielsweise vor Dateiverlust und Malware schützen. Außerdem ist es eine großartige Möglichkeit, Ihren Computer für maximale Leistung zu optimieren. Das Programm behebt häufige Fehler, die auf Windows-Systemen auftreten können, mit Leichtigkeit - Sie brauchen keine stundenlange Fehlersuche, wenn Sie die perfekte Lösung zur Hand haben:
- Schritt 1: Laden Sie das PC Repair & Optimizer Tool herunter (Windows 11, 10, 8, 7, XP, Vista - Microsoft Gold-zertifiziert).
- Schritt 2: Klicken Sie auf "Scan starten", um Probleme in der Windows-Registrierung zu finden, die zu PC-Problemen führen könnten.
- Schritt 3: Klicken Sie auf "Alles reparieren", um alle Probleme zu beheben.
Liste der besten Möglichkeiten zur Behebung zufälliger Neustartprobleme in Windows 11
Wenn Sie also hier sind, um herauszufinden, wie Sie dieses zufällige Neustartproblem in Windows 11 am besten beheben können, werden wir Ihnen helfen.Aber Sie müssen sicherstellen, dass Sie diese Anleitung bis zum Ende befolgen.Schauen wir uns also die Korrekturen an:
Methode 1: Deaktivieren Sie die automatische Neustartoption
Möglicherweise haben Sie die automatische Neustartoption auf Ihrem Windows 11-PC aktiviert, weshalb Sie sich diesem Problem stellen müssen.Daher kann das Deaktivieren dieser Option Ihnen helfen, das Problem des zufälligen Neustarts zu beheben.Also, hier sind die Richtlinien, die Sie befolgen müssen:
- Halten Sie zunächst die Win + I-Taste insgesamt gedrückt.Dadurch wird die Seite mit den Windows-Einstellungen geöffnet.

- Navigieren Sie danach zum Abschnitt System> About.
- Klicken Sie dann auf die Schaltfläche Erweiterte Systemeinstellungen, um die Registerkarte Erweitert auf der Seite Systemeigenschaften zu öffnen.

- Suchen Sie nun die Option Einstellungen im Abschnitt Start und Wiederherstellung und klicken Sie darauf.
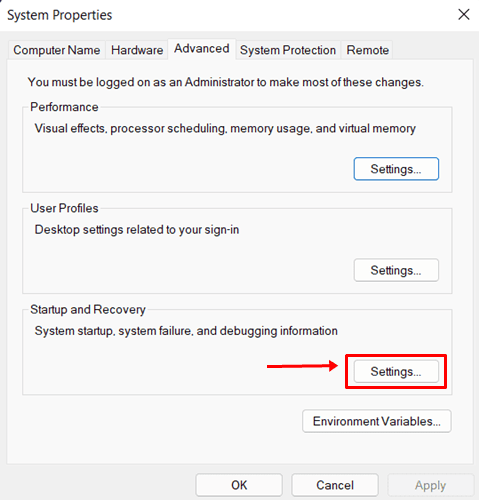
- Stellen Sie danach sicher, dass Sie das Kontrollkästchen vor Automatischer Neustart deaktivieren und auf die Schaltfläche OK klicken.
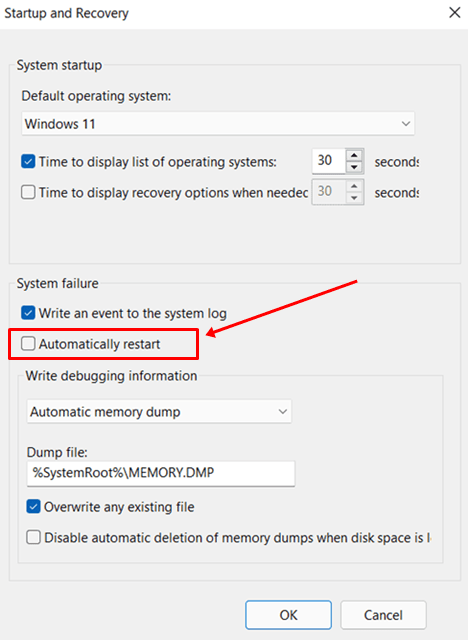
Das ist es.Starten Sie jetzt einfach Ihr Windows 11-System neu und überprüfen Sie, ob das Problem weiterhin auftritt oder nicht.Höchstwahrscheinlich wird das Problem jetzt behoben.Wenn das Problem jedoch weiterhin besteht, machen Sie sich keine Sorgen, da wir weitere Korrekturen für Sie haben, die Ihnen sicherlich helfen werden, das Problem zu beheben.
Methode 2: Schnellstart deaktivieren
Wenn Sie versehentlich oder absichtlich die Schnellstartfunktion auf Ihrem Windows 11-PC aktiviert haben, könnte dies der Grund für den zufälligen Neustart Ihres Systems sein.Wir haben jedoch viele Fälle, in denen Benutzer berichteten, dass sie dieses Problem nach dem Deaktivieren des Schnellstarts beheben konnten.Daher können Sie dies auch ausprobieren und prüfen, ob es Ihnen hilft.
- Bewegen Sie den Mauszeiger zunächst auf das Startmenü und suchen Sie nach Systemsteuerung.Öffnen Sie dann das entsprechende aus dem Suchergebnis.
- Wechseln Sie danach zur Option System und Sicherheit und klicken Sie auf die Energieoptionen.
- Klicken Sie dann einfach auf die Option Wählen Sie die Funktion des Netzschalters auf der linken Seite des Bildschirms.
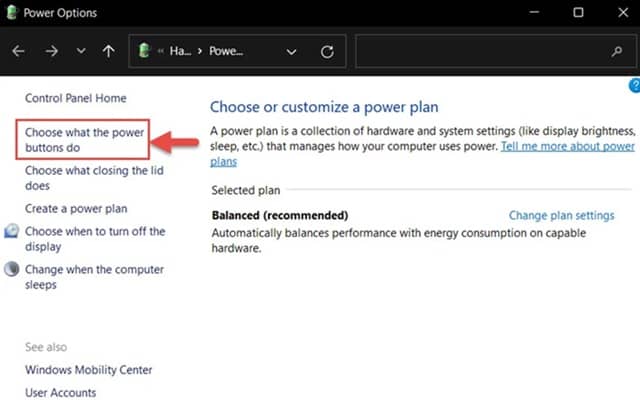
- Tippen Sie danach auf Einstellungen ändern, die derzeit nicht verfügbar sind, und deaktivieren Sie das Kontrollkästchen vor Schnellstart aktivieren.
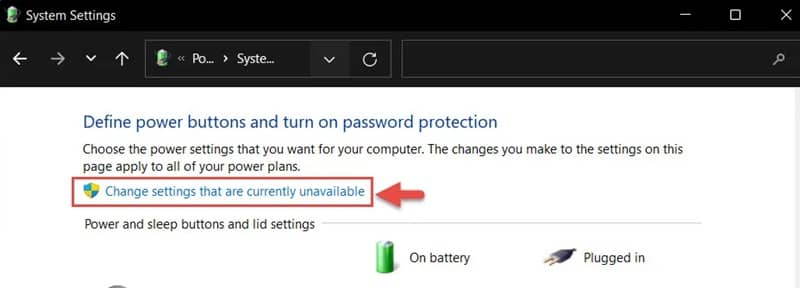
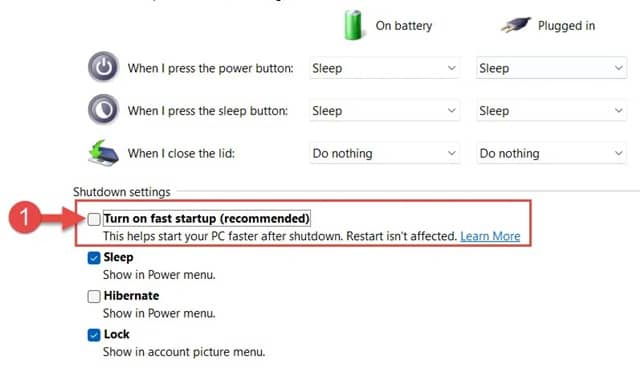
- Klicken Sie nun endlich auf die Schaltfläche Änderungen speichern und schließen Sie das Fenster.
Das war's.Jetzt können die zufälligen Neustartprobleme in Windows 11 danach möglicherweise behoben werden.Wenn Sie jedoch feststellen, dass das Problem weiterhin auftritt, besteht die Möglichkeit, dass Ihr PC von Malware oder Viren betroffen ist.Machen Sie sich also keine Sorgen, werfen Sie einen Blick auf die nächste Methode, und Sie können das Problem beheben.
Methode 3: Auf Viren und Malware scannen
Falls Ihr PC von einem Virus oder Malware angegriffen wird, tritt nur diese Art von Problem auf.Um ihre Anwesenheit zu überprüfen, müssen Sie also Ihre Windows-Sicherheitsanwendung verwenden.Nun, keine Sorge!Wenn Sie nicht wissen, wie das geht, befolgen Sie einfach die unten aufgeführten Schritte:
- Suchen und öffnen Sie zunächst die Windows-Sicherheitsanwendung mithilfe der Windows-Suchleiste.
- Wählen Sie dann im Abschnitt Sicherheit auf einen Blick die Option Viren- und Bedrohungsschutz.

- Klicken Sie danach auf die Scan-Optionen > Vollständiger Scan.
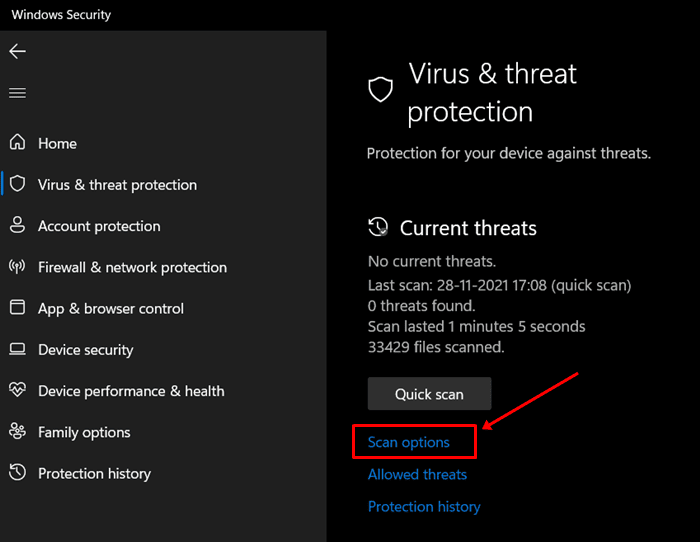
- Drücken Sie jetzt die Schaltfläche Jetzt scannen.
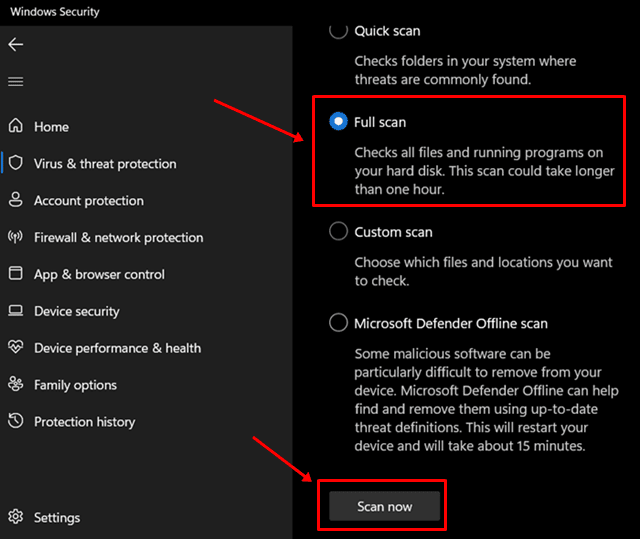
Das ist es.Warten Sie nun, bis es nach Viren und Malware sucht.Wenn Sie möchten, können Sie jedoch auch Antivirensoftware von Drittanbietern verwenden, falls vorhanden.
Methode 4: Führen Sie den SFC-Scan auf Ihrem PC aus
Ihre Systemdatei kann aus verschiedenen Gründen beschädigt oder beschädigt werden, und das ist der Grund für dieses Problem.Um also sicherzustellen, dass Ihre Systemdatei keine Fehler aufweist, müssen Sie den SFC-Scan auf Ihrem Windows 11-PC ausführen.Hier sind die notwendigen Schritte, die Sie befolgen müssen:
- Suchen Sie zunächst mit der Windows-Suchleiste nach der Eingabeaufforderung und öffnen Sie sie mit Als Administrator ausführen.

- Führen Sie nun den Befehl aus: sfc/scannow.

Das ist es.Jetzt beginnt es mit dem Scannen Ihrer Systemdateien und dauert je nach Größe der Dateien einige Minuten.Schließen Sie nach Abschluss einfach das Eingabeaufforderungsfenster.
Starten Sie danach Ihr System neu und Sie werden sehen, dass das Problem nicht mehr auf Ihrem PC auftritt.Falls der Sfc /scannow jedoch nicht funktioniert, öffnen Sie die Eingabeaufforderung erneut mit Administratorrechten und verwenden Sie den Befehl Chkdsk/x/f/r.
Von der Redaktion
Dies sind also einige Methoden, die Sie anwenden können, um die zufälligen Neustartprobleme in Windows 11 zu beheben.Wir hoffen, dass Sie die oben genannten Methoden hilfreich finden.Falls Sie jedoch bei der Durchführung dieser Methoden auf Schwierigkeiten stoßen, teilen Sie uns dies im Kommentarbereich mit.

