So beheben Sie eine fehlgeschlagene RSAT-Installation unter Windows 10 oder Windows 11
Aktualisiert Januar 2024: Erhalten Sie keine Fehlermeldungen mehr und verlangsamen Sie Ihr System mit unserem Optimierungstool. Holen Sie es sich jetzt unter - > diesem Link
- Downloaden und installieren Sie das Reparaturtool hier.
- Lassen Sie Ihren Computer scannen.
- Das Tool wird dann deinen Computer reparieren.
So beheben Sie eine fehlgeschlagene RSAT-Installation unter Windows 10/11.
Wie behebt man die fehlgeschlagene RSAT-Installation unter Windows 10/11?
Wenn das RSAT-Installationsprogramm eine Fehlermeldung erhält und die Installation mit den Fehlern 0x800f0954, 0x8024402c, 0x8024001d, 0x80244017 usw. fehlschlägt, werden Ihnen diese Vorschläge definitiv helfen, das Problem zu lösen:
- Erste Checkliste
- RSAT über PowerShell installieren
- Konfigurieren der Gruppenrichtlinie zum Herunterladen optionaler Features von Windows Update
- Ändern Sie den Registrierungsschlüssel UseWUServer
- Windows 11/10 zurücksetzen
Im Folgenden wird der Prozess beschrieben, der bei jeder der aufgeführten Lösungen abläuft.
Wichtige Hinweise:
Mit diesem Tool können Sie PC-Problemen vorbeugen und sich beispielsweise vor Dateiverlust und Malware schützen. Außerdem ist es eine großartige Möglichkeit, Ihren Computer für maximale Leistung zu optimieren. Das Programm behebt häufige Fehler, die auf Windows-Systemen auftreten können, mit Leichtigkeit - Sie brauchen keine stundenlange Fehlersuche, wenn Sie die perfekte Lösung zur Hand haben:
- Schritt 1: Laden Sie das PC Repair & Optimizer Tool herunter (Windows 11, 10, 8, 7, XP, Vista - Microsoft Gold-zertifiziert).
- Schritt 2: Klicken Sie auf "Scan starten", um Probleme in der Windows-Registrierung zu finden, die zu PC-Problemen führen könnten.
- Schritt 3: Klicken Sie auf "Alles reparieren", um alle Probleme zu beheben.
1]Erste Checkliste
Bevor Sie die unten aufgeführten Lösungen ausprobieren, können Sie Folgendes versuchen und nach jeder Aktion sehen, ob Sie RSAT erfolgreich und ohne Probleme auf Ihrem Gerät installieren können:
- Starten Sie Ihren PC neu. Dies versteht sich von selbst, denn in den meisten Fällen löst ein schneller Neustart des Computers die meisten kleineren Probleme, in der Regel vorübergehende Software-Störungen.
- Fenster aktualisieren. Häufig treten Probleme auf Ihrem PC auf, wenn die installierte Version/Build veraltet ist. Daher empfehlen wir Ihnen, dafür zu sorgen, dass Windows immer auf dem neuesten Stand ist. Sie können nach Updates suchen und jedes verfügbare Bit auf Ihrem Windows 11/10 installieren. Für den unwahrscheinlichen Fall, dass das Problem nach einem kürzlich erfolgten Windows-Update aufgetreten ist, können Sie, da Sie sicher sind, dass Sie die RSAT-Komponenten vor dem Update installieren können, eine Systemwiederherstellung durchführen oder das Update deinstallieren - oder mit den unten aufgeführten Lösungen fortfahren, wenn Sie dies nicht möchten, zumindest nicht als erste Maßnahme.
2] RSAT über PowerShell installieren
Wenn Sie die anfängliche Checkliste durchlaufen haben, die RSAT-Installation über Optionale Funktionen in der Einstellungs-App Ihres PCs aber immer noch fehlschlägt, können Sie versuchen, die Installation über PowerShell durchzuführen. Befolgen Sie dazu die Anweisungen in der Anleitung zur Installation des Remote Server Administration Tools (RSAT) unter Windows 11/10. Da die Befehlszeile einfach ist, lassen sich damit oft die Probleme beseitigen, die mit der Ausführung bestimmter Aufgaben über die grafische Benutzeroberfläche verbunden sind.
3]Konfigurieren Sie die Gruppenrichtlinie zum Herunterladen optionaler Features von Windows Update
Ab Windows 10 Version 1809 können FOD (Features On Demand) und Sprachpakete nur über Windows Update und nicht über WSUS installiert werden. Da RSAT also ein optionales Feature (auch FOD genannt) ist, müssen Sie sicherstellen, dass die Gruppenrichtlinie so konfiguriert ist, dass sie direkten Zugriff auf Windows Update hat, um FOD herunterzuladen und zu installieren. Danach können Sie versuchen, RSAT normal neu zu installieren.
Wenn der Fehler erneut auftritt, versuchen Sie die nächste Lösung.
4]Ändern Sie den Registrierungsschlüssel UseWUServer
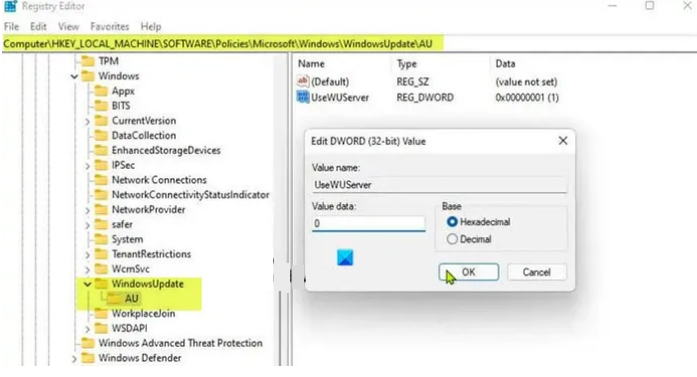
Dies ist ein alternativer Registrierungs-Hack zur obigen Gruppenrichtlinien-Methode. Der Registrierungsschlüssel UseWUServer, der auf den Wert 1 gesetzt ist, konfiguriert die automatischen Updates so, dass ein Server verwendet wird, auf dem Software Update Services anstelle von Windows Update ausgeführt wird.
Mit dieser Registrierungsmethode wird WSUS auf Ihrem Gerät einfach deaktiviert. Da es sich hierbei um einen Registrierungsvorgang handelt, sollten Sie als Vorsichtsmaßnahme eine Sicherungskopie der Registrierung erstellen oder einen Systemwiederherstellungspunkt anlegen. Danach können Sie wie folgt vorgehen:
- PresseWindows-Taste + R um das Dialogfeld Ausführen aufzurufen.
- Geben Sie im Dialogfeld Ausführenregedit und drücken Sie die Eingabetaste, um den Registrierungseditor zu öffnen.
- Navigieren Sie zu dem unten stehenden Registrierungsschlüsselpfad:
HKEY_LOCAL_MACHINESOFTWAREPoliciesMicrosoftWindowsWindowsUpdateAU
- Doppelklicken Sie an diesem Ort im rechten Fensterbereich auf das SymbolUseWUServer Eintrag, um seine Eigenschaften zu bearbeiten.
- Eingabe innerhalbVDatenwert Feld.
- Klicken Sie aufOK oder drücken Sie die Eingabetaste, um die Änderungen zu speichern.
- Beenden Sie den Registrierungseditor.
- Starten Sie den Windows Update-Dienst neu oder starten Sie Ihren PC neu.
Danach können Sie die Installation von RSAT auf Ihrem Gerät ohne Probleme abschließen. Alternativ können Sie auchautomatisch deaktivieren den Schlüssel UseWUServer in der Registrierung. So geht's:
- PresseWindows-Taste + R um das Dialogfeld Ausführen aufzurufen.
- Geben Sie im Dialogfeld AusführenNotizbuch und drücken Sie die Eingabetaste, um Notepad zu öffnen.
- Kopieren Sie den unten stehenden Code und fügen Sie ihn in einen Texteditor ein.
[HKEY_LOCAL_MACHINESOFTWAREPoliciesMicrosoftWindowsWindowsUpdateAU]"UseWUServer"=dword:00000000
- Klicken Sie nun auf das SymbolDatei aus dem Menü und wählen Sie die OptionSpeichern unter Taste.
- Wählen Sie einen Ort (vorzugsweise den Desktop), an dem Sie die Datei speichern möchten.
- Geben Sie einen Namen mit dem.reg Erweiterung (zum Beispiel;DisableWSUS.reg ).
- Wählen SieAlle Dateien von derSpeichern als Typ Dropdown-Liste.
- Doppelklicken Sie auf die gespeicherte .reg-Datei, um sie zusammenzuführen.
- Wenn Sie dazu aufgefordert werden, klicken Sie auf Laufen >Ja (UAC ) >Ja >OK die Verschmelzung zu genehmigen.
- Sie können die .reg-Datei nun löschen, wenn Sie möchten.
- Starten Sie den PC neu.
5] Windows 10/11 zurücksetzen
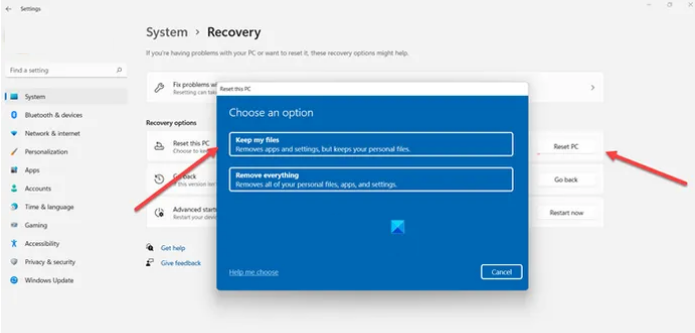
Wenn das Problem mit dem Fokus bis zu diesem Punkt anhält, liegt möglicherweise ein schwerwiegender Fehler des Betriebssystems vor. Um das Problem zu lösen, können Sie in diesem Fall Windows 11/10 mit der Option, Ihre persönlichen Dateien zu behalten, zurücksetzen. Sobald Ihr PC in einen einwandfreien Zustand zurückgesetzt wurde, können Sie versuchen, RSAT normal zu installieren.
Ich hoffe, dies ist nützlich!
FAQ
Wie behebt man den RSAT Setup Fehler 0x80244017?
Der RSAT-Fehlercode 0x80244017 kann behoben werden, indem WSUS auf dem Windows 11/10-Client vorübergehend deaktiviert und dann der Windows Update-Dienst manuell neu gestartet wird.
Wie installiert man RSAT unter Windows 11?
Um ein optionales Feature (FOD) wie RSAT hinzuzufügen, damit Sie Windows Server-Rollen und -Funktionen von einem Windows 11-Gerät aus verwalten können, navigieren Sie zu Einstellungen > Anwendungen > Optionale Features.


