So beheben Sie, dass sich der Sperrbildschirm von Windows 11 nicht ändert
Aktualisiert Januar 2024: Erhalten Sie keine Fehlermeldungen mehr und verlangsamen Sie Ihr System mit unserem Optimierungstool. Holen Sie es sich jetzt unter - > diesem Link
- Downloaden und installieren Sie das Reparaturtool hier.
- Lassen Sie Ihren Computer scannen.
- Das Tool wird dann deinen Computer reparieren.
So beheben Sie, dass sich der Sperrbildschirm von Windows 11 nicht ändert.Das Spotlight-Hintergrundbild auf Ihrem Windows 11-Sperrbildschirm hat sich nicht geändert?Hier sind die besten Lösungen, um zu beheben Windows 11 Spotlight nicht funktioniert.
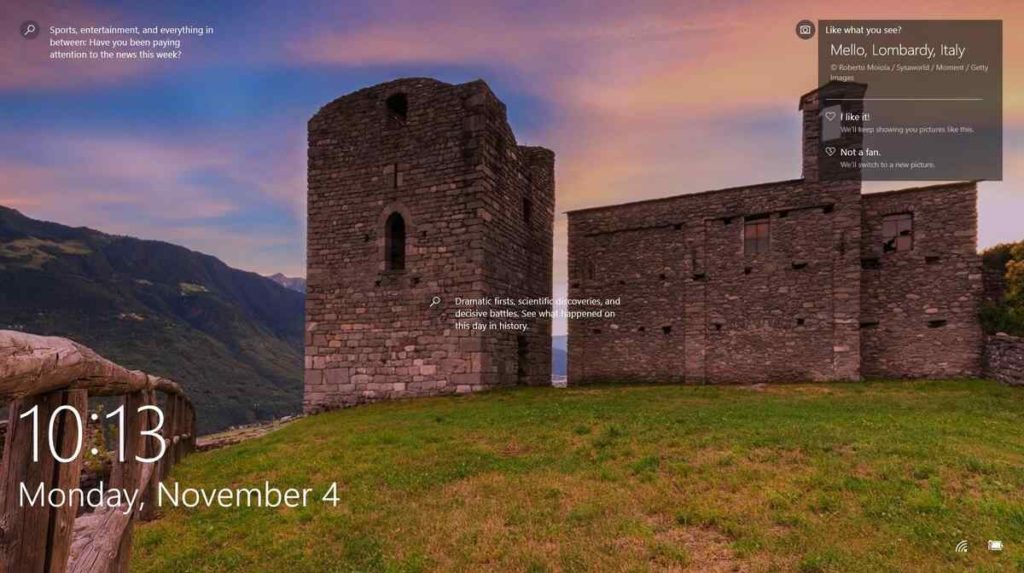
So beheben Sie, dass sich der Sperrbildschirm von Windows 11 nicht ändert
Bearbeiten Sie Ihre Registrierung, um den Sperrbildschirm unter Windows 11 zu aktivieren
Stellen Sie zunächst sicher, dass die Option Bildschirm sperren auf Ihrem Gerät aktiviert ist.Sie können den Registrierungseditor oder den Editor für lokale Gruppenrichtlinien verwenden, um diese Funktion zu aktivieren.Bearbeiten Sie Ihre Registrierung, um den Sperrbildschirm unter Windows 11 zu aktivieren:
- Klicken Sie auf das Symbol Suchen und geben Sie Registrieren ein.
- Öffnen Sie die Anwendung Registry Editor.
- Navigieren Sie zu Computer\HKEY_LOCAL_MACHINE\SOFTWARE\Policies\Microsoft\Windows
- Klicken Sie dann mit der rechten Maustaste auf den Ordner Windows.
- Wählen Sie Neu → Sperren.
- Benennen Sie den neuen Ordner Personalisierung.
- Klicken Sie mit der rechten Maustaste auf den Ordner Personalisieren.
- Wählen Sie Wert neu → DWORD (32-Bit).
- Benennen Sie den neuen SchlüsselNoLockScreen.
- Vergewissern Sie sich, dass die Wertdaten auf 0 (Null) eingestellt sind.
- Speichern Sie die Einstellungen und starten Sie den Computer neu.
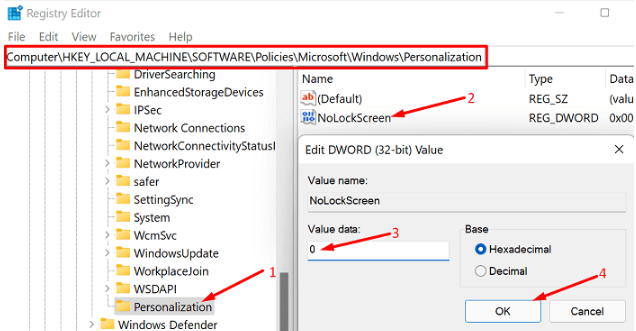
GPO-Einstellungen bearbeiten, um den Sperrbildschirm unter Windows 11 zu aktivieren
Wenn Sie Windows 11 Pro verwenden, können Sie den Sperrbildschirm auch über den Gruppenrichtlinien-Editor aktivieren.Windows 11 Home unterstützt den Gruppenrichtlinien-Editor nicht.
Wichtige Hinweise:
Mit diesem Tool können Sie PC-Problemen vorbeugen und sich beispielsweise vor Dateiverlust und Malware schützen. Außerdem ist es eine großartige Möglichkeit, Ihren Computer für maximale Leistung zu optimieren. Das Programm behebt häufige Fehler, die auf Windows-Systemen auftreten können, mit Leichtigkeit - Sie brauchen keine stundenlange Fehlersuche, wenn Sie die perfekte Lösung zur Hand haben:
- Schritt 1: Laden Sie das PC Repair & Optimizer Tool herunter (Windows 11, 10, 8, 7, XP, Vista - Microsoft Gold-zertifiziert).
- Schritt 2: Klicken Sie auf "Scan starten", um Probleme in der Windows-Registrierung zu finden, die zu PC-Problemen führen könnten.
- Schritt 3: Klicken Sie auf "Alles reparieren", um alle Probleme zu beheben.
- Öffnen Sie Editor lokale Gruppenrichtlinie lokal.
- Gehen Sie dann zu Computerkonfiguration .
- Wählen Sie Verwaltungsvorlagen .
- Klicken Sie auf Systemsteuerung .
- Gehen Sie zu Personalisierung .
- Doppelklicken Sie auf Sperrbildschirm nicht anzeigen .
- Schalten Sie diese Richtlinie aus.
- Starten Sie Ihren PC neu.
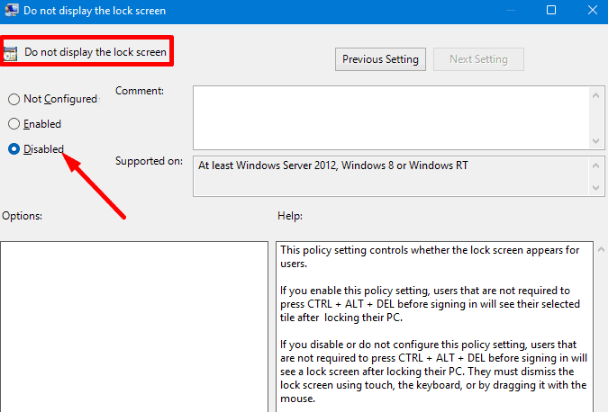
Systemdateien reparieren
Beschädigte und fehlende Systemdateien können alle Arten von Problemen verursachen, einschließlich des Problems mit dem Sperrbildschirm, das bei Ihnen auftritt. Verwenden Sie das Tool zur Wartung und Verwaltung von Bereitstellungsbildern und die Systemdateiprüfung, um beschädigte Systemdateien automatisch zu erkennen und zu reparieren.
- Starten Sie die Eingabeaufforderung mit Administratorrechten.
- Geben Sie den BefehlDISM.exe / Online / Bild bereinigen / Gesundheit wiederherstellen .
- Drücken Sie die Eingabetaste und warten Sie, bis Ihr Rechner die Ausführung des Befehls beendet hat.
- Geben Sie dann den Befehlsfc /scannow .
- Starten Sie Ihren Computer neu und überprüfen Sie die Ergebnisse.
Wenn das Problem weiterhin besteht, versuchen Sie, Ihren Computer zurückzusetzen. Achten Sie darauf, dass Sie die Option wählen, mit der Sie Ihre Dateien behalten können.
Navigieren Sie zuEinstellungen und wählen SieSystem. Gehe zuErholung und wählen SieDiesen PC zurücksetzen. Wählen Sie dannMeine Dateien aufbewahren.
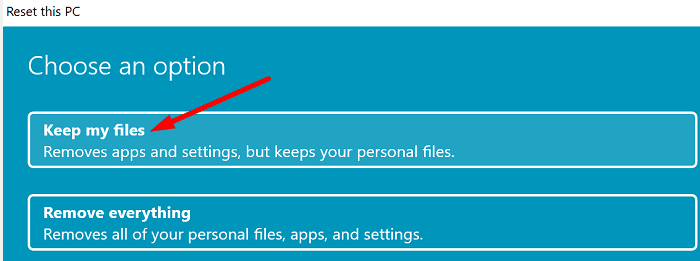
Wenn es unter Windows 11 keinen Sperrbildschirm gibt, stellen Sie sicher, dass Sie ihn aktivieren, indem Sie den Registrierungseditor oder die GPO-Einstellungen anpassen.Führen Sie dann DISM und SFC aus, um die Systemdateien zu reparieren.Wenn das Problem weiterhin besteht, setzen Sie Ihren PC zurück und behalten Sie Ihre persönlichen Dateien.
Hier sind also die verschiedenen Methoden zur Behebung von Windows 11 Sperrbildschirm nicht ändern auf Ihrem Computer.Probieren Sie diese aus und lassen Sie uns in den Kommentaren wissen, welche Methode das Problem für Sie gelöst hat.


