So beheben Sie den Steam-Fehlercode 130 auf einem Windows-PC
Aktualisiert Januar 2024: Erhalten Sie keine Fehlermeldungen mehr und verlangsamen Sie Ihr System mit unserem Optimierungstool. Holen Sie es sich jetzt unter - > diesem Link
- Downloaden und installieren Sie das Reparaturtool hier.
- Lassen Sie Ihren Computer scannen.
- Das Tool wird dann deinen Computer reparieren.
Steam, eine beliebte Online-Game-Streaming-Plattform, ermöglicht es seinen Benutzern, Spiele zu kaufen und zu spielen sowie mit den anderen Spielern auf der Plattform zu chatten.Neben den bereitgestellten Funktionen gibt es einige Fehler, die auf der Plattform auftreten können.Ein solcher Fehler, der bei vielen Steam-Benutzern auftritt, ist "Fehlercode: 130 Fehler beim Laden der Webseite (unbekannter Fehler)".Dieser Fehler tritt auf, wenn der Steam-Client versucht, eine Webseite zu laden, die Seite jedoch nicht von seinen Servern abrufen kann.Dieser Fehlercode kann auf jeder Seite im Steam-Client angezeigt werden, einschließlich der Inventarseite, Aktualisierungsnachrichten oder der Store-Seite, auf der Sie daran gehindert werden, nach Spielen zu suchen, die Sie kaufen möchten.
Einer der Hauptgründe für dieses Problem ist eine schwache Internetverbindung auf Ihrem PC.Andere mögliche Ursachen sind ein Fehler im Steam-Client oder den Steam-Servern, Störungen der Verbindung zu den Steam-Servern durch Antivirus oder Firewall, beschädigte Steam-Dateien oder das Vorhandensein einer falschen IP-Adresse, die mit der URL im DNS-Cache verknüpft ist.Stehen Sie mit Ihrem Steam-Client vor dem Fehlercode 130 und suchen nach einer geeigneten Lösung, um diesen Fehler zu beheben?Dann sind Sie auf der richtigen Seite gelandet.In diesem Beitrag haben wir einige Methoden zur Fehlerbehebung aufgelistet, die Ihnen helfen können, den Steam-Fehlercode 130 auf Ihrem Windows-PC zu beheben.
Problemumgehungen
1.Überprüfen Sie, ob Sie mit einer stabilen Internetverbindung verbunden sind.Versuchen Sie, einige andere Webseiten zu öffnen, um zu prüfen, ob ein Netzwerkproblem vorliegt.
2.Gehen Sie zu diesem Link und überprüfen Sie den Status des Steam-Servers.Wenn die Steam-Server ausgefallen sind, besteht eine hohe Wahrscheinlichkeit, dass dieser Fehler auftritt, und Sie müssen warten, bis die Server wieder in Betrieb sind und einwandfrei funktionieren.
Wichtige Hinweise:
Mit diesem Tool können Sie PC-Problemen vorbeugen und sich beispielsweise vor Dateiverlust und Malware schützen. Außerdem ist es eine großartige Möglichkeit, Ihren Computer für maximale Leistung zu optimieren. Das Programm behebt häufige Fehler, die auf Windows-Systemen auftreten können, mit Leichtigkeit - Sie brauchen keine stundenlange Fehlersuche, wenn Sie die perfekte Lösung zur Hand haben:
- Schritt 1: Laden Sie das PC Repair & Optimizer Tool herunter (Windows 11, 10, 8, 7, XP, Vista - Microsoft Gold-zertifiziert).
- Schritt 2: Klicken Sie auf "Scan starten", um Probleme in der Windows-Registrierung zu finden, die zu PC-Problemen führen könnten.
- Schritt 3: Klicken Sie auf "Alles reparieren", um alle Probleme zu beheben.
Methode 1 - Passen Sie die Proxy-Einstellungen an
Schritt 1.Halten Sie einfach die Tasten Windows und R gleichzeitig gedrückt, um das Dialogfeld Ausführen zu öffnen.
Schritt 2.Geben Sie inetcpl.cpl ein und drücken Sie die Eingabetaste, um die Internet-Eigenschaftenfenster zu öffnen.
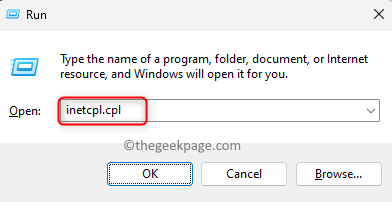
Schritt 3.Wechseln Sie zur Registerkarte Verbindungen.
Schritt 4.Klicken Sie unten auf die Schaltfläche LAN-Einstellungen.
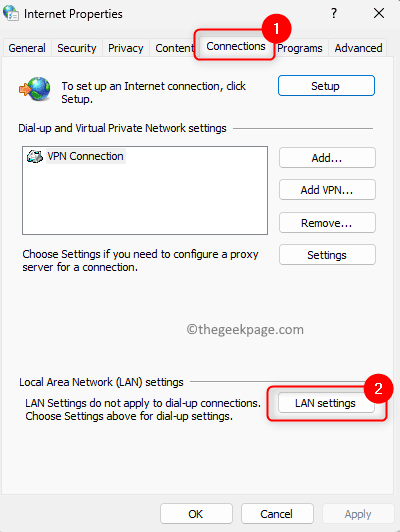
Schritt 5.Stellen Sie sicher, dass Sie im Fenster LAN-Einstellungen (Local Area Connection) alle Kontrollkästchen in den Abschnitten Automatische Konfiguration und Proxy-Server deaktivieren.
Schritt 6.Klicken Sie abschließend auf OK.
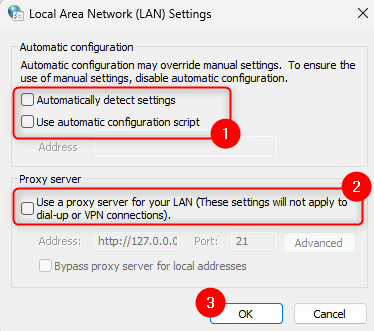
Schritt 7.Starten Sie Steam neu.
überprüfen Sie, ob der Fehler behoben ist.
Methode 2 - Starten Sie Steam neu
Schritt 1.Klicken Sie in Ihrer Steam-App auf das Steam-Menü in der oberen linken Ecke.
Schritt 2.Wählen Sie im sich öffnenden Menü die Option Beenden.
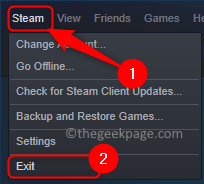
Schritt 3.Warten Sie einige Zeit, bis Steam ordnungsgemäß geschlossen wird, und erzwingen Sie das Schließen nicht.
Schritt 4.Nachdem der Steam-Client geschlossen wurde, öffnen Sie den Task-Manager mit den Tasten Strg + Umschalt + Esc.
Schritt 5.Wechseln Sie im Task-Manager zur Registerkarte Prozesse.
Schritt 6.Suchen Sie in der Liste nach laufenden Steam-Prozessen.
Wählen Sie diesen Steam-Prozess aus und klicken Sie auf die Schaltfläche Aufgabe beenden.
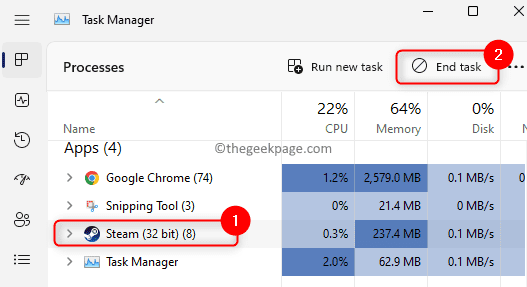
Stellen Sie sicher, dass keine Steam-bezogenen Prozesse auf Ihrem System ausgeführt werden.
Schritt 7.Starten Sie die Steam-App neu und prüfen Sie, ob der Fehlercode 130 behoben ist.
Methode 3 – Leeren Sie den DNS-Cache
Schritt 1.Öffnen Sie das Feld Ausführen mit der Tastenkombination Windows und R.
Schritt 2.Geben Sie cmd ein und drücken Sie gleichzeitig die Tasten Strg + Umschalt + Eingabe, um die Eingabeaufforderung als Administrator zu öffnen.

Schritt 3.Geben Sie den unten angegebenen Befehl ein und führen Sie ihn aus.
ipconfig /flushdns
Schritt 4.Nachdem der Befehl ausgeführt wurde, sehen Sie eine Meldung, die besagt, dass der DNS-Resolver-Cache erfolgreich geleert wurde.
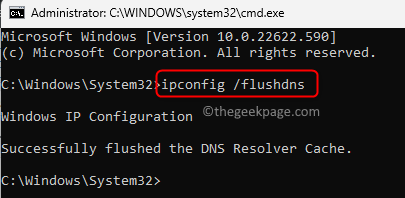
Schritt 5.Starten Sie Steam neu und prüfen Sie, ob Sie Webseiten fehlerfrei laden können.
Methode 4 – Aktualisieren Sie den Netzwerkadaptertreiber
Schritt 1.Drücken Sie Windows + X, um das Kontextmenü zu öffnen, das der Schaltfläche Start zugeordnet ist.
Schritt 2.Klicken Sie im sich öffnenden Menü auf Geräte-Manager.
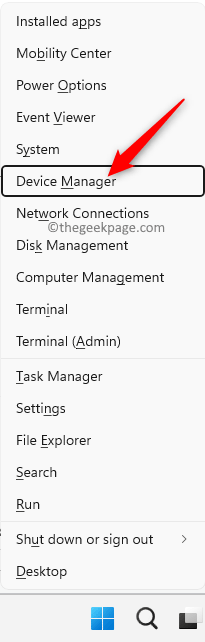
Schritt 3.Klicken Sie im Geräte-Manager auf den Pfeil neben Netzwerkadapter, um ihn zu erweitern.
Schritt 4.Suchen Sie in der Liste der Treiber den Treiber, der aktualisiert werden muss.
Klicken Sie mit der rechten Maustaste auf diesen Netzwerkadaptertreiber und wählen Sie Treiber aktualisieren.
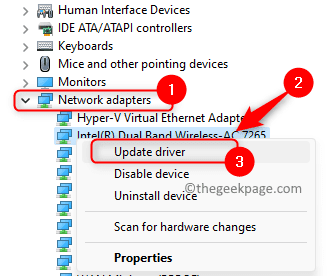
Schritt 5.Wählen Sie im Fenster Treiber aktualisieren die Option Automatisch nach Treibern suchen.
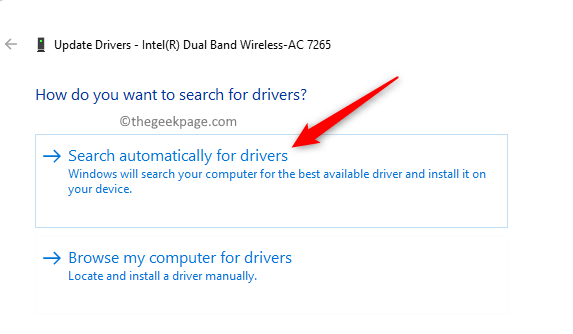
Schritt 6.Windows beginnt mit der Suche nach der neuesten Version der Treiber.
Wenn Updates verfügbar sind, findet der Treiberaktualisierungsprozess statt.
Wenn die Treiber bereits aktualisiert sind, wird eine Meldung angezeigt, dass die besten Treiber für Ihr Gerät bereits installiert sind.
Schritt 7.Starten Sie Ihren Computer neu und prüfen Sie, ob der Fehler weiterhin besteht.
Methode 5 – Deaktivieren Sie alle Antivirenprogramme oder Firewalls von Drittanbietern
Wenn Sie Antivirensoftware auf Ihrem PC installiert haben, kann diese andere Apps stören und Probleme verursachen.In einem solchen Fall können Sie versuchen, das Antivirenprogramm von Ihrem System zu deaktivieren oder zu deinstallieren.Die Schritte zum Deaktivieren eines Antivirenprogramms unterscheiden sich von einer Anwendung zur anderen.Sie müssen also in Ihre Anwendung schauen und die zugehörige Einstellung finden.Wenn Sie beispielsweise Avast verwenden, haben Sie Avast Sheild Control oder Bitdefender Sheild for BitDefender.
Deaktivieren oder deaktivieren Sie die Windows Defender-Firewall
Schritt 1.Drücken Sie die Windows-Taste und geben Sie Firewall in die Suchleiste ein.
Schritt 2.Wählen Sie in den angezeigten Suchergebnissen Windows Defender Firewall aus.
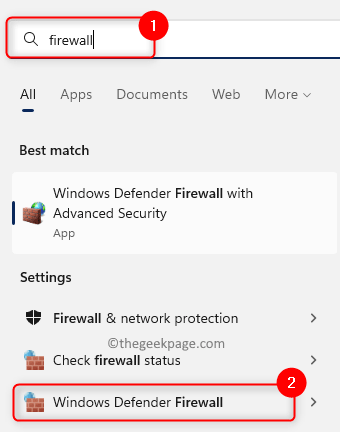
Schritt 3.Klicken Sie im sich öffnenden Fenster im linken Bereich auf Windows Defender Firewall ein- oder ausschalten.
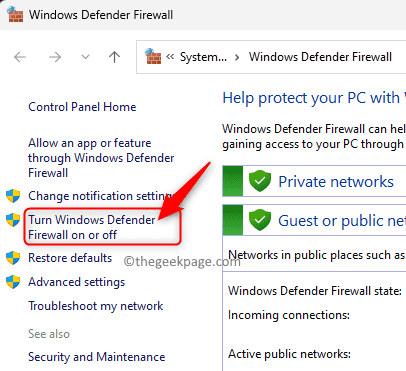
Schritt 4.Dies öffnet das Fenster Einstellungen anpassen.
Wählen Sie hier die Option Windows Defender Firewall deaktivieren (nicht empfohlen) sowohl für Private Netzwerkeinstellungen als auch für Öffentliche Netzwerkeinstellungen, um die Firewall zu deaktivieren.
Schritt 5.Klicken Sie auf OK, um die Änderungen zu speichern.
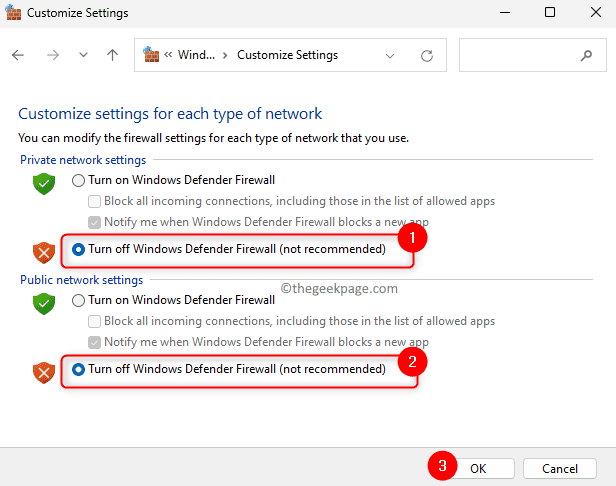
Schritt 6.Öffnen Sie Steam und prüfen Sie, ob die Webseite ohne Fehlercode 130 geladen wird.
Methode 6 – Installieren Sie den Steam-Client neu
Schritt 1.Öffnen Sie Steam.Klicken Sie oben auf das Steam-Menü und wählen Sie die Option Einstellungen.
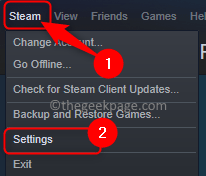
Schritt 2.Wechseln Sie im Fenster Einstellungen zur Registerkarte Downloads.
Schritt 3.Klicken Sie auf der rechten Seite unter Inhaltsbibliotheken auf Steam-Bibliotheksordner.
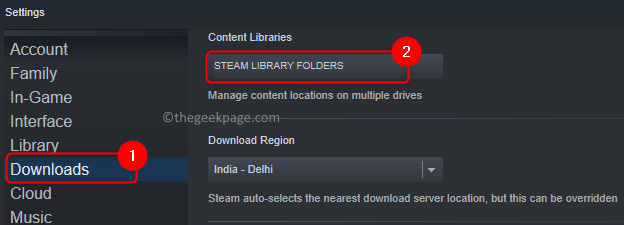
Schritt 4.Dies öffnet den Steam-Speichermanager.
Wählen Sie hier das Laufwerk aus, auf dem Sie Steam auf Ihrem PC installiert haben.Der standardmäßige Installationsordner für Steam-Spiele ist Lokales Laufwerk (C:).
Wir haben das Laufwerk (D:) ausgewählt, da wir dort die Spiele installiert haben.

Schritt 5.Tippen Sie auf das Dreipunktmenü und klicken Sie auf Ordner durchsuchen.
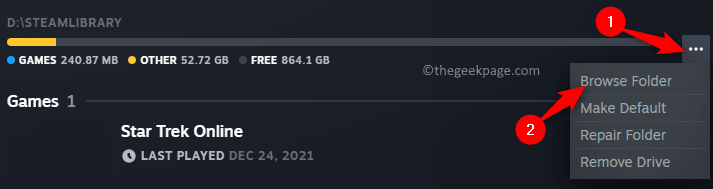
Es öffnet den steamapps-Ordner im Datei-Explorer.
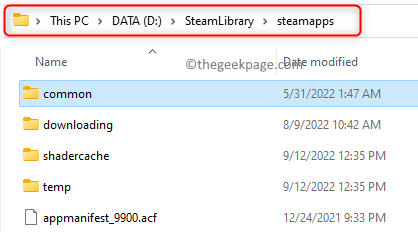
Schritt 6.Gehen Sie zurück zum vorherigen Ordner, der den Steamapps-Ordner enthält.
Schritt 7.Wählen Sie nun den Steamapps-Ordner aus und drücken Sie Strg + C, um eine Kopie davon zu erstellen.
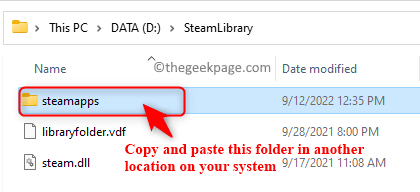
Schritt 8.Gehen Sie zu einem anderen Ort auf Ihrem Laufwerk und fügen Sie diesen kopierten Ordner mit der Tastenkombination Strg + V ein.
Dadurch wird ein Backup des steamapps-Ordners für Sie erstellt.
Schritt 9.Drücken Sie die Windows-Taste auf Ihrer Tastatur und geben Sie installierte Apps in die Windows-Suchleiste ein.
Schritt 10.Wählen Sie im Suchergebnis Installierte Apps aus.

Schritt 11.Suchen Sie auf der Seite Installierte Apps die Steam-Anwendung in der Liste der angezeigten Anwendungen.
Schritt 12.Klicken Sie auf das mit Steam verknüpfte Dreipunktmenü und wählen Sie Deinstallieren.
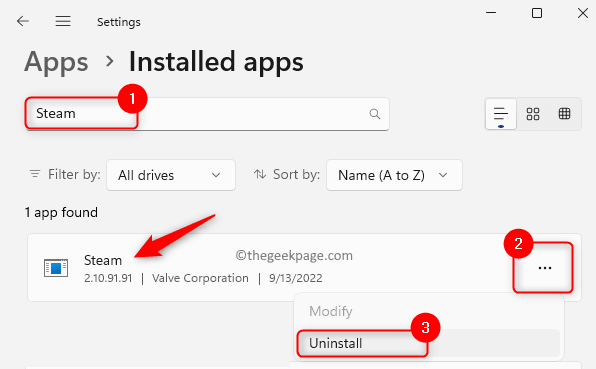
Schritt 13.Wenn Sie um eine Bestätigung gebeten werden, klicken Sie im Popup erneut auf Deinstallieren.
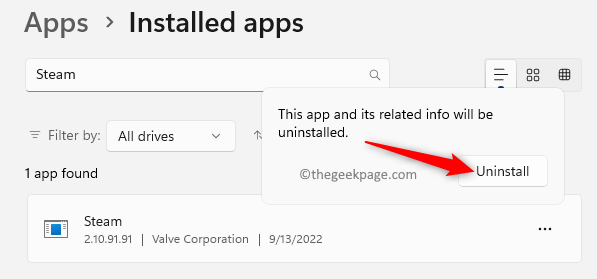
Schritt 14.Befolgen Sie die Anweisungen auf dem Bildschirm, um den Deinstallationsvorgang abzuschließen.
Schritt 15.Drücken Sie die Windows-Taste und geben Sie %localappdata% ein und drücken Sie die Eingabetaste.
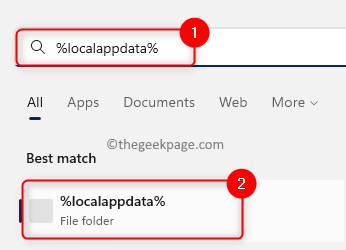
Schritt 16.Klicken Sie im sich öffnenden Ordner mit der rechten Maustaste auf den Steam-Ordner und wählen Sie oben im Kontextmenü das Symbol Löschen.
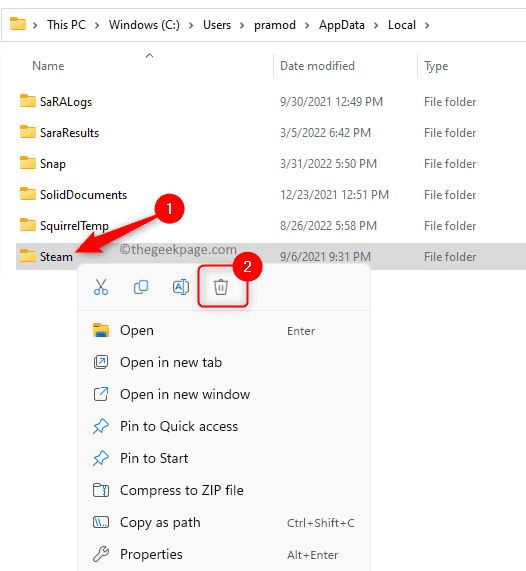
Schritt 17.Tippen Sie erneut auf die Windows-Schaltfläche in der Taskleiste.Geben Sie %appdata% ein und drücken Sie die Eingabetaste, um den Roaming-Ordner in AppData zu öffnen.
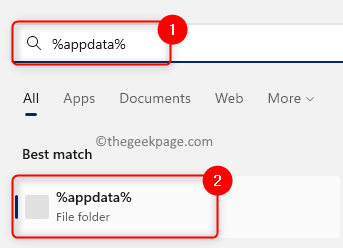
Löschen Sie den Steam-Ordner wie in Schritt 16 angegeben.
Schritt 18.Besuchen Sie die offizielle Steam-Website, um die neueste Version des Steam-Installationsprogramms herunterzuladen.
Schritt 19.Klicken Sie hier auf Steam installieren, um die ausführbare Datei für Steam auf Ihren PC zu bekommen.
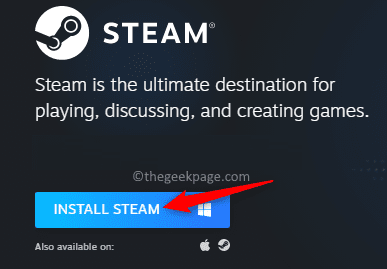
Schritt 20.Gehen Sie zum Speicherort der heruntergeladenen Datei und führen Sie sie aus.
Folgen Sie den Anweisungen auf dem Bildschirm und schließen Sie die Installation von Steam ab.
Schritt 21.Sobald Steam auf Ihrem Computer installiert ist, klicken Sie mit der rechten Maustaste auf das Steam-Symbol auf Ihrem Desktop und wählen Sie Dateispeicherort öffnen.
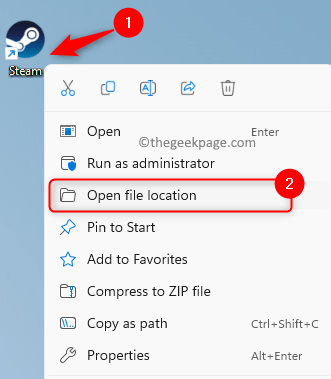
Schritt 22.Kopieren Sie den zuvor erstellten Sicherungsordner steamapps und fügen Sie ihn in das aktuelle Standardinstallationsverzeichnis von Steam ein.
Schritt 23.Starten Sie Steam neu und prüfen Sie, ob das Problem behoben ist.
Das ist es!
Danke fürs Lesen.
Sie müssen jetzt in der Lage sein, jede Webseite in Ihrer Steam-Anwendung zu laden, ohne den Fehlercode 130 zu sehen.Fanden Sie diesen Artikel hilfreich genug, um dieses Problem zu lösen?Bitte teilen Sie uns im Kommentarbereich unten mit, welche Methode in Ihrem Fall funktioniert hat.

