[SOLVED] Fehler Die angeforderte Ressource ist in Gebrauch Windows Problem
Aktualisiert Januar 2024: Erhalten Sie keine Fehlermeldungen mehr und verlangsamen Sie Ihr System mit unserem Optimierungstool. Holen Sie es sich jetzt unter - > diesem Link
- Downloaden und installieren Sie das Reparaturtool hier.
- Lassen Sie Ihren Computer scannen.
- Das Tool wird dann deinen Computer reparieren.
Wenn Sie zu den Personen gehören, bei denen die Fehlermeldung Die angeforderte Ressource ist in Gebrauch Windows-Fehler wiederholt auftritt, wenn Sie versuchen, ein bestimmtes Programm zu öffnen oder Dateien zu kopieren/verschieben, usw.Unseren Berichten zufolge tritt dieser Fehler wahrscheinlich auf, weil das Betriebssystem von einem Trojaner namens SmartService infiziert worden ist.Also in diesem Artikel werden wir Ihnen sagen, einige Möglichkeiten, mit deren Hilfe Sie loswerden kann dieser Fehler Die angeforderte Ressource ist in Use Windows.
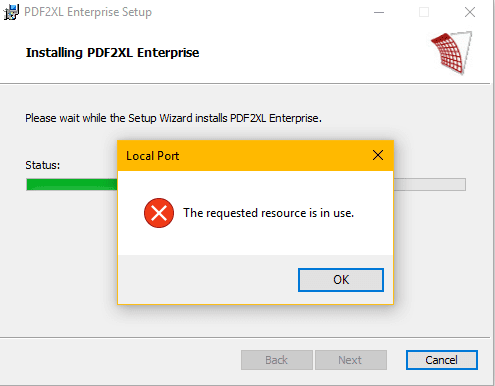
Fehler Die angeforderte Ressource ist in Gebrauch Windows
Inhaltsübersicht
Wichtige Hinweise:
Mit diesem Tool können Sie PC-Problemen vorbeugen und sich beispielsweise vor Dateiverlust und Malware schützen. Außerdem ist es eine großartige Möglichkeit, Ihren Computer für maximale Leistung zu optimieren. Das Programm behebt häufige Fehler, die auf Windows-Systemen auftreten können, mit Leichtigkeit - Sie brauchen keine stundenlange Fehlersuche, wenn Sie die perfekte Lösung zur Hand haben:
- Schritt 1: Laden Sie das PC Repair & Optimizer Tool herunter (Windows 11, 10, 8, 7, XP, Vista - Microsoft Gold-zertifiziert).
- Schritt 2: Klicken Sie auf "Scan starten", um Probleme in der Windows-Registrierung zu finden, die zu PC-Problemen führen könnten.
- Schritt 3: Klicken Sie auf "Alles reparieren", um alle Probleme zu beheben.
- Fehlerursachen Die angeforderte Ressource ist in Gebrauch Windows-Problem:
- Ähnliche Fehlertypen Die angeforderte Ressource ist in Gebrauch Windows-Problem:
- So beheben Sie den Fehler Die angeforderte Ressource ist in Gebrauch Windows Problem
- 1.Vorschaufenster deaktivieren -
- 2.PC im abgesicherten Modus neu starten -
- So starten Sie Ihren Computer im abgesicherten Modus in Windows 10 über die Einstellungen:
- 3.Windows Defender ausführen, um Malware oder Trojaner zu entfernen -
- 4.Bösartige Software/Programm entfernen -
- Deaktivieren Sie bösartige Software/Programme beim Start:
- Registrierungseinträge von bösartiger Software/Programmen entfernen:
- Wenn Sie den Namen der Malware oder des Trojaners nicht kennen, versuchen Sie die folgenden Tipps:
Fehlerursachen Die angeforderte Ressource ist in Gebrauch Windows-Problem:
- Soweit wir wissen, tritt dieser Fehler The Requested Resource is in Use Windows Error immer auf, wenn Sie versuchen, Dateien zu kopieren/verschieben oder ein auf Ihrem Computer installiertes Programm zu öffnen.
- Die Fehlermeldung weist darauf hin, dass die Datei oder der Ordner, den Sie zu verschieben versuchen, von einem anderen Programm belegt ist
- Ihr Computer ist mit einem Trojanischen Pferd namens SmartService infiziert
Ähnliche Fehlertypen Die angeforderte Ressource ist in Gebrauch Windows-Problem:
- Fehler Die angeforderte Ressource ist in Gebrauch Windows 10
- Fehler Die angeforderte Ressource ist in Gebrauch Windows 7
- Fehler Die angeforderte Ressource ist beim Kopieren von Dateien in Gebrauch
- Fehler Die angeforderte Ressource ist in Gebrauch. (0x800700aa)
- Fehler Die angeforderte Ressource ist in Gebrauch Drucker
- Mi flash tool die angeforderte Ressource ist in Gebrauch Fehler
- Fehler Die angeforderte Ressource ist in Gebrauch mi flash
- Automatisierungsfehler die angeforderte Ressource ist in Gebrauch Fenster
So beheben Sie den Fehler Die angeforderte Ressource ist in Gebrauch Windows Problem
Soweit uns bekannt ist, handelt es sich bei SmartScreen um ein bösartiges Rootkit, und diese sind oft schwieriger zu bekämpfen, da sie darauf ausgelegt sind, unauffällig zu sein und unbemerkt Änderungen am System vorzunehmen.Außerdem verhindert das SmartService-Rootkit, dass bestimmte Prozesse beendet werden, die andernfalls die Ausführung bösartiger Software verhindern könnten.Einfach ausgedrückt, ist dieser Trojaner darauf ausgelegt, so zerstörerisch wie möglich zu sein.
1.Vorschaufenster deaktivieren -
Wenn Ihr System die Meldung "Fehler beim Kopieren von Dateien oder Ordnern Die angeforderte Ressource wird von Windows 10 verwendet. Es ist sehr wahrscheinlich, dass Sie das "Vorschaufenster" im Datei-Explorer aktiviert haben. Wenn diese Option auf Ihrem System aktiviert ist, erhalten Sie möglicherweise die Fehlermeldung, wenn Sie versuchen, eine Datei oder einen Ordner zu kopieren, weil das Vorschaufenster die Dateien verwendet.Prüfen Sie daher, ob Sie den "Vorschaubereich" aktiviert haben.Wenn dies der Fall ist, deaktivieren Sie die Option.
- Gehe zuDatei-Explorer.
- Wechseln Sie im Menü zur Registerkarte "Ansicht".
- Deaktivieren Sie im Abschnitt "Fenster" die Option "Vorschaufenster".
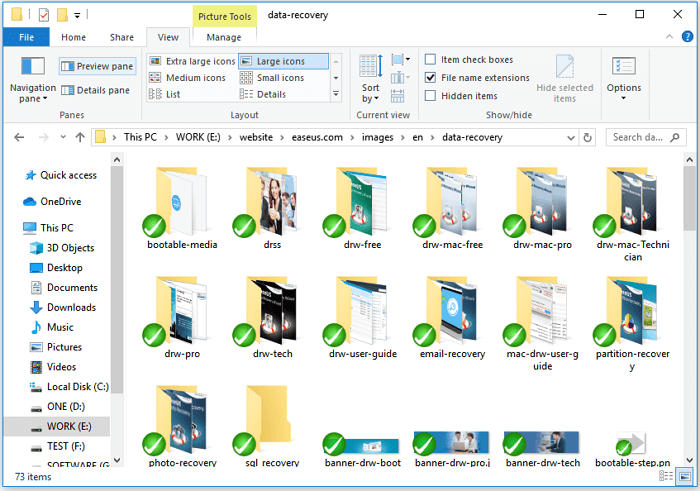
2.PC im abgesicherten Modus neu starten -
Wenn wir über die Eigenschaften des SmartService-Trojaners sprechen, dann möchten wir Ihnen mitteilen, dass er die Antiviren-Software blockiert und somit Ihren Computer anfällig für andere Viren und Malware-Infektionen macht.Der abgesicherte Modus ist ein Diagnosemodus, in dem Ihr Computer nur mit den wichtigsten Systemprogrammen und -diensten gestartet wird.Wenn Sie also Ihren Computer im abgesicherten Modus starten, können Sie Ihre Virenentfernungssoftware ausführen, ohne von SmartService gestört zu werden.
So starten Sie Ihren Computer im abgesicherten Modus in Windows 10 über die Einstellungen:
- Klicken Sie auf Start und wählen Sie Einstellungen.
- Gehen Sie zu Update & Sicherheit > Wiederherstellung.
- Unter Erweitertes Starten.
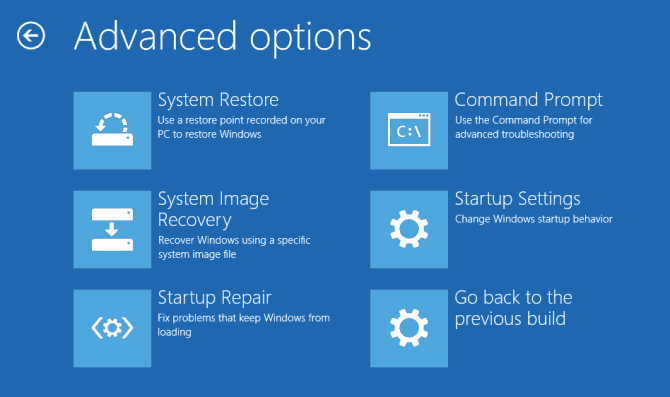
- Klicken Sie aufJetzt neu starten.
- Anschließend wird Ihr PC neu gestartet und der Bildschirm "Wählen Sie eine Option" angezeigt.
- Danach müssen Sie Fehlerbehebung > Erweiterte Optionen > Starteinstellungen > Neustart wählen.
- Dann startet Ihr PC mit einer Liste von Optionen für Sie.
- Wählen Sie schließlich "Abgesicherten Modus aktivieren", um Ihren Computer im abgesicherten Modus zu starten.
- Entfernen Sie die Malware mit der auf Ihrem Computer vorhandenen Antiviren-Software.
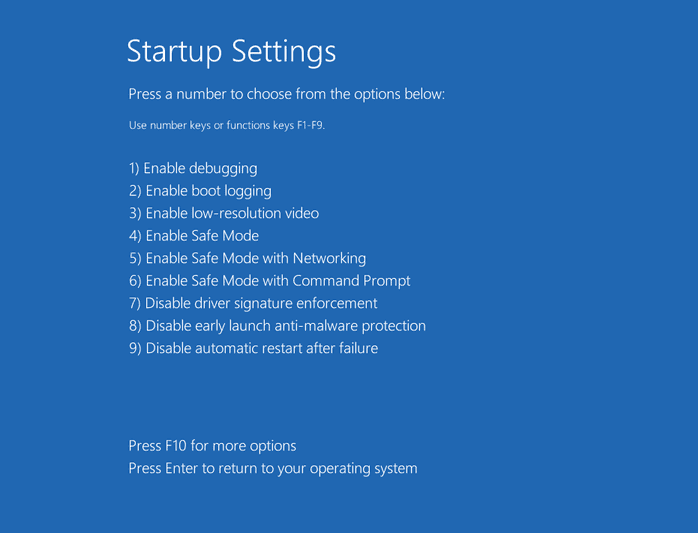
3.Windows Defender ausführen, um Malware oder Trojaner zu entfernen -
Wenn Sie der Meinung sind, dass die vorherige Methode, in den abgesicherten Modus zu booten, ein wenig kompliziert ist, dann können Sie den eingebauten Windows Defender ausprobieren, um den Virus oder die Malware vollständig zu entfernen, der/die den Virusfehler "Windows 10 the requested resource is in use" auf Ihrem PC verursacht.
- Zunächst einmal müssen Sie zu Einstellungen > Update & Sicherheit > Windows-Sicherheit gehen.
- Klick "Schutz vor Viren und Bedrohungen".
- Im Abschnitt "Verlauf der Bedrohung".
- Klicken Sie auf "Jetzt scannen", um Ihren Computer auf Viren zu überprüfen.
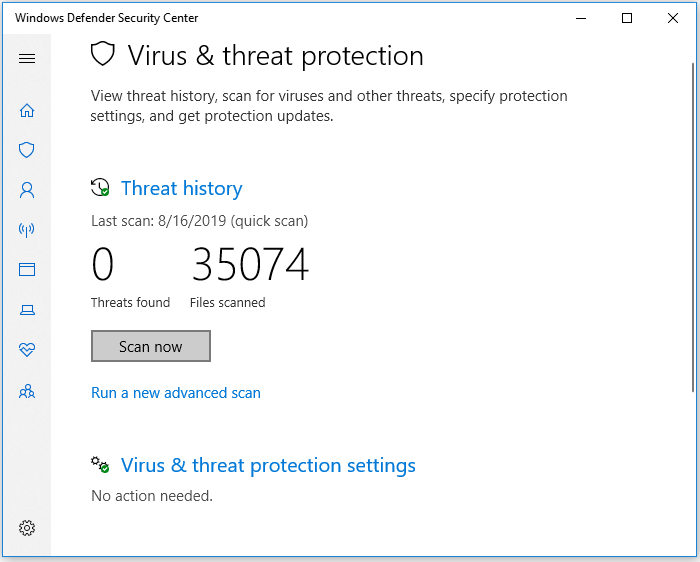
4.Bösartige Software/Programm entfernen -
Anders als die vorherigen Methoden zum Entfernen der Malware von Ihrem System, können Sie auch versuchen, die verfügbaren Möglichkeiten, um die Malware auf Ihrem Computer zu entfernen, die Ihr System verursacht Windows 8 die angeforderte Ressource ist in Gebrauch Malwarebytes Fehler.
Deaktivieren Sie bösartige Software/Programme beim Start:
- Klicken Sie auf die Schaltfläche "Start" und geben SieSystem.
- Klicken Sie im Ergebnis auf "Systemkonfiguration".
- Wechseln Sie dann zur Registerkarte "Autostart" und klicken Sie auf "Task-Manager öffnen".
- Wählen Sie die Option, deren Herausgeber "Unbekannt" ist, und klicken Sie auf "Deaktivieren".
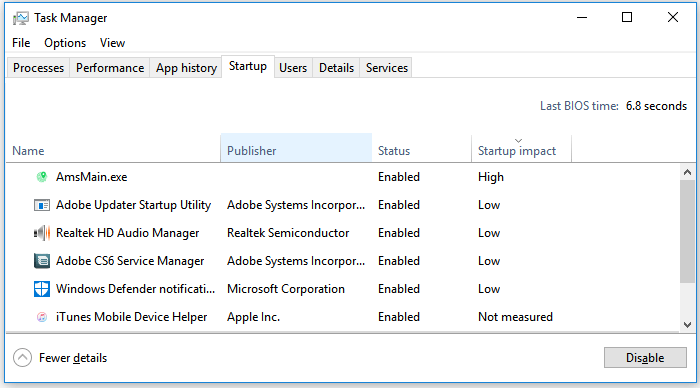
Registrierungseinträge von bösartiger Software/Programmen entfernen:
Sie können auch versuchen, Error The Requested Resource is in Use Windows 10 Methode, um die Registrierung Ihres Systems zu ändern, die einige Ihrer gespeicherten Dateien oder Programme mit dem unsachgemäßen Betrieb zu entfernen kann, also, seien Sie vorsichtig, wenn Sie diese Operationen machen.
- Zunächst müssen Sie "Windows + R" drücken, um das Feld "Ausführen" aufzurufen.
- Geben Sie "regedit" ein und klicken Sie in der Eingabeaufforderung auf "Ja".
- Gehen Sie zu "Bearbeiten" > "Suchen" und geben Sie Smart Service ein.
- Lokalisieren und entfernen Sie den Trojaner.
- Dann wiederholen Sie einfach den Vorgang, um alle Malware oder Programme zu entfernen, die bei Windows 7 den Fehler "Die angeforderte Ressource ist beim Öffnen der heruntergeladenen exe in Gebrauch" verursachen.
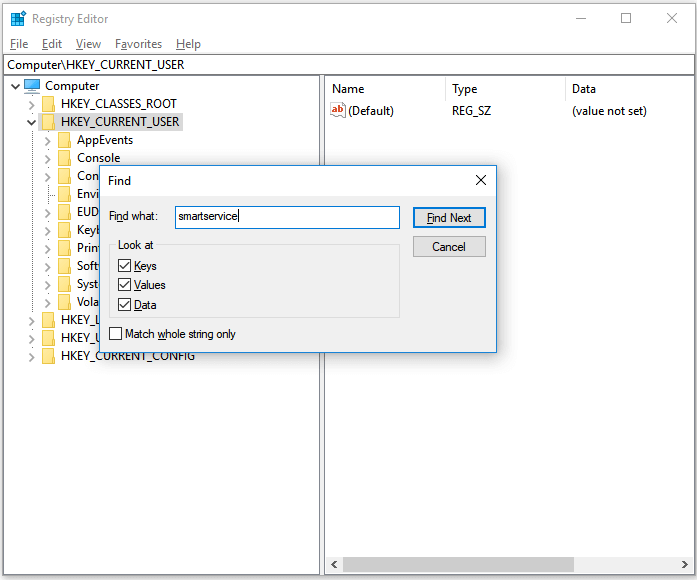
Wenn Sie den Namen der Malware oder des Trojaners nicht kennen, versuchen Sie die folgenden Tipps:
- Zunächst müssen Sie Windows + R drücken und eintippen:Regeditund drücken Sie die Eingabetaste.
- Navigieren Sie zu: HKEY LOCAL MACHINE\SOFTWARE\Microsoft\Windows\CurrentVersion.
- Suchen Sie unter dem Ordner CurrentVersion alle Ordner, deren Titel "Run" lautet.
- Öffnen Sie den Ordner, um zu prüfen, um was es sich handelt.Wenn Sie Malware finden, löschen Sie sie direkt, wenn Sie sich nicht sicher sind, sichern Sie sie vor dem Löschen.
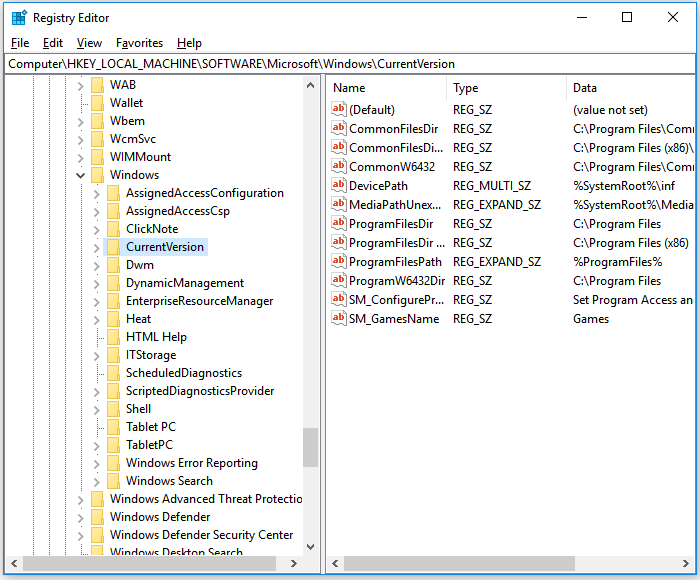
Schlussfolgerung:
Lassen Sie uns unseren Artikel über die Behebung von Fehlern abschließenDie angeforderte Ressource ist in GebrauchWindows und das Ende, wir wollen sagen, dass, wenn die Vorschau-Fenster ist der Grund für diesen Fehler auf Ihrem System, dann sind Sie der glückliche, der Fehler beheben kann Die angeforderte Ressource ist in Use Windows Problem schnell über File Explorer.Wenn der Ausfall jedoch auf eine Virusinfektion zurückzuführen ist, werden Sie mehr Zeit benötigen, um ihn zu beheben.
Letztendlich hoffen wir, dass eine der in diesem Artikel angebotenen Lösungen Ihnen helfen kann, den FehlerDie angeforderte Ressource ist in GebrauchWindows erfolgreich auf Ihrem Computer.Wenn Ihnen unsere Arbeit gefällt, dann können Sie uns unten einen Kommentar hinterlassen.

