Fehlerbehebung bei Spotify Web Player-Fehlern
Aktualisiert Januar 2024: Erhalten Sie keine Fehlermeldungen mehr und verlangsamen Sie Ihr System mit unserem Optimierungstool. Holen Sie es sich jetzt unter - > diesem Link
- Downloaden und installieren Sie das Reparaturtool hier.
- Lassen Sie Ihren Computer scannen.
- Das Tool wird dann deinen Computer reparieren.
Spotify Web Player funktioniert möglicherweise nicht mehr mit den folgenden Fehlermeldungen: "Spotify Web Player an Error Occurred" oder "Oooops, etwas ist schief gelaufen. Aufladen."Diese Kurzanleitung stellt eine einfache Lösung vor.
Spotify ist führend in der Musik-Streaming-Branche, aber viele Benutzer sind bei der Verwendung von Spotify auf die Fehlermeldung "Etwas ist schief gelaufen" gestoßen.
Dieser Fehler tritt auf, wenn ein Benutzer versucht, eine Wiedergabeliste abzuspielen, nach einem Künstler zu suchen usw.Die Fehlermeldung wird auf dem Bildschirm angezeigt.Wenn Sie auf einen solchen Fehler stoßen, finden Sie hier einige Lösungen, um diesen Spotify-Fehler auf Windows-Computern zu beheben.
Spotify ist eine der weltweit führenden Musik-Streaming-Apps.Aber unabhängig von der Qualität der Streaming-Plattform kommt irgendwann ein Fehler.Beispielsweise sehen Sie möglicherweise die Fehlermeldung "Etwas ist schief gelaufen. Überprüfen Sie Ihre Internetverbindung und versuchen Sie es erneut" auf Spotify.
Wichtige Hinweise:
Mit diesem Tool können Sie PC-Problemen vorbeugen und sich beispielsweise vor Dateiverlust und Malware schützen. Außerdem ist es eine großartige Möglichkeit, Ihren Computer für maximale Leistung zu optimieren. Das Programm behebt häufige Fehler, die auf Windows-Systemen auftreten können, mit Leichtigkeit - Sie brauchen keine stundenlange Fehlersuche, wenn Sie die perfekte Lösung zur Hand haben:
- Schritt 1: Laden Sie das PC Repair & Optimizer Tool herunter (Windows 11, 10, 8, 7, XP, Vista - Microsoft Gold-zertifiziert).
- Schritt 2: Klicken Sie auf "Scan starten", um Probleme in der Windows-Registrierung zu finden, die zu PC-Problemen führen könnten.
- Schritt 3: Klicken Sie auf "Alles reparieren", um alle Probleme zu beheben.
Andere Benutzer sehen möglicherweise andere Fehlermeldungen wie "Entschuldigung, etwas ist schief gelaufen. Das hat nicht funktioniert. Bitte versuchen Sie es erneut" oder "Ein Fehler ist aufgetreten. Etwas ist schief gelaufen. Versuchen Sie, die Seite neu zu laden."Und der Fehlername geht von "Etwas ist schief gelaufen" zu "Du bist getrennt".
Dieses Problem tritt auf, wenn Sie über den Spotify Web Player im Browser Ihres Computers, über eine dedizierte Desktop-App für Windows 10, Mac und Chromebook oder über die mobile Spotify-App für iPhone und Android auf Spotify zugreifen.
Warum funktioniert der Spotify-Webplayer nicht?
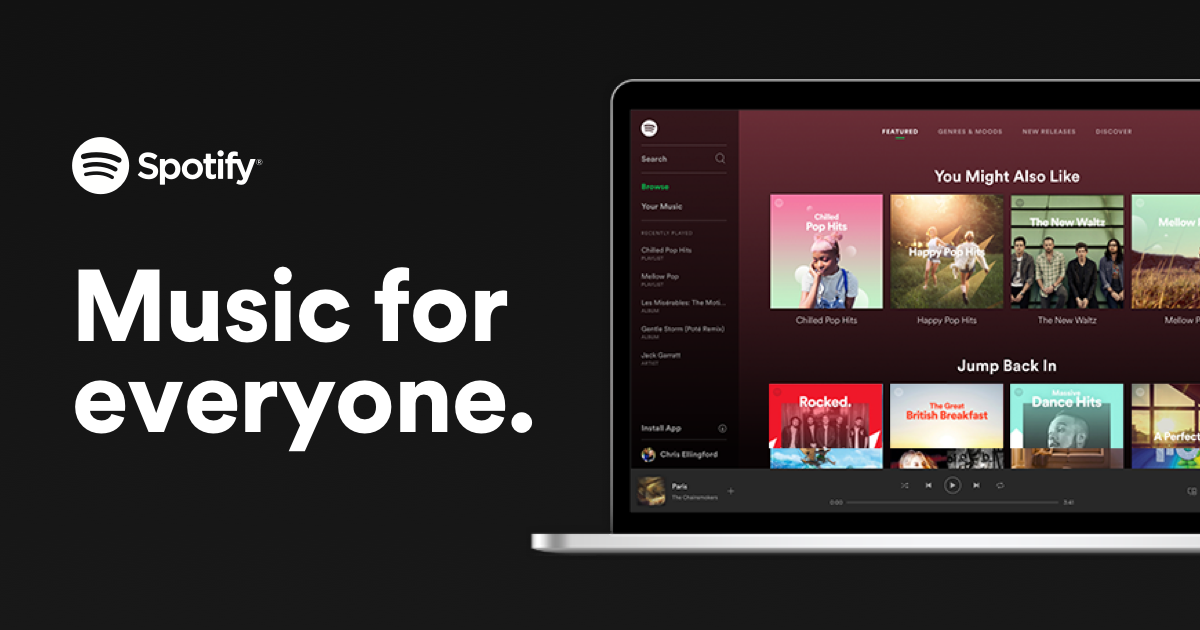
Im Allgemeinen sollte Ihr Browser, sobald die Einstellungen aktiviert sind, den Spotify Web Player problemlos laden können.Ich habe jedoch festgestellt, dass sich viele Benutzer immer noch darüber beschweren, dass der Spotify-Webplayer nicht funktioniert.Dies geschieht insbesondere, wenn eine neue Version des Webplayers veröffentlicht wird.
Bevor Sie Optionen zur Fehlerbehebung vorstellen, sollten Sie erklären, warum Spotify Web Player nicht funktioniert.Dies kann mit Ihrer Internetverbindung oder Ihrem Internetdienst zusammenhängen.Ihr Spotify Web Player wird durch Ihre Firewall-Einstellungen blockiert.Der Cache Ihres Computers ist beschädigt oder die Cookies Ihres Webbrowsers sind beschädigt.
Es gibt drei weitere Gründe, die wir oben erwähnt haben.Ihr Webbrowser ist veraltet oder unterstützt Spotify nicht.Oder Sie haben einfach vergessen, den Inhaltsschutz in Ihrem Browser zu aktivieren.Sie erhalten die Meldung "Geschützter Inhalt ist nicht aktiviert".Sie können geschützte Inhalte in Ihrem Browser aktivieren, indem Sie den Schritten in Teil 1 folgen.
Dies sind alles Gründe, warum der Spotify-Webplayer nicht funktioniert.Probieren Sie die folgenden Lösungen aus, die kürzlich aktualisiert wurden und nachweislich funktionieren.
Wie behebe ich den "Spotify Web Player-Fehler aufgetreten"?
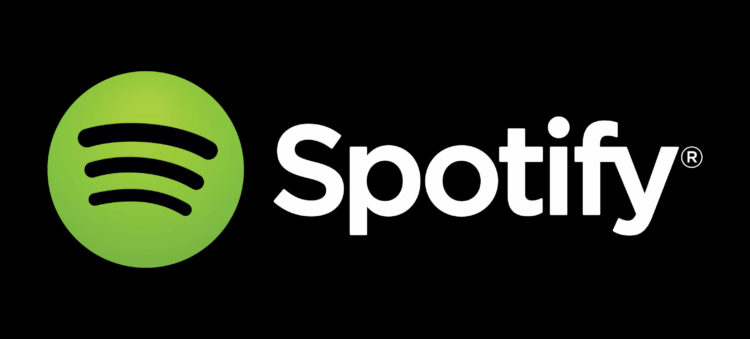
Stellen Sie sicher, dass Sie einen unterstützten Browser verwenden.
Wenn Sie nicht Firefox oder Google Chrome verwenden, wenn Sie die Fehlermeldung erhalten, müssen Sie zunächst sicherstellen, dass Sie einen Browser verwenden, der Spotify unterstützt.Wenn Sie einen Mac und den standardmäßigen Safari-Webbrowser verwenden, sind dies schlechte Nachrichten für Sie.Der Safari-Webbrowser wird von Spotify nicht mehr unterstützt, und Sie müssen Firefox oder Google Chrome herunterladen, um auf den Webplayer zuzugreifen, oder Sie können einfach die Desktop-Version von Spotify herunterladen.
Aktualisieren Sie Ihren Browser
Wenn Sie eine veraltete Version Ihres Browsers verwenden, funktionieren viele Websites nicht für Sie, insbesondere Streaming-Medien-Websites wie Spotify.Dies liegt unter anderem daran, dass Ihre veraltete Version Ihres Webbrowsers nicht alle auf der Website angezeigten Inhalte unterstützen kann.Stellen Sie daher sicher, dass Sie die neueste Version des von Ihnen verwendeten Browsers haben.So aktualisieren Sie Firefox und Google Chrome:
Mozilla-Firefox:
- Öffnen Sie Mozilla Firefox.Klicken Sie auf die Menüschaltfläche in der oberen rechten Ecke und wählen Sie Optionen.
- Scrollen Sie nach unten, um zu Firefox-Updates zu gelangen.
- Klicken Sie dort auf die Schaltfläche Nach Updates suchen.
- Installieren Sie die Updates und versuchen Sie dann, den Webplayer zu verwenden.
Google Chrome :
- Starten Sie Google Chrome und klicken Sie oben rechts auf die Schaltfläche Erweitert.
- Wenn ein Update verfügbar ist, ist die Schaltfläche "Erweitert" farbig und "Google Chrome aktualisieren" wird in der Liste angezeigt.
- Klicken Sie darauf und warten Sie, bis es fertig ist.
Löschen Sie Ihren Browser-Cache und Cookies
Das letzte, was Sie tun können, um das Problem zu beheben, ist, Ihren Browser-Cache und Cookies zu löschen.Ein Cache ist eine temporäre Datei, die auf Ihrem Computer gespeichert wird, wenn Sie Websites besuchen, um deren Upload zu beschleunigen.Cookies werden auf Ihrem Computer auf den von Ihnen besuchten Websites gespeichert und enthalten nützliche Informationen über Ihre Sitzung auf der Website.Erfahren Sie hier, wie Sie Ihren Browser-Cache und Cookies löschen:
Mozilla-Firefox:
- Starten Sie Mozilla Firefox, klicken Sie auf die Menüschaltfläche und wählen Sie Einstellungen.
- Gehen Sie auf der linken Seite zum Abschnitt Datenschutz und Sicherheit.
- Scrollen Sie auf der Seite nach unten zu Cookies und Site-Daten.
- Klicken Sie auf Daten löschen und dann auf Löschen.
Google Chrome :
- Öffnen Sie Google Chrome.Klicken Sie auf die Schaltfläche "Erweitert", gehen Sie zu "Erweiterte Tools" und wählen Sie "Browserdaten löschen".
- Wählen Sie nun oben den Zeitbereich aus.Wählen Sie zur Sicherheit "Gesamte Zeit" aus.
- Klicken Sie auf Daten löschen.
- Versuchen Sie erneut, den Web Reader zu verwenden.

