Xbox Wireless Controller kann nicht entfernt werden, entfernen Sie den fehlgeschlagenen Fix
Aktualisiert Januar 2024: Erhalten Sie keine Fehlermeldungen mehr und verlangsamen Sie Ihr System mit unserem Optimierungstool. Holen Sie es sich jetzt unter - > diesem Link
- Downloaden und installieren Sie das Reparaturtool hier.
- Lassen Sie Ihren Computer scannen.
- Das Tool wird dann deinen Computer reparieren.
Die Xbox-App ermöglicht es ihren Benutzern, brillante Spiele auf ihrem PC zu spielen, falls keine Konsole vorhanden ist.Die Benutzer können ihren Xbox-Controller direkt mit dem PC verbinden und mit dem Spielen auf ihrem Windows-PC beginnen.Manchmal kann der Xbox Wireless Controller nicht von den Windows 11/Windows 10-Laptops der Benutzer entfernt werden.Es gibt eine Reihe von Problemen, und die hervorstechendsten unter ihnen sind, dass der Benutzer auf das Problem "Entfernen fehlgeschlagen" stößt, wenn er versucht, das Gadget zu entfernen.Der Neustart Ihres Computers sollte Ihr erster Schritt sein, wenn beim Entfernen des Xbox Wireless Controllers der Fehler "Entfernen fehlgeschlagen" auftritt.Die einfachste Lösung für häufige Probleme besteht darin, das Windows-Gerät neu zu starten.Probieren Sie die folgenden Korrekturen aus, wenn beim Entfernen des Xbox Wireless Controllers nach dem Neustart des Computers weiterhin dieselbe Problemmeldung angezeigt wird.
Methode 1: Deinstallieren Sie den Xbox Wireless Controller im Geräte-Manager
Das Entfernen des Xbox Wireless Controllers wird einfacher, wenn der Bluetooth-Geräte-Manager deinstalliert wird.
Schritt 1: Drücken Sie die Windows-Taste +X auf Ihrer Tastatur und wählen Sie den Geräte-Manager im Menü.
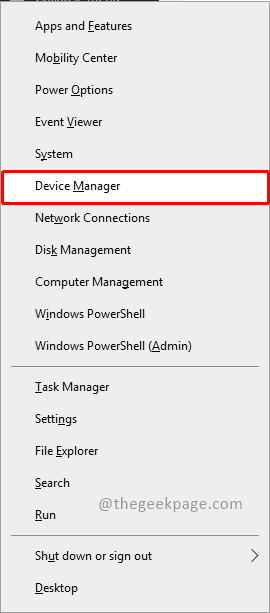
Wichtige Hinweise:
Mit diesem Tool können Sie PC-Problemen vorbeugen und sich beispielsweise vor Dateiverlust und Malware schützen. Außerdem ist es eine großartige Möglichkeit, Ihren Computer für maximale Leistung zu optimieren. Das Programm behebt häufige Fehler, die auf Windows-Systemen auftreten können, mit Leichtigkeit - Sie brauchen keine stundenlange Fehlersuche, wenn Sie die perfekte Lösung zur Hand haben:
- Schritt 1: Laden Sie das PC Repair & Optimizer Tool herunter (Windows 11, 10, 8, 7, XP, Vista - Microsoft Gold-zertifiziert).
- Schritt 2: Klicken Sie auf "Scan starten", um Probleme in der Windows-Registrierung zu finden, die zu PC-Problemen führen könnten.
- Schritt 3: Klicken Sie auf "Alles reparieren", um alle Probleme zu beheben.
Schritt 2: Wählen Sie Bluetooth im Geräte-Manager-Menü.
Schritt 3: Klicken Sie nun mit der rechten Maustaste auf den Xbox Wireless Controller und wählen Sie Gerät deinstallieren.
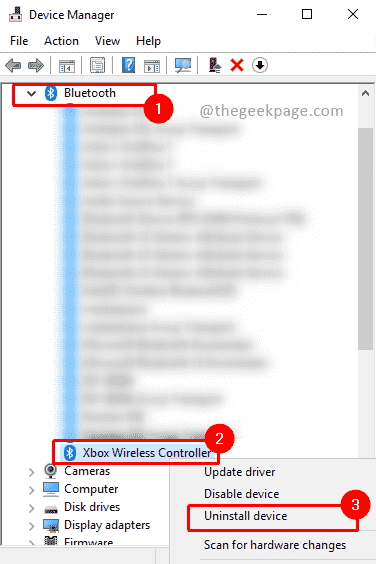
Hinweis: Wenn Sie keinen Xbox Wireless Controller finden, gehen Sie zum Menü "Ansicht", wählen Sie "Ausgeblendete Geräte anzeigen" und suchen Sie unter "Bluetooth-Geräte" nach Xbox Controller.
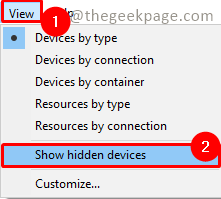
Methode 2: Entfernen des Xbox Wireless Controllers von den Geräten und Druckern
Der Xbox Wireless Controller kann auch aus dem Bereich Geräte und Drucker entfernt werden.Probieren Sie diesen Ansatz aus, wenn der erste nicht zur Lösung Ihres Problems funktioniert hat.
Schritt1: Drücken Sie Win+R, geben Sie Systemsteuerung ein und klicken Sie auf OK.
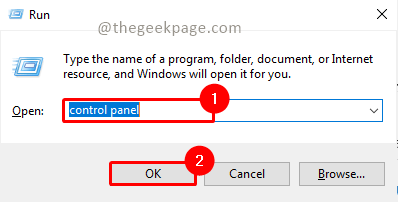
Schritt 2: Wählen Sie Geräte und Drucker anzeigen unter Hardware und Sound aus.
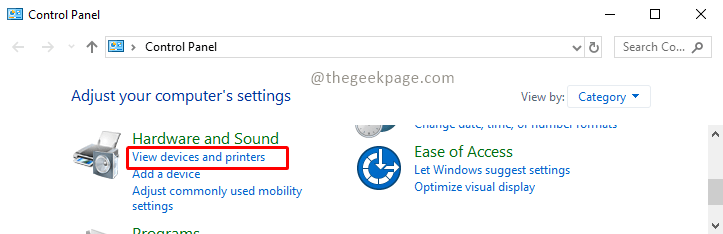
Hinweis: Wählen Sie im Ansichtssymbol Kategorie aus.
Schritt 3: Scrollen und suchen Sie nach Xbox Controller und klicken Sie mit der rechten Maustaste darauf.Wählen Sie Gerät entfernen.
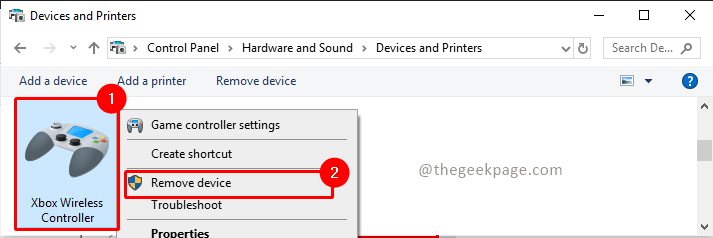
Falls diese Methode das Problem nicht behebt, können Sie den Controller über die Registrierung entfernen.
Methode 3: Löschen Sie den entsprechenden Schlüssel aus der Windows-Registrierung
Sie müssen den Xbox Wireless Controller aus der Registrierung entfernen, wenn keine der oben genannten Lösungen Ihr Problem löst.Wenn wir ein Bluetooth-Gerät mit unserem Computer verbinden, erstellt Windows automatisch einen Schlüssel in der Registrierung, der für dieses Gerät spezifisch ist.Ihr Bluetooth-Gerät wird ohne Ihr Eingreifen von Ihrem Computer entfernt, wenn Sie diesen Schlüssel aus der Registrierung entfernen. Wir empfehlen, Ihre Registrierung zu sichern und einen Systemwiederherstellungspunkt zu erstellen, bevor Sie fortfahren.Befolgen Sie außerdem die Anweisungen sorgfältig, da eine falsche Änderung der Windows-Registrierung zu schwerwiegenden Problemen mit Ihrem Computer führen kann.
Schritt 1: Drücken Sie Win + R, um die Run-Anwendung zu öffnen.
Schritt 2: Geben Sie Regedit ein, um die Registrierung zu öffnen, und klicken Sie auf OK.
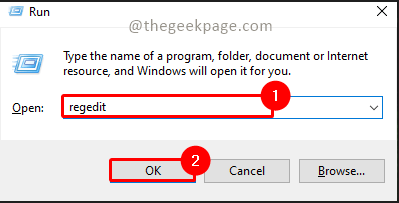
Schritt 3: Geben Sie den folgenden Pfad in die Suchleiste des Registrierungseditors ein und drücken Sie die Eingabetaste.Es wird auf Geräte umgeleitet.
ComputerHKEY_LOCAL_MACHINESYSTEMCurrentControlSetServicesBTHPORTParametersDevices
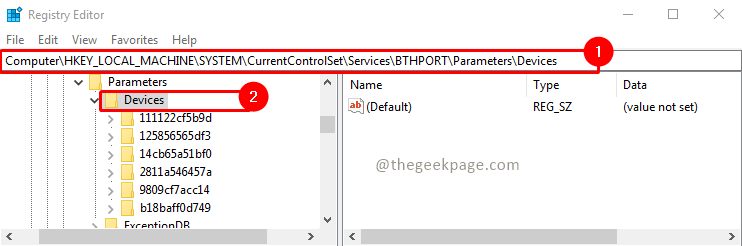
Schritt 4: Gehen Sie nun unter Geräte jedes einzelne Gerät durch und öffnen Sie Name durch einen Doppelklick.Überprüfen Sie seinen Wert.Sie werden den Wert als Xbox Wireless Controller sehen.Sobald Sie das Gerät identifiziert haben, wählen Sie das Gerät aus, klicken Sie mit der rechten Maustaste darauf und wählen Sie Löschen.
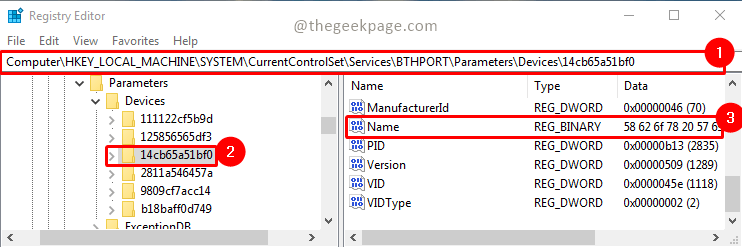
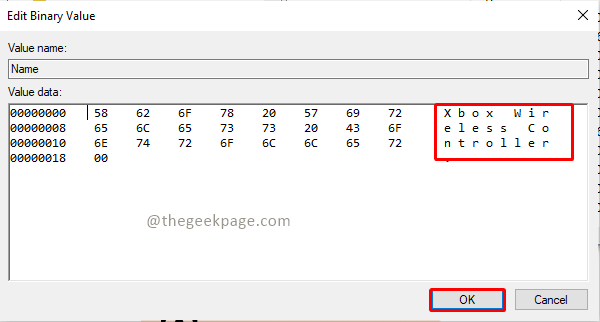
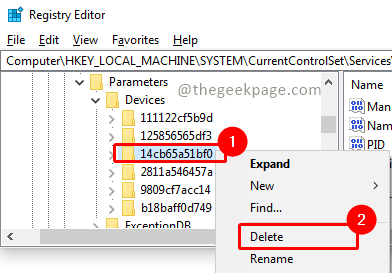
Das war's Leute!!Kommentieren Sie und lassen Sie uns wissen, welche Methode für Sie funktioniert hat.Ich hoffe, Sie können jetzt den an Ihr Windows-System angeschlossenen Controller entfernen.Danke fürs Lesen!!. Viel Spaß beim Spielen.

