Die Anmeldemethode, die Sie verwenden möchten, ist nicht zulässig
Aktualisiert Januar 2024: Erhalten Sie keine Fehlermeldungen mehr und verlangsamen Sie Ihr System mit unserem Optimierungstool. Holen Sie es sich jetzt unter - > diesem Link
- Downloaden und installieren Sie das Reparaturtool hier.
- Lassen Sie Ihren Computer scannen.
- Das Tool wird dann deinen Computer reparieren.
Lokale Konten auf einem Windows-System oder einer Domäne genießen nicht die gleichen Möglichkeiten wie ein System-/Domänenadministrator.Machen Sie sich also keine Sorgen, wenn die Fehlermeldung "Die Anmeldemethode, die Sie verwenden möchten, ist nicht zulässig. Weitere Informationen erhalten Sie von Ihrem Netzwerkadministrator" angezeigt wird, während Sie versuchen, sich über ein lokales Benutzerkonto anzumelden .Üblicherweise ist die Gruppenrichtlinie, die der Systemadministrator setzt, für dieses Debakel verantwortlich und lässt sich mit wenigen Handgriffen leicht beheben.Versuchen Sie, Ihr Gerät neu zu starten und sich erneut anzumelden.Wenn dies ein einmaliger Fehler ist, wird er automatisch behoben.
Lösung 1 – Verwenden Sie ein Systemadministratorkonto
Der beste Weg, dieses Problem zu lösen, ist die Verwendung eines Systemadministratorkontos.Wenn Sie über die Administratoranmeldeinformationen verfügen, können Sie sich direkt anmelden.
Starten Sie also einfach das Gerät neu und geben Sie Ihre Administrator-Anmeldeinformationen auf der Anmeldeseite ein.Auf diese Weise können Sie sich einfach anmelden.
Lösung 2 – Bearbeiten Sie die Gruppenrichtlinie
Was aber, wenn Sie nicht jedes Mal die Administratoranmeldeinformationen verwenden möchten?In diesem Fall müssen Sie die Gruppenrichtlinie bearbeiten, um Ihr Benutzerkonto lokal zur Anmeldung hinzuzufügen.
Wichtige Hinweise:
Mit diesem Tool können Sie PC-Problemen vorbeugen und sich beispielsweise vor Dateiverlust und Malware schützen. Außerdem ist es eine großartige Möglichkeit, Ihren Computer für maximale Leistung zu optimieren. Das Programm behebt häufige Fehler, die auf Windows-Systemen auftreten können, mit Leichtigkeit - Sie brauchen keine stundenlange Fehlersuche, wenn Sie die perfekte Lösung zur Hand haben:
- Schritt 1: Laden Sie das PC Repair & Optimizer Tool herunter (Windows 11, 10, 8, 7, XP, Vista - Microsoft Gold-zertifiziert).
- Schritt 2: Klicken Sie auf "Scan starten", um Probleme in der Windows-Registrierung zu finden, die zu PC-Problemen führen könnten.
- Schritt 3: Klicken Sie auf "Alles reparieren", um alle Probleme zu beheben.
Schritt 1
1.Dazu müssen Sie sich mit Ihrem Administratorkonto anmelden.
2.Sobald Sie angemeldet sind, können Sie die Win-Taste und die R-Tasten gleichzeitig drücken.
3.Geben Sie diese dann dort ein und klicken Sie auf "OK", um den Editor für lokale Gruppenrichtlinien zu öffnen.
gpedit.msc
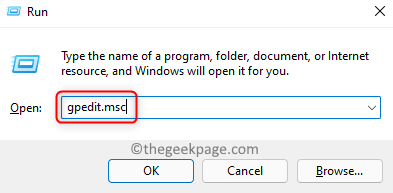
4.Wenn sich der Editor für lokale Gruppenrichtlinien öffnet, gehen Sie wie folgt vor:
Computer Configuration -> Windows Settings -> Security Settings -> Local Policies -> User Rights Assignment
5.Nachdem Sie die angegebene Position erreicht haben, sehen Sie sich das rechte Fenster an.Informieren Sie sich über die Richtlinie "Lokale Anmeldung zulassen".
6.Doppeltippen Sie auf die Richtlinie, damit Sie sie ändern können.
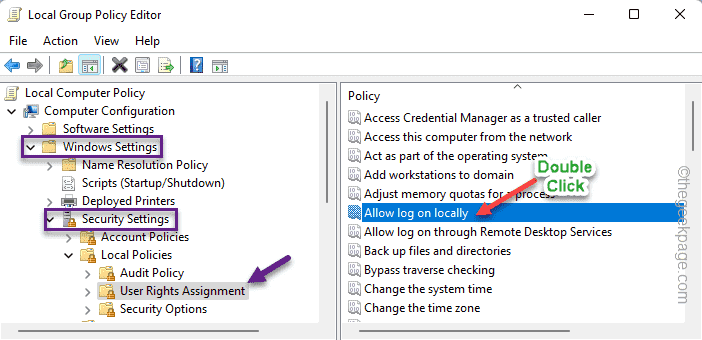
7.Wechseln Sie auf der Eigenschaftsseite Lokale Anmeldung zulassen zur Registerkarte "Lokale Sicherheitseinstellung".
8.Klicken Sie nun auf "Benutzer oder Gruppe hinzufügen…", um Ihr lokales Konto zur Liste hinzuzufügen.
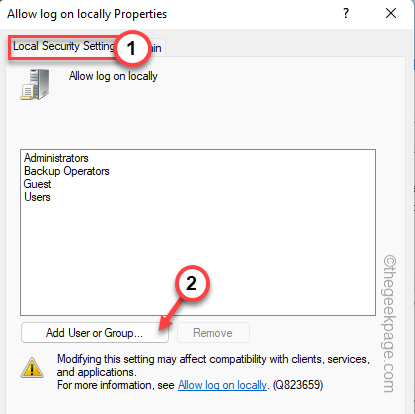
9.Tippen Sie nun auf "Erweitert", um zur Kontoauswahlseite zu gelangen.

10.Klicken Sie also auf "Jetzt suchen", um die vollständige Liste der Konten zu erhalten.
11.Scrollen Sie in dieser Liste nach unten und wählen Sie das lokale Benutzerkonto aus, mit dem Sie Probleme hatten.
12.Klicken Sie dann auf "OK".

13.Wenn Sie zum nächsten Schritt kommen, klicken Sie auf "OK", um mit dem nächsten Schritt fortzufahren.

14.Jetzt sehen Sie, dass Ihr lokales Konto in der Liste der Benutzer angezeigt wird, die sich lokal anmelden können.
fünfzehn.Tippen Sie danach auf "Übernehmen" und "OK", um die Änderungen zu speichern.

Schritt 2
Jetzt müssen Sie nur noch sicherstellen, dass "Lokale Anmeldung verweigern" Ihrem lokalen Konto nicht auferlegt wird.
1.Doppeltippen Sie auf derselben Seite des Editors für lokale Gruppenrichtlinien auf die Richtlinie "Lokale Anmeldung verweigern".

2.Wechseln Sie nun zur Registerkarte "Lokale Sicherheitseinstellungen".
3.Suchen Sie hier auf der Registerkarte "Gast" nach Ihrem lokalen Konto.Wenn Sie Ihr Konto sehen können, wählen Sie es einfach aus und tippen Sie auf "Entfernen".

4.Nachdem Sie das lokale Konto von der Registerkarte "Gast" entfernt haben, tippen Sie auf "Übernehmen" und "OK".

Jetzt können Sie das System neu starten.Jetzt können Sie Ihre lokalen Kontoanmeldeinformationen eingeben, um sich damit anzumelden.
Dies sollte Ihr Problem gelöst haben.
Einige zusätzliche Anmerkungen -
Wenn Sie versuchen, sich lokal auf einem Domänencontroller (Windows Server 2012/2016) anzumelden, muss Ihr lokales Konto in einer der folgenden Gruppen sein:
Administratoren
Backup-Operatoren
Administratoren
Druckoperatoren
Serverbetreiber
Sie sollten Ihr lokales Konto in eine dieser angegebenen Gruppen aufnehmen.Stellen Sie jedoch sicher, dass das lokale Konto, das Sie hinzufügen, vertrauenswürdig ist.Das Hinzufügen des lokalen Kontos zur Gruppe "Backup-Operatoren" sollte dieses Risiko minimieren.

