Die App, die Sie installieren möchten, ist keine von Microsoft verifizierte App [behoben]
Aktualisiert Januar 2024: Erhalten Sie keine Fehlermeldungen mehr und verlangsamen Sie Ihr System mit unserem Optimierungstool. Holen Sie es sich jetzt unter - > diesem Link
- Downloaden und installieren Sie das Reparaturtool hier.
- Lassen Sie Ihren Computer scannen.
- Das Tool wird dann deinen Computer reparieren.
Wenn Sie das Betriebssystem Windows 10 oder 11 auf Ihrem PC verwenden, müssen Sie auf die Meldung "Die App, die Sie installieren möchten, ist keine von Microsoft verifizierte App" gestoßen sein. wenn Sie versuchen, eine Anwendung zu installieren.Im Allgemeinen wird diese Meldung dem Benutzer angezeigt, wenn er versucht, eine App zu installieren, die von einem anderen Ort als dem Windows Store heruntergeladen wurde.Ab Windows 10 gibt es eine neue Einschränkung, die Benutzer dazu zwingt, Microsoft Store Apps herunterzuladen und zu installieren.Grundsätzlich hilft diese neue Einstellung, das System vor dem Herunterladen und Installieren von Malware von unsicheren oder nicht verifizierten Websites zu schützen.
Immer wenn Sie versuchen, Apps von außerhalb des Windows Store zu installieren, wird Ihnen vorgeschlagen, im Windows Store nach einer ähnlichen Anwendung zu suchen.Wenn eine solche App nicht gefunden wird, kann diese Einstellung geändert werden, um die Anwendung von überall außerhalb des Stores zu installieren.Wenn Sie mit dieser Meldung konfrontiert werden, während Sie versuchen, eine App zu installieren, die nicht von Microsoft verifiziert ist, versuchen Sie die in diesem Artikel erwähnten Methoden, um zu überprüfen, ob sie zur Lösung des Problems beitragen.
Methode 1 - Ändern Sie die Store-Einstellungen
Schritt 1.Drücken Sie Windows + I, um die Einstellungen zu öffnen
Schritt 2.Klicken Sie nun im Menü auf der linken Seite auf Apps und dann auf der rechten Seite auf Erweiterte App-Einstellungen
Wichtige Hinweise:
Mit diesem Tool können Sie PC-Problemen vorbeugen und sich beispielsweise vor Dateiverlust und Malware schützen. Außerdem ist es eine großartige Möglichkeit, Ihren Computer für maximale Leistung zu optimieren. Das Programm behebt häufige Fehler, die auf Windows-Systemen auftreten können, mit Leichtigkeit - Sie brauchen keine stundenlange Fehlersuche, wenn Sie die perfekte Lösung zur Hand haben:
- Schritt 1: Laden Sie das PC Repair & Optimizer Tool herunter (Windows 11, 10, 8, 7, XP, Vista - Microsoft Gold-zertifiziert).
- Schritt 2: Klicken Sie auf "Scan starten", um Probleme in der Windows-Registrierung zu finden, die zu PC-Problemen führen könnten.
- Schritt 3: Klicken Sie auf "Alles reparieren", um alle Probleme zu beheben.
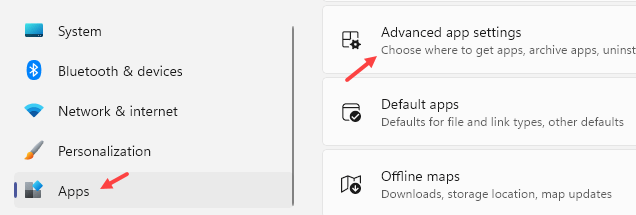
Schritt 3 - Wählen Sie nun aus der Dropdown-Liste Überall in Wählen Sie aus, wo Sie Apps erhalten möchten
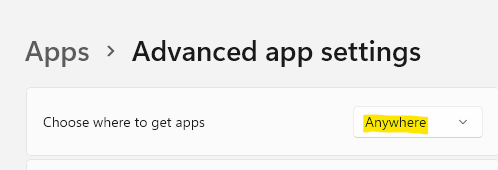
Schritt 4.Überprüfen Sie, ob der Fehler behoben ist, indem Sie versuchen, die Anwendung zu installieren.
Methode 2 – Wechseln Sie aus dem Windows S-Modus
Wenn Sie die Windows Home S-Version verwenden, können Sie keine Anwendungen von einem anderen Ort als dem Microsoft Store beziehen.Führen Sie die folgenden Schritte aus, um zu überprüfen, ob Sie den S-Modus verwenden, und wechseln Sie dann aus dem S-Modus, wenn Sie ihn verwenden.
Schritt 1.Öffnen Sie das Feld Ausführen mit der Tastenkombination Windows und R.
Schritt 2.Geben Sie ms-settings:about ein und drücken Sie die Eingabetaste.
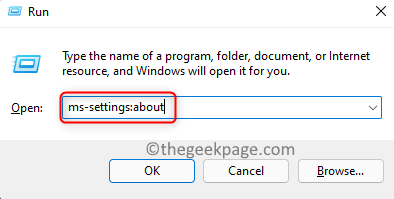
Schritt 3.Scrollen Sie auf der Seite "Systeminfo" nach unten zum Abschnitt "Windows-Spezifikationen".
Schritt 4.Überprüfen Sie hier in der Windows Edition, ob Sie die Home- oder Home S-Version verwenden.
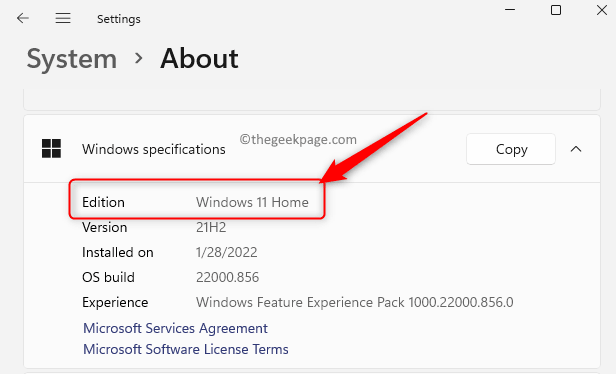
Schritt 5.Wenn Sie die Home S-Version von Windows verwenden, drücken Sie die Windows-Taste und geben Sie Aktivierungseinstellungen in die Windows-Suchleiste ein.
Schritt 6.Klicken Sie im Ergebnis der Suche nach der besten Übereinstimmung auf Aktivierungseinstellungen.
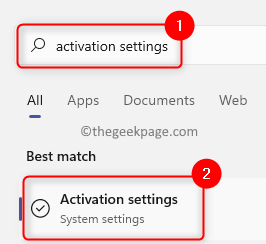
Schritt 7.Auf der Aktivierungsseite sehen Sie je nach verwendeter Windows-Version Wechsel zu Windows 11/10 Home.
Schritt 8.Klicken Sie daneben auf die Schaltfläche Store öffnen.
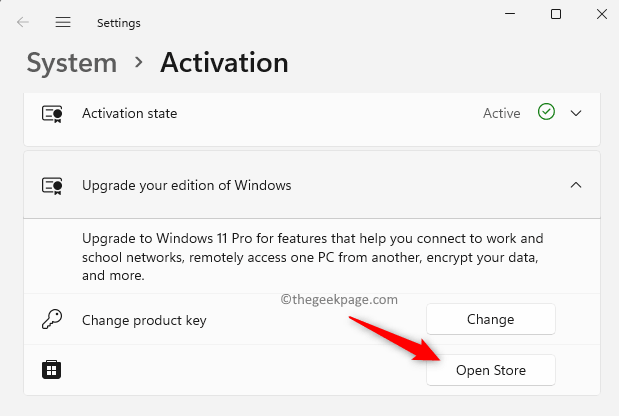
Schritt 9.Der Microsoft Store öffnet sich mit der Seite Switch out of S Mode.
Schritt 10.Klicken Sie auf dieser Seite auf Get und dann auf Install, um die Installation zu starten.
Schritt 11.Klicken Sie abschließend auf Ja, los geht's, um den Vorgang zu bestätigen und die Installation der Windows-Version zu starten, um den S-Modus zu verlassen.
Schritt 12.Wenn Sie nach Abschluss der Installation die Seite "Systeminfo" öffnen, wird angezeigt, dass Sie die Home-Edition von Windows auf Ihrem PC installiert haben.
Schritt 13.Versuchen Sie, die Anwendung zu installieren, um zu prüfen, ob das Problem behoben ist.
Methode 3 – Installieren Sie die App über die Eingabeaufforderung
Wenn beide oben genannten Methoden bei der Lösung des Problems für Sie nicht funktioniert haben, können Sie versuchen, die Apps über die Eingabeaufforderung zu installieren.
Schritt 1.Drücken Sie Windows + R, um Ausführen zu öffnen.
Schritt 2.Geben Sie cmd ein und drücken Sie Strg + Umschalt + Eingabe, um die Eingabeaufforderung als Administrator zu öffnen.

Schritt 3.Verwenden Sie in der Eingabeaufforderung den cd-Befehl zusammen mit dem Pfad des Ordners, der die für die App-Installation benötigte Datei enthält.
Wenn Sie die Setup-Datei in Ihrem Downloads-Ordner haben, geben Sie den folgenden Befehl ein
cd C:Users%username%Downloads
Schritt 4.Geben Sie den Namen der ausführbaren Datei der Anwendung ein und drücken Sie die Eingabetaste.
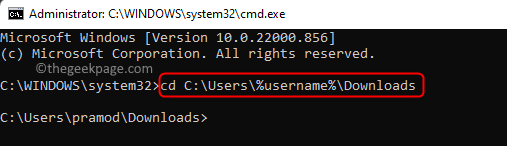
Schritt 5.Überprüfen Sie, ob die App fehlerfrei installiert wird.
Das ist es!
Danke fürs Lesen.
Wir hoffen, dass der Artikel informativ genug war, um die Fehlermeldung "Die App, die Sie installieren möchten, ist keine von Microsoft verifizierte App" zu beheben, während Sie Apps von außerhalb des Stores auf Ihrem Windows 11/10-PC installieren.Bitte kommentieren Sie und teilen Sie uns die Methode mit, die Ihnen geholfen hat, den Fehler zu beheben.

