So beheben Sie das Problem, dass Anhänge in MS Outlook nicht geöffnet werden können
Aktualisiert Januar 2024: Erhalten Sie keine Fehlermeldungen mehr und verlangsamen Sie Ihr System mit unserem Optimierungstool. Holen Sie es sich jetzt unter - > diesem Link
- Downloaden und installieren Sie das Reparaturtool hier.
- Lassen Sie Ihren Computer scannen.
- Das Tool wird dann deinen Computer reparieren.
Millionen von Menschen verlassen sich auf MS Outlook, um E-Mails zu senden und zu empfangen.In vielen Unternehmen ist Outlook in den Office-Software-Stack integriert und von größter Bedeutung.Alles, was das reibungslose Arbeiten von Outlook behindert, behindert die Gesamtproduktivität.Ein solches großes Problem, mit dem Outlook-Benutzer konfrontiert sind, ist das Problem beim Öffnen von Outlook-E-Mail-Anhängen.Dieses Problem kann verschiedene Ursachen haben.
In diesem Artikel haben wir die Hauptgründe behandelt, warum dieses Problem in Ihrem Outlook auftreten könnte, und was Sie tun sollten, um dieses Problem in Sekundenschnelle zu beheben.Also, worauf wartest Du?Steigen Sie direkt ein, um dieses Outlook-Problem ein für alle Mal loszuwerden.Viel Spaß beim Lesen!
Lösung 1: Löschen Sie die temporären Internetdateien aus dem OutlookSecureTempFolder-Ordner
Wenn Sie versuchen, einen Anhang aus Outlook zu öffnen, wird er automatisch im temporären Ordner OutlookSecureTempFolder gespeichert.Einer der Hauptgründe, warum Sie die Outlook-Anhänge möglicherweise nicht öffnen können, könnte sein, dass der temporäre Ordner OutlookSecureTempFolder keinen Speicherplatz mehr hat.Wenn dies der Grund ist, warum Sie einen Anhang in Outlook nicht öffnen können, wäre die schnellste Lösung, Speicherplatz im OutlookSecureTempFolder-Ordner freizugeben.Lassen Sie uns nun herausfinden, wo sich dieser Ordner befindet und wie Sie seinen Speicherplatz in den nächsten Schritten freigeben können.
Schritt 1: Rufen Sie das Run-Fenster auf, indem Sie die Tasten WIN + R zusammen drücken.Sobald das Ausführen-Fenster erscheint, geben Sie regedit ein und drücken Sie die Eingabetaste.
Wichtige Hinweise:
Mit diesem Tool können Sie PC-Problemen vorbeugen und sich beispielsweise vor Dateiverlust und Malware schützen. Außerdem ist es eine großartige Möglichkeit, Ihren Computer für maximale Leistung zu optimieren. Das Programm behebt häufige Fehler, die auf Windows-Systemen auftreten können, mit Leichtigkeit - Sie brauchen keine stundenlange Fehlersuche, wenn Sie die perfekte Lösung zur Hand haben:
- Schritt 1: Laden Sie das PC Repair & Optimizer Tool herunter (Windows 11, 10, 8, 7, XP, Vista - Microsoft Gold-zertifiziert).
- Schritt 2: Klicken Sie auf "Scan starten", um Probleme in der Windows-Registrierung zu finden, die zu PC-Problemen führen könnten.
- Schritt 3: Klicken Sie auf "Alles reparieren", um alle Probleme zu beheben.

Schritt 2: Wenn sich das Fenster des Registrierungs-Editors vor Ihnen öffnet, kopieren Sie die folgende Position und fügen Sie sie in die Navigationsleiste des Registrierungs-Editors ein.
ComputerHKEY_CURRENT_USERSOFTWAREMicrosoftOffice
Auf der linken Seite des Fensters sehen Sie nun die Ordnerstruktur des Office-Ordners, der im folgenden Screenshot grün markiert ist.
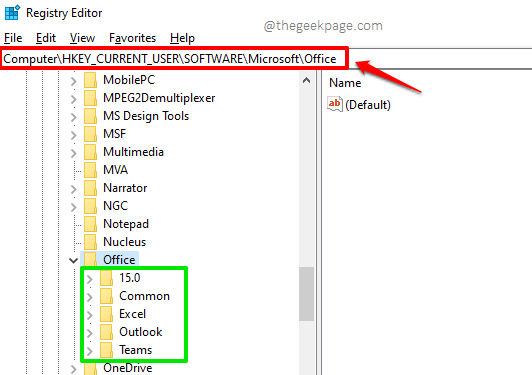
Schritt 3: Klicken Sie als Nächstes auf das Erweiterungspfeilsymbol, das der Version von Outlook zugeordnet ist, die Sie verwenden.Erweitern Sie dann den Outlook-Ordner darunter.Klicken Sie schließlich unter dem Outlook-Ordner auf den Ordner mit dem Namen Sicherheit.
Jetzt sollten Sie auf der rechten Seite des Fensters einen Datenwert mit dem Namen OutlookSecureTempFolder sehen können. Doppelklicken Sie darauf, um seinen Inhalt anzuzeigen.
Wichtiger Hinweis: Wenn Sie den obigen Ordner nicht finden können, können Sie stattdessen den Speicherort HKEY_CURRENT_USERSoftwarePoliciesMicrosoftOffice
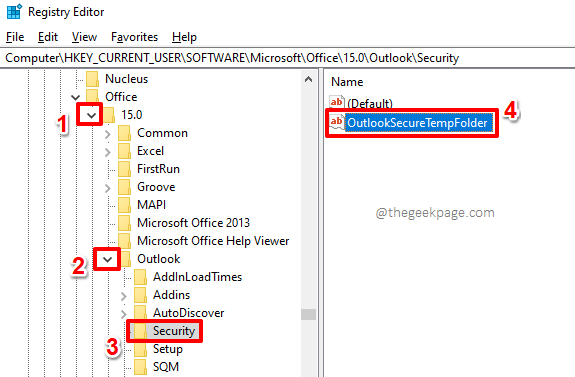
Schritt 4: Wählen Sie im Fenster Zeichenfolge bearbeiten den im Feld Wertdaten vorhandenen Wert aus und kopieren Sie ihn.
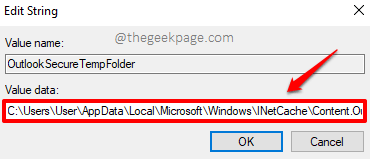
Schritt 5: Als nächstes öffnen Sie den Datei-Explorer.
Dazu können Sie mit der rechten Maustaste auf das Symbol des Windows-Startmenüs klicken und die Option Datei-Explorer aus der Liste der erweiterten Optionen auswählen.
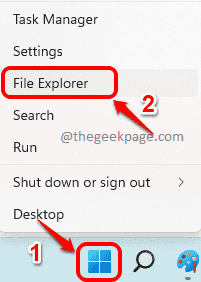
Schritt 6: Klicken Sie nun auf die Navigationsleiste des Datei-Explorers, fügen Sie den Speicherort ein, den Sie in Schritt 4 kopiert haben, und drücken Sie dann die Eingabetaste.
Löschen Sie als nächstes alle am Speicherort vorhandenen Dateien.Das ist es.
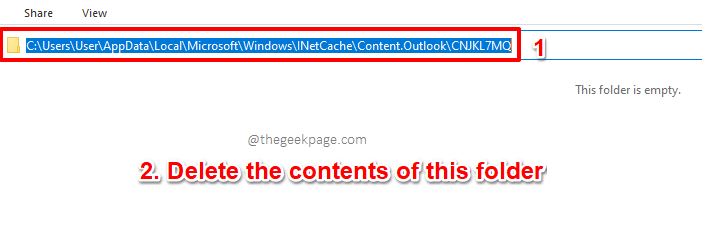
Versuchen Sie, Outlook einmal neu zu starten, und prüfen Sie, ob Ihr Problem behoben ist oder nicht.Wenn nicht, fahren Sie bitte mit der nächsten Methode fort.
Lösung 2: Temporäre Systemdateien löschen
Eine weitere schnelle Lösung, von der viele Benutzer berichtet haben, dass sie für sie arbeiten, ist das Löschen der temporären Systemdateien.Sehen wir uns in den folgenden Schritten an, wie dies geschehen kann.
Schritt 1: Öffnen Sie das Ausführen-Fenster, indem Sie die Tasten WIN + R zusammen drücken.Sobald das Ausführen-Fenster geöffnet ist, geben Sie den folgenden Ausführungsbefehl ein oder kopieren Sie ihn und fügen Sie ihn ein, um den Ordner mit den temporären Dateien zu öffnen.
%temp%
Drücken Sie die Eingabetaste, sobald Sie fertig sind.
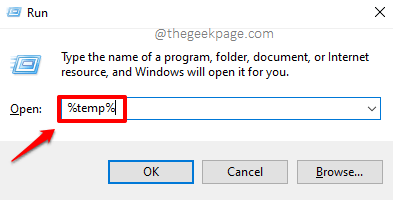
Schritt 2: Wenn Sie sich im Ordner für temporäre Dateien befinden, drücken Sie die Tasten STRG + A zusammen, um alle darin enthaltenen Dateien und Ordner auszuwählen.
Klicken Sie als Nächstes mit der rechten Maustaste auf eine beliebige Stelle im ausgewählten Zellbereich und klicken Sie dann im Kontextmenü der rechten Maustaste auf die Option Löschen.
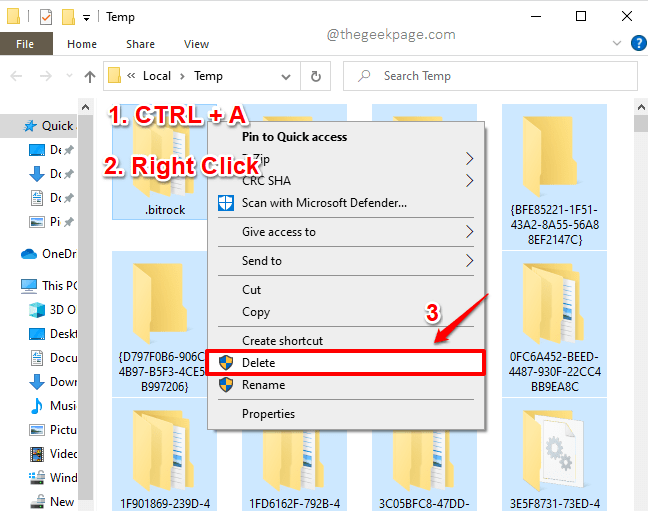
Schritt 3: Wenn Sie das folgende Fenster "Ordnerzugriff verweigert" erhalten, aktivieren Sie einfach das Kontrollkästchen für "Für alle aktuellen Elemente tun" und klicken Sie dann auf die Schaltfläche "Fortfahren", um den Löschvorgang mit Administratorrechten fortzusetzen.
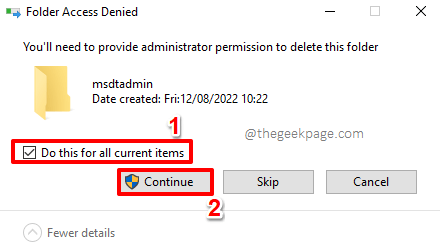
Schritt 4: Als nächstes löschen wir auch die Dateien aus dem Papierkorb.Rufen Sie dazu noch einmal das Ausführen-Fenster auf, indem Sie gleichzeitig die Tasten WIN + R drücken.Um den Papierkorb zu öffnen, kopieren Sie den folgenden Befehl und fügen Sie ihn in das Ausführen-Fenster ein.Wenn Sie fertig sind, drücken Sie die Eingabetaste.
shell:RecycleBinFolder
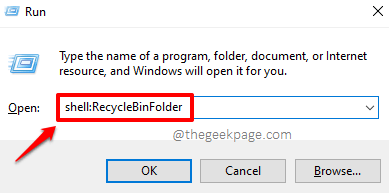
Schritt 5: Wenn sich der Papierkorb vor Ihnen öffnet, klicken Sie im oberen Menüband auf die Registerkarte Papierkorb-Tools.
Als nächstes klicken Sie auf der Registerkarte Papierkorb-Tools auf die Schaltfläche Papierkorb leeren, um alle Dateien und Ordner im Papierkorb zu löschen.
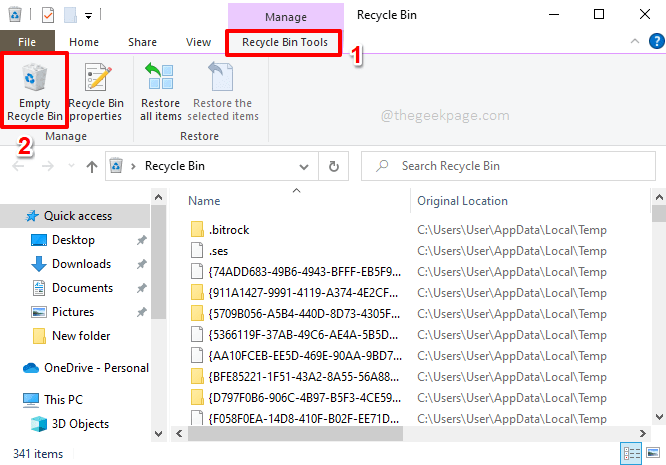
Die obige Methode hat das Problem für viele Benutzer erfolgreich gelöst.Versuchen Sie, Ihr Outlook neu zu starten und prüfen Sie, ob Ihr Problem behoben ist oder nicht.
Lösung 3: Deaktivieren Sie die Antivirus-Software
Ein weiterer Grund, warum Sie möglicherweise mit dem Problem konfrontiert sind, Anhänge in Outlook nicht öffnen zu können, könnte sein, dass Ihre Antivirensoftware den Anhang fälschlicherweise als Malware-Code kennzeichnet, der Ihrem System möglicherweise schaden könnte.Wenn Sie in solchen Fällen sicher sind, dass Sie nicht versuchen, einen Virus/Trojaner über Ihr Outlook zu öffnen, können Sie versuchen, Ihre Antivirensoftware vorübergehend zu deaktivieren und sie dann gleich wieder zu aktivieren, nachdem Sie mit dem Öffnen/Herunterladen Ihres Anhangs fertig sind.
Lösung 4: Klicken Sie mit der rechten Maustaste auf den Anhang und klicken Sie auf Öffnen
Wenn Sie auf den Anhang doppelklicken, wird der Anhang manchmal möglicherweise nicht geöffnet, da die Doppelklickgeschwindigkeit Ihrer Maus falsch konfiguriert ist.In solchen Fällen können Sie versuchen, mit der rechten Maustaste auf einen Anhang zu klicken und dann auf die Schaltfläche Öffnen zu klicken, wie im folgenden Screenshot gezeigt.
Eine andere einfache Möglichkeit wäre, auf den Abwärtspfeil zu klicken, der einem Anhang zugeordnet ist, um dasselbe Menü anzuzeigen, und dann mit der Option Öffnen zu gehen.
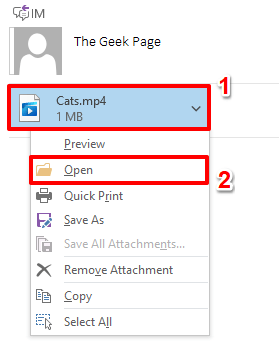
Lösung 5: Aktualisieren Sie MS Outlook auf die neueste Version
Manchmal kann ein einfaches Update Ihrer Outlook-Software Wunder bewirken.Sehen wir uns in den folgenden Schritten an, wie wir unsere Outlook-Software auf die neueste verfügbare Version aktualisieren können.Dies könnte möglicherweise das Problem lösen, dass Sie die Outlook-Anhänge nicht öffnen können.
Schritt 1: Starten Sie Outlook und klicken Sie dann im oberen Menüband auf die Registerkarte DATEI.
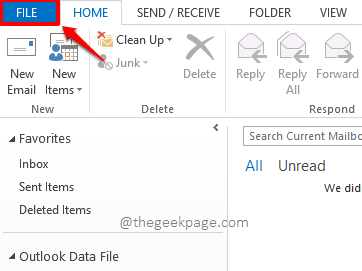
Schritt 2: Klicken Sie auf der linken Seite des Fensters auf die Registerkarte Office-Konto.
Als nächstes klicken Sie auf der rechten Seite neben dem Abschnitt Office-Updates auf die Dropdown-Schaltfläche mit dem Namen Update-Optionen und wählen Sie dann die Option Jetzt aktualisieren aus der Liste der verfügbaren Optionen.
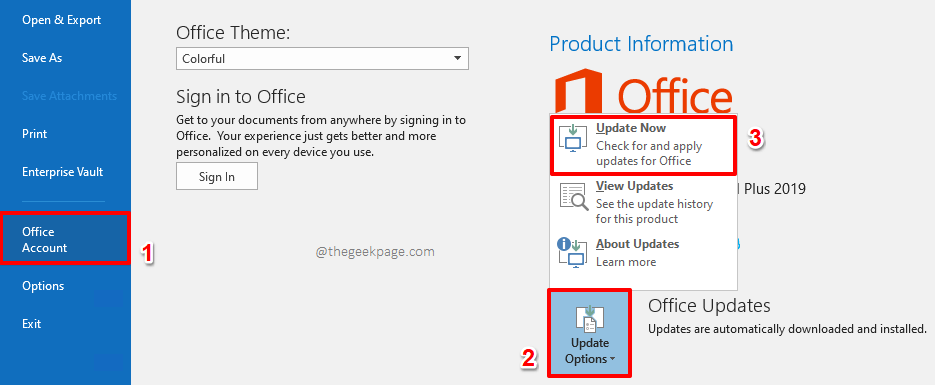
Schritt 3: Jetzt müssen Sie sich nur noch zurücklehnen und entspannen, während Ihr Office auf die neueste verfügbare Version aktualisiert wird.
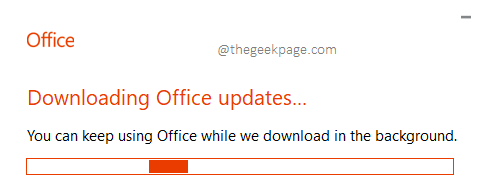
Starten Sie Outlook nach Abschluss des Aktualisierungsvorgangs neu und prüfen Sie, ob Ihr Problem behoben ist.
Lösung 6: Reparieren Sie Outlook-Datendateien
Die PST-Datei (Personal Storage Table) und die OST-Datei (Offline Storage Table) sind einfach Speicherdateien, die von Outlook verwendet werden, um alle Informationen und Daten zu speichern, die sich auf jedes der zu Ihrem Outlook hinzugefügten E-Mail-Konto beziehen.Manchmal kann das Problem auftreten, weil diese Outlook-Datendateien beschädigt sind. Mal sehen, wie wir die beschädigten Outlook-Datendateien reparieren können.
Schritt 1: Zuerst müssen wir zum Installationsordner von Microsoft Office gehen.Öffnen Sie dazu den Datei-Explorer und rufen Sie den Microsoft Office-Ordner auf.Wenn Sie Office 13 verwenden, befindet es sich meistens an der folgenden Stelle.
C:Program FilesMicrosoft OfficeOffice15
Wenn Sie den Speicherort nicht finden können, ist Office möglicherweise im Ordner "Programme (x86)" installiert.In diesem Fall müssen Sie den Microsoft Office-Ordner unter dem folgenden Speicherort suchen.
C: Program Files (x86)Microsoft OfficeOffice15
Außerdem ist es sehr wichtig zu beachten, dass Sie im jeweiligen Versionsordner nachsehen müssen, wenn Sie eine andere Version von Microsoft Office verwenden.
Scrollen Sie im Microsoft Office-Ordner nach unten und doppelklicken Sie auf die ausführbare Datei SCANPST.EXE, um Ihre Outlook-Datendateien zu reparieren.
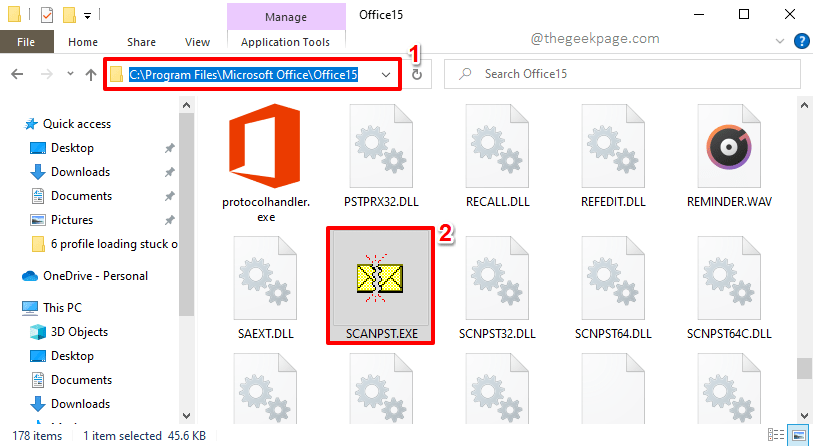
Schritt 2: Wenn sich das Reparaturfenster öffnet, wird standardmäßig die Outlook-pst-Datei unter dem Feld ausgewählt Geben Sie den Namen der Datei ein, die Sie scannen möchten.Wenn das genau die PST-Datei ist, die Sie scannen möchten, können Sie direkt zu Schritt 3 springen.Wenn Sie andernfalls eine andere PST-Datei reparieren möchten, klicken Sie auf die Schaltfläche Durchsuchen.
Aber bevor wir fortfahren, müssen wir den genauen Speicherort der PST-Datei kennen, die Sie reparieren möchten.Der folgende Unterabschnitt erklärt ausführlich, wie Sie den Speicherort der PST-Datei finden, die Sie scannen möchten.
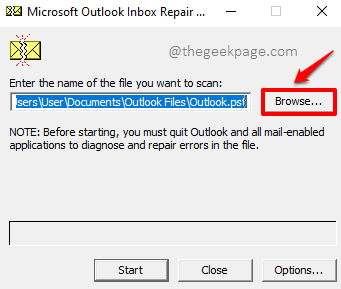
So finden Sie den Speicherort der Datendatei, die Sie scannen möchten
Starten Sie zunächst Outlook und klicken Sie im oberen Menüband auf die Registerkarte DATEI.
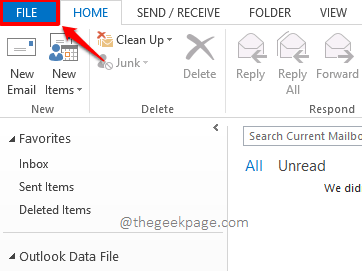
Klicken Sie nun im linken Fensterbereich auf die Registerkarte Info.
Klicken Sie auf der rechten Seite des Fensters auf die Dropdown-Schaltfläche für die Kontoeinstellungen.Klicken Sie in der Liste der verfügbaren Optionen auf die Option Kontoeinstellungen.
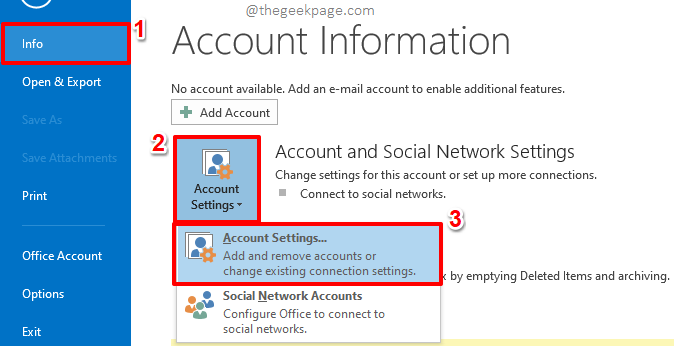
Klicken Sie im Fenster Kontoeinstellungen zuerst auf die Registerkarte Datendateien.
Jetzt können Sie auf der Registerkarte Datendateien alle OST-/PST-Dateien sehen, die mit den E-Mail-Konten verknüpft sind, die Ihrem Outlook-Client hinzugefügt wurden.Klicken Sie auf die Outlook-Datendatei, die Sie reparieren möchten, und klicken Sie dann oben auf die Schaltfläche Dateispeicherort öffnen.
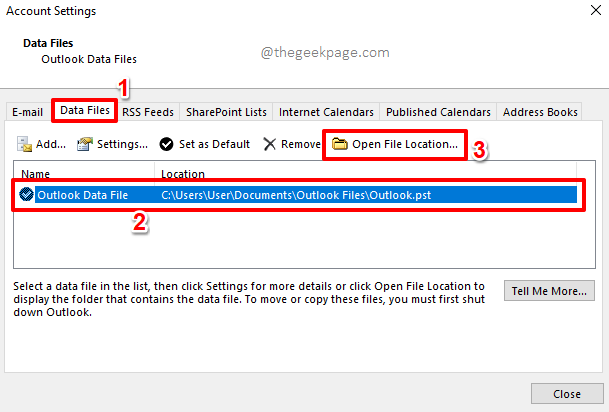
Jetzt wird der Speicherort der Datendateien vor Ihnen geöffnet.Sie können diesen Pfad kopieren und im Feld Geben Sie den Namen der Datei ein, die Sie scannen möchten.
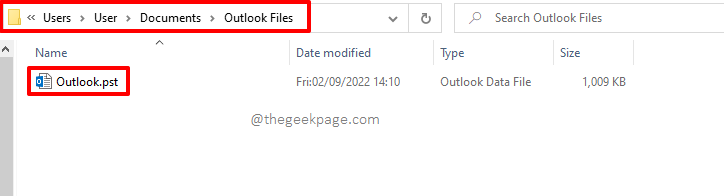
Schritt 3: Sobald Sie die zu scannende Datendatei ausgewählt haben, fahren Sie fort und klicken Sie unten auf die Schaltfläche Start.
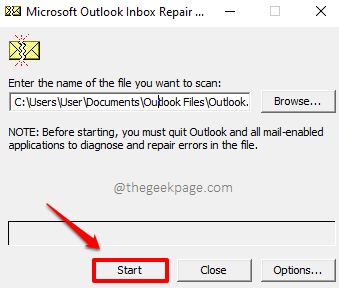
Schritt 4: Wenn Sie das folgende Fenster mit den Fehlerberichten erhalten, klicken Sie auf die Schaltfläche Reparieren, um die beschädigten Dateien zu reparieren.
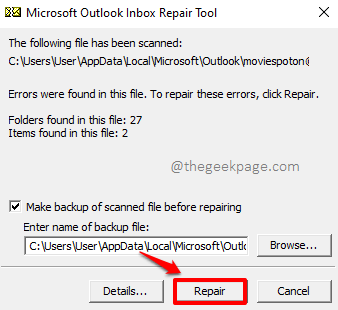
Schritt 5: Wenn die Reparatur abgeschlossen ist, werden Sie mit dem folgenden Fenster "Reparatur abgeschlossen" benachrichtigt.
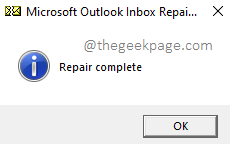
Bitte teilen Sie uns im Kommentarbereich mit, welche Methode das Problem für Sie behoben hat.Wenn Sie immer noch mit dem Problem konfrontiert sind, teilen Sie uns dies ebenfalls mit.
Ich hoffe, Sie fanden den Artikel nützlich.
Bleiben Sie dran für weitere erstaunliche und super coole Artikel zu all Ihren bevorzugten technischen Themen.

