So beheben Sie, dass der Valorant Voice Chat nicht funktioniert
Aktualisiert Januar 2024: Erhalten Sie keine Fehlermeldungen mehr und verlangsamen Sie Ihr System mit unserem Optimierungstool. Holen Sie es sich jetzt unter - > diesem Link
- Downloaden und installieren Sie das Reparaturtool hier.
- Lassen Sie Ihren Computer scannen.
- Das Tool wird dann deinen Computer reparieren.
Voice-Chat ist ein wesentlicher Bestandteil der Erfahrung in einem Valorant-Spiel.Es ist so viel besser als die normale Tipp-Chat-Box.Aber manchmal stellst du vielleicht fest, dass der Voice-Chat im Spiel nicht funktioniert!Also, was sollten Sie tun?Mach dir keine Sorgen.Dies kann ein Problem auf der Windows-Seite sein oder Valorant hat fälschlicherweise ein anderes Ausgabegerät als Standardgerät ausgewählt.Es gibt sehr einfache manuelle Schritte zur Fehlerbehebung, mit denen Sie versuchen können, das Problem zu beheben.
Problemumgehungen -
1.Wenn der Voice-Chat in einem bestimmten Spiel nicht funktioniert, versuchen Sie es mit einem anderen Spiel und testen Sie es.Es kann nur ein einmaliger Fehler sein.
2.Beenden Sie das Spiel und beenden Sie Valorant.Dann warten Sie eine Weile.Starten Sie danach Valorant neu und testen Sie es.
Wichtige Hinweise:
Mit diesem Tool können Sie PC-Problemen vorbeugen und sich beispielsweise vor Dateiverlust und Malware schützen. Außerdem ist es eine großartige Möglichkeit, Ihren Computer für maximale Leistung zu optimieren. Das Programm behebt häufige Fehler, die auf Windows-Systemen auftreten können, mit Leichtigkeit - Sie brauchen keine stundenlange Fehlersuche, wenn Sie die perfekte Lösung zur Hand haben:
- Schritt 1: Laden Sie das PC Repair & Optimizer Tool herunter (Windows 11, 10, 8, 7, XP, Vista - Microsoft Gold-zertifiziert).
- Schritt 2: Klicken Sie auf "Scan starten", um Probleme in der Windows-Registrierung zu finden, die zu PC-Problemen führen könnten.
- Schritt 3: Klicken Sie auf "Alles reparieren", um alle Probleme zu beheben.
Lösung 1 – Trennen Sie das Mikrofon und schließen Sie es wieder an
Wenn Sie ein abnehmbares Mikrofon-Setup verwenden, gibt es eine Problemumgehung nur für Sie.
1.Schließe das Spiel ab, das du gerade spielst (andernfalls droht dir eine Zeitsperre).
2.Sobald dies erledigt ist, verlassen Sie Valorant.
3.Sobald Sie wieder auf dem Desktop sind, trennen Sie das Mikrofon.
4.Warten Sie dann einige Minuten.Starten Sie das Spiel neu.
5.Versuchen Sie, ein Spiel zu spielen und zu testen.
Lösung 2 – Ändern Sie die Lautstärkemixer-Einstellungen
Sie können das Eingabegerät für Valorant mit dem Lautstärkemixer einstellen.
1.Starten Sie Valorant.
2.Warten Sie, bis die Startseite geladen ist.Sobald das Spiel geladen ist, drücken Sie einmal die Windows-Taste.Dadurch werden die Taskleiste und das Startmenü sichtbar.
3.Jetzt müssen Sie mit der rechten Maustaste auf das Soundsymbol klicken und auf "Lautstärkemixer öffnen" tippen.
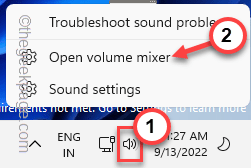
4.Gehen Sie im Abschnitt "Lautstärkemixer" zum Abschnitt "Apps".
5.Hier sehen Sie die "Valorant"-App.Stellen Sie das "Eingabegerät" auf das gewünschte Mikrofon ein.
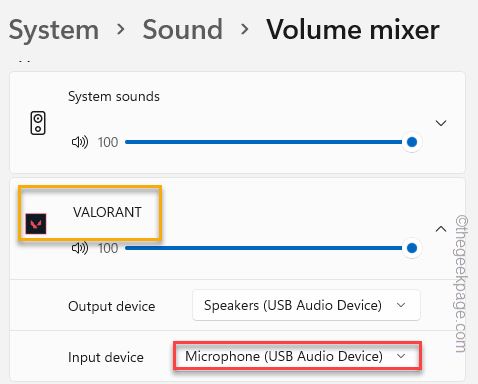
Schließen Sie danach die Einstellungen und kehren Sie zum Valorant zurück.
Versuchen Sie, im Spiel zu chatten, und prüfen Sie, ob dies hilft.
Lösung 3 – Testen Sie das Mikrofon
Testen Sie, ob das Mikrofon funktioniert oder nicht.
1.Sie können dies auf der Seite Einstellungen tun.Drücken Sie also die Win-Taste und die I-Tasten zusammen.
2.Klicken Sie im linken Bereich auf "System".Tippen Sie dann auf "Ton", um die Einstellungen zu erkunden.
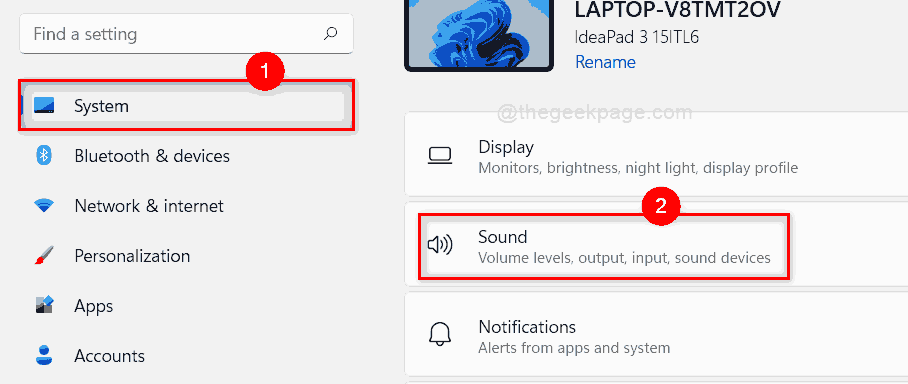
3.Auf der rechten Seite sehen Sie nun die vollständige Liste der Audiogeräte.
4.Scrollen Sie einfach nach unten zu den "Eingabe"-Geräten.Sie sehen die Liste der Mikrofone in dieser Liste.Klicken Sie nun auf das Mikrofon, auf das Sie zugreifen möchten.
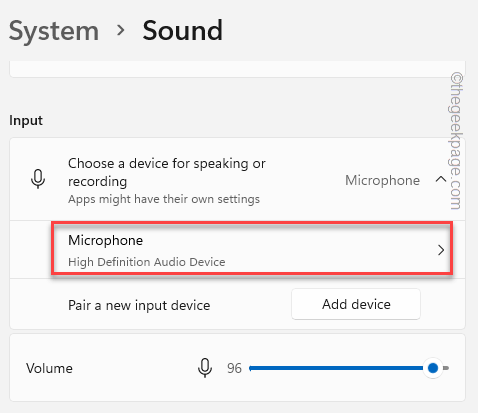
5.Gehen Sie auf der nächsten Seite zum Abschnitt "Testen Sie Ihr Mikrofon".
6.Tippen Sie dann auf "Test starten".
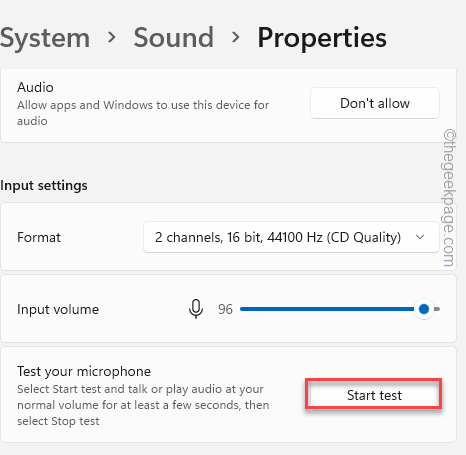
Sprechen oder singen Sie nun einige Sekunden lang laut.
7.Wenn Sie fertig sind, klicken Sie auf "Test beenden", um den Mikrofontest zu beenden.
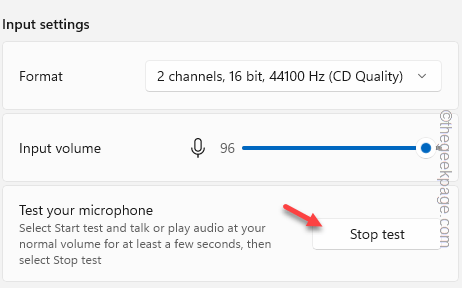
8.Sobald der Test abgeschlossen ist, können Sie das Testergebnis sehen.
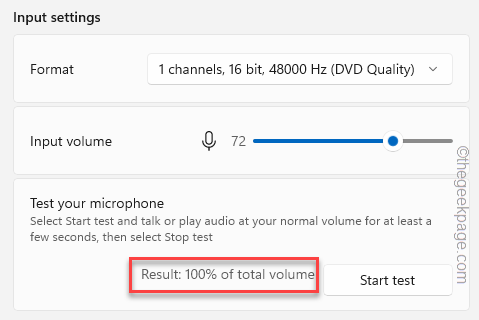
Wenn Sie sehen, dass das Ergebnis 0 % oder etwas weniger zu sein scheint, funktionieren die Mikrofone nicht richtig und Sie sollten die Problembehandlung ausführen.
Lösung 4 – Ändern Sie die Mikrofoneigenschaften
Sie können die Mikrofoneigenschaften ändern, sodass Valorant die exklusive Kontrolle darüber übernehmen kann.
1.Sie müssen das Sound-Panel erneut öffnen.
2.Öffnen Sie also das Feld Ausführen, indem Sie die Tasten Win + R zusammen drücken.
3.Geben Sie diese dann ein und klicken Sie auf "OK".
mmsys.cpl
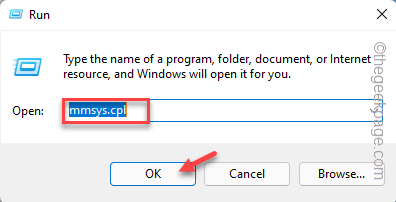
4.Gehen Sie nun zum Abschnitt "Aufnahme".
5.Sie können nun mit der rechten Maustaste auf das Mikrofon klicken und auf "Eigenschaften" klicken.
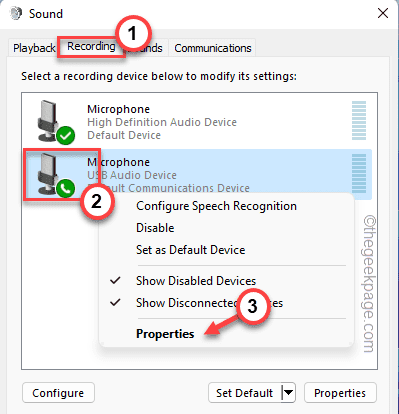
6.Wenn sich die Seite mit den Mikrofoneigenschaften öffnet, gehen Sie zum Abschnitt "Erweitert".
7.Gehen Sie hier zum "Exklusivmodus" und aktivieren Sie beide Optionen.
Allow applications to take exclusive control of this device Give exclusive mode applications priority
8.Klicken Sie abschließend auf "Übernehmen" und "OK", um die Änderungen zu speichern.
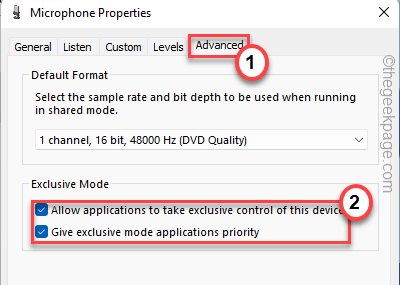
Starten Sie jetzt Valorant und versuchen Sie, im Spiel zu chatten.Testen Sie, ob dies funktioniert.
Lösung 5 – Verwenden Sie das richtige Mikrofon in Valorant
Überprüfe, ob du das richtige Mikrofon in Valorant verwendest.
1.Starten Sie Valorant.
2.Sobald die Startseite geöffnet ist, klicken Sie auf das Zahnradsymbol in der Ecke und dann auf "Einstellungen".
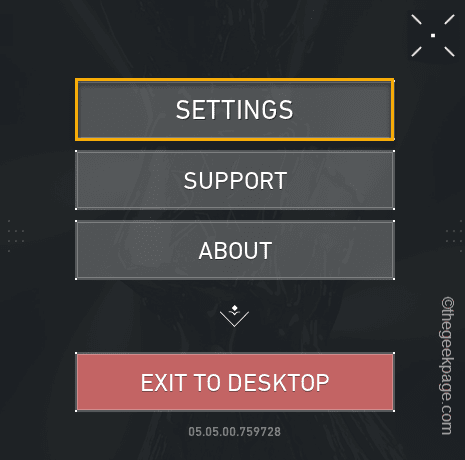
3.Gehen Sie auf der Valorant-Einstellungsseite zu den "AUDIO"-Einstellungen.
4.Gehen Sie danach zum Abschnitt "VOICE CHAT".Hier finden Sie verschiedene audiobezogene Einstellungen.
5.Stellen Sie nun sicher, dass Sie im Abschnitt "Eingabegerät" auf das Dropdown-Symbol klicken und das Mikrofon auswählen, das Sie verwenden möchten.
Außerdem sollten Sie "Incoming Volume" und "Mic Volume" auf "50 %" oder mehr einstellen.
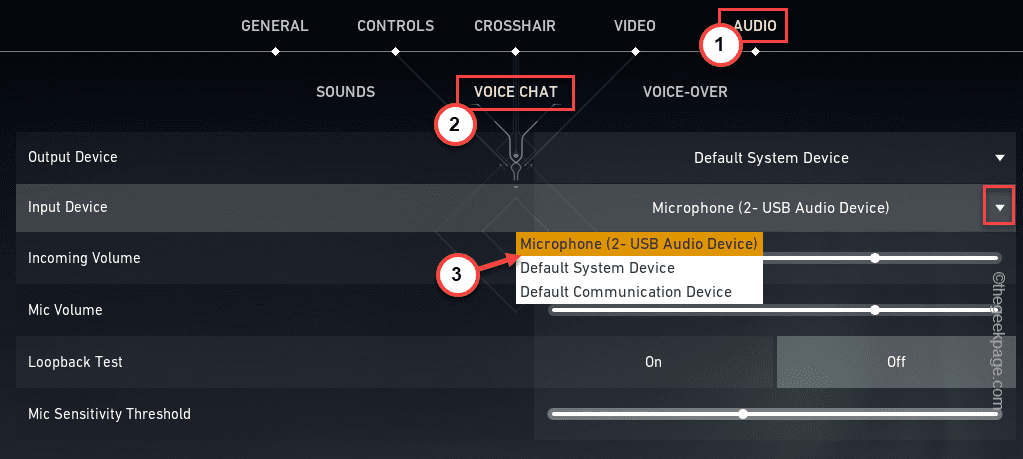
6.Gehen Sie danach zum Voice-Chat-Bereich.
7.Stellen Sie hier sicher, dass Sie die Einstellungen "Party Voice Chat" und "Party Voice While Custom Game" auf "On" gestellt haben.
8.Stellen Sie als Nächstes die Einstellungen für "Team-Voice-Chat" ebenfalls auf "Ein".
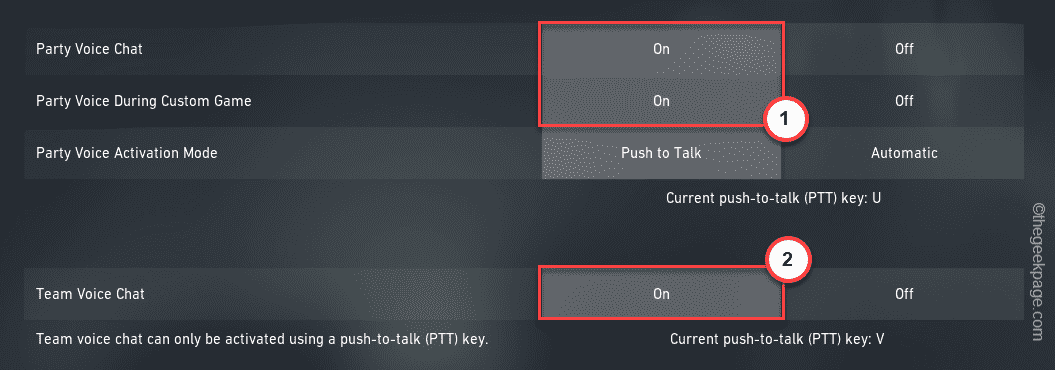
Nachdem Sie die Einstellungen wie angegeben geändert haben, klicken Sie auf "Einstellungen schließen", um die Seite "Valorant-Einstellungen" zu schließen.
Starten Sie dann einfach ein Spike-Rush- oder Eskalations-Match.
Lösung 6 – Legen Sie das Mikrofon als Standardgerät fest
Wenn Ihr System über mehrere Mikrofongeräte verfügt oder Sie mehrere Mikrofongeräte verwendet haben, müssen Sie das Mikrofon auf das Standardgerät einstellen.
1.Drücken Sie die Tasten Win + R zusammen, um das Feld Ausführen zu öffnen.
2.Schreiben Sie dies in das Feld "Ausführen" und klicken Sie auf "OK".
mmsys.cpl
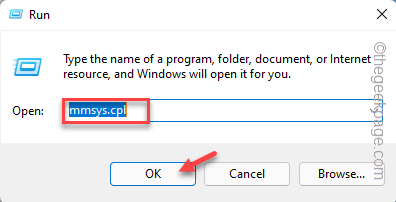
3.Dies öffnet den Sound-Bereich auf Ihrem Bildschirm.
4.Gehen Sie nun zur Registerkarte "Aufnahme".Hier sehen Sie Ihre Mikrofongeräte.
5.Klicken Sie einfach mit der rechten Maustaste auf das Mikrofon Ihrer Wahl und klicken Sie auf "Als Standardgerät festlegen".
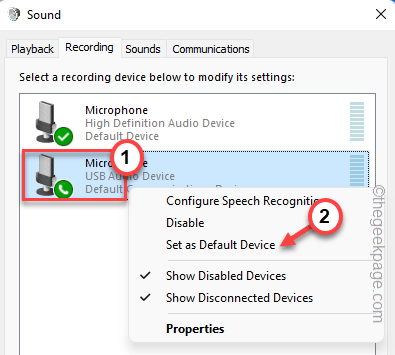
Dadurch wird das Mikrofon als Standardgerät auf Ihrem Computer festgelegt.Dies führt normalerweise dazu, dass Spiele und Apps das Mikrofon als Hauptgerät verwenden.
Starten Sie Valorant und versuchen Sie, auf der Party zu chatten.Überprüfen Sie, ob dies für Sie funktioniert.
Fix 7 – Aktualisieren Sie das Mikrofon
Sie können das Mikrofon auf die neueste Version aktualisieren.Dies sollte Ihnen helfen, das Problem zu lösen.
1.Sie können die Win-Taste und die X-Tasten zusammen drücken, um das Kontextmenü aufzurufen.
2.Tippen Sie dann auf den "Geräte-Manager", um darauf zuzugreifen.

3.Der Geräte-Manager trägt alle Gerätetreiber des Computers ein.Sobald sich dies öffnet, suchen Sie nach den "Audioeingängen und -ausgängen".Es ausweiten.
4.Klicken Sie dann mit der rechten Maustaste auf das Mikrofon, das Sie gerade verwenden, und tippen Sie auf "Treiber aktualisieren".
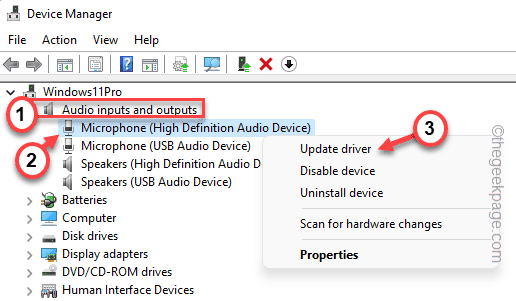
5.Klicken Sie auf dem nächsten Bildschirm auf "Automatisch nach Treibern suchen".
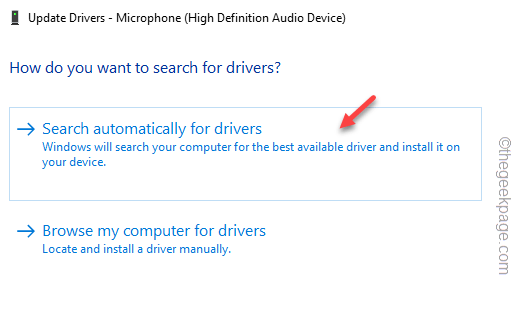
Sobald Windows den neuesten Audiotreiber überprüft und installiert hat, schließen Sie den Geräte-Manager und starten Sie das Gerät neu.
Öffnen Sie Valoratn und testen Sie, ob dies funktioniert oder nicht.
Fix 8 – Führen Sie die Problembehandlung für das Mikrofon aus
Sie können die Problembehandlung für das Mikrofon ausführen.Es kann das Problem beheben.
1.Öffnen Sie die Windows-Einstellungen.
2.Tippen Sie dann auf der linken Seite auf "System".
3.Klicken Sie anschließend auf die Option "Fehlerbehebung", um darauf zuzugreifen.
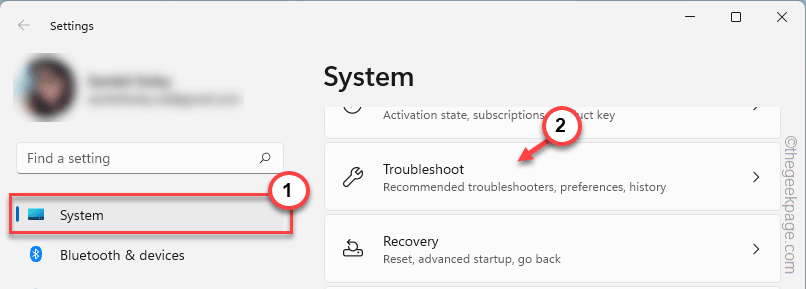
4.Klicken Sie nun auf der rechten Seite auf "Andere Fehlerbehebungen".Sie können jetzt die vollständige Liste der Fehlerbehebungen anzeigen.
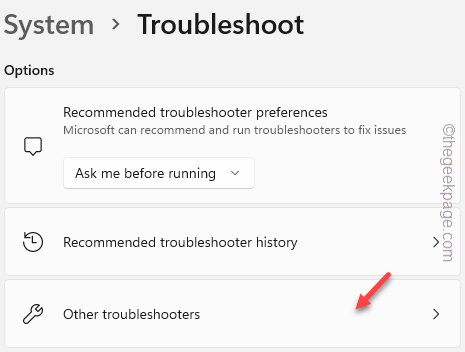
5.Gehen Sie nun die Liste der Fehlerbehebungen durch, bis Sie die Fehlerbehebung "Audioaufnahme" sehen.
6.Klicken Sie auf "Ausführen", um die Problembehandlung auszuführen.
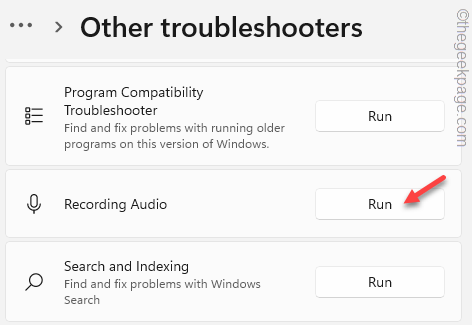
Lassen Sie Recording Audio nach dem Problem mit dem Mikrofon suchen und finden Sie eine schnelle Lösung für dieses Problem.
Lösung 9 – Deaktivieren Sie das integrierte Mikrofon
Wenn Ihr System über ein integriertes Mikrofon verfügt, kann die Verwendung eines dedizierten Mikrofons zu Konflikten führen und dieses Problem verursachen.
1.Sie müssen die Seite Geräte-Manager öffnen.Drücken Sie also die Tasten Win + R zusammen.
2.Geben Sie nun dieses Wort ein und klicken Sie auf "OK".
devmgmt.msc

3.Wenn Sie sich auf der Geräte-Manager-Seite befinden, erweitern Sie erneut den ersten Gerätetyp "Audio-Eingänge und -Ausgänge".
4.Hier sehen Sie die Liste der an Ihr System angeschlossenen Mikrofone.Identifizieren Sie, welches Sie nicht verwenden (in unserem Fall ist es das "High Definition Audio Device").
5.Klicken Sie als Nächstes mit der rechten Maustaste auf dieses Gerät und klicken Sie auf "Gerät deaktivieren".
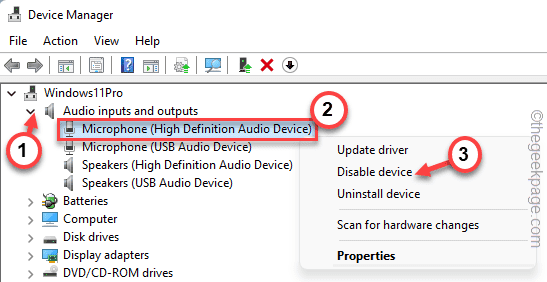
Auf diese Weise können Sie auch alle anderen Geräte deaktivieren.Schließen Sie nun den Geräte-Manager.
Starten Sie dann Valorant auf Ihrem System und überprüfen Sie es.
Fix 10 – Führen Sie Valorant als Administrator aus
Wenn nichts anderes funktioniert, versuchen Sie, das Spiel als Administrator auszuführen.
1.Suchen Sie auf Ihrem Desktop nach dem Valorant-Symbol.
2.Wenn möglich, klicken Sie auf dem Desktop mit der rechten Maustaste auf "Valorant" und dann auf "Als Administrator ausführen".
Verwenden Sie andernfalls das Suchfeld, um Valorant als Administrator zu finden und auszuführen.
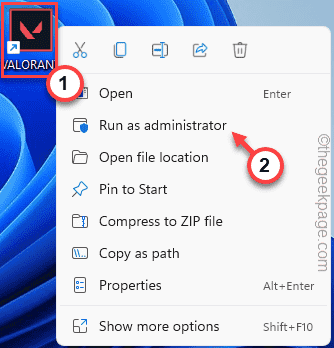
Dadurch wird das Spiel mit Administratorrechten gestartet.
Starten Sie nun ein normales Spiel und testen Sie, ob der Voice-Chat funktioniert oder nicht.

